ユーザークエリ: 「ビデオTDRの失敗」というエラーが表示されます。 どういう意味ですか?? それを解決する方法、それは私のPCのビデオ品質に影響しますか?
コンピュータが突然クラッシュし、ブルースクリーンエラーが表示されるのは本当に残念です。 ビデオTDRの失敗またはブルースクリーンオブデス(ブルースクリーンまたはBSoDとも呼ばれます)は、Windowsの登場以来、数えきれないほど多くの問題を引き起こしました。
ビデオTDR障害は、いくつかのブルースクリーンの問題の中で最も一般的なものの1つです。 この問題は、ビデオファイルを再生したり、ゲームをプレイしたり、またはビデオ出力に関連するその他のことをコンピューターで実行しようとしたときに発生します。
グラフィックカードの製造元によっては、間違いが別の名前で呼ばれている場合があります:
- NVIDIAグラフィックカードのエラーコードは次のとおりです nvlddmkm.sys.
- Intelグラフィックカードの場合 igdkmd64.sys エラーコードです。
- AMDまたはATIグラフィックカードのエラーコードは次のとおりです atikmpag.sys.
TDRとは何ですか?
(タイムアウト、検出、およびリカバリー)はTDRと略されます。 これはWindowsオペレーティングシステムの機能です。TDRを使用すると、オペレーティングシステムはUIが応答しないことを検出できます。 このエラーが発生すると、グラフィックカードは応答を停止し、Windowsは停止して、システムを再起動してドライバの障害を修正しようとします。 TDRはどのように機能しますか? 以下の画像は、TDRがどのように機能し、ビデオTDR障害エラーが発生するかを示しています。
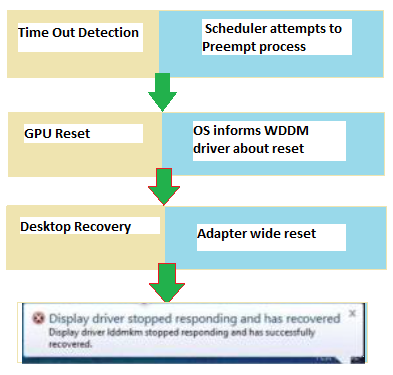
TDR障害の原因は何ですか?
TDR障害は、グラフィックカードが2秒(デフォルト)を超えてTDRに応答しない場合に発生します。 さまざまな理由で、グラフィックカードが機能しなくなる場合があります。一部を以下に示します。:
- グラフィックカードとマザーボードが正しく接続されていません。
- コンピューターのハードウェア障害。
- 過熱したグラフィックカード。
- GPUパワーが不十分です。
- 古いグラフィックドライバによる重いバックグラウンドプロセス。
- オーバークロックされたグラフィックカード、マザーボード、またはプロセッサ。
- 互換性のないハードウェアGPUに複数のUHDディスプレイが接続されています。
インターネット全体で利用できる高品質のビデオとゲームで、面白がって滞在することはかつてないほど容易になりました。 ただし、これらのタスクでは、多数の高性能グラフィックカードを使用する必要があります。 このようなグラフィックカードは通常は問題なく動作しますが、古いドライバの結果として問題が発生することがあり、その結果、それらの1つが煩わしくなります ブルースクリーンの問題 解決には数時間かかる場合があります。
これらのビデオも破損し、修正するための信頼できるツールが必要になる場合があります。 ありがたいことに、あなたは使用することができます ビデオ修復ツール ひどく破損したビデオをすぐに修正します。
ビデオTDRの失敗を修正する方法は??
PCでのビデオTDR障害BSODの2つの基本的な原因があります。 この問題は、オペレーティングシステムの欠陥またはハードウェアの誤動作が原因で発生します。 まず、オペレーティングシステムの修正について説明します。
電源を確認してください:
これらのアドインコンポーネントの一部は、コンピューターのPSU(電源装置)がそれらすべてを実行するのに十分なほど強力でない場合、動作しません。 グラフィックカードに十分な電力を供給しないと、機能しません。 GPUファンを調べて、回転しているかどうかを確認します。 そうでない場合は、グラフィックカードに十分な効果がありません。
デスクトップコンピュータに必要な電力量を把握するのは簡単です。 デスクトップPCまたはラップトップに必要な電力を決定できるWebサイトがあります。
グラフィックカードを掃除する
デスクトップコンピュータを長期間使用しないと、ほこりがファンブレードに付着します。 このほこりはファンの回転を妨げ、さまざまな熱問題を引き起こします。 その結果、適切なメンテナンスが不可欠です。
グラフィックカードのほこりを掃除する場合は、圧縮空気を吹き付けると便利です。 次の方法に従って、グラフィックカードを完全にクリーニングします。
- カードの裏側にあるすべてのネジを外して、ファンとヒートシンクを取り外します。
- GPUファンから電源コードを取り外します。
- GPUチップ上のサーマルペーストを見ることができます(これはグラフィックカードの中央部分にある小さなチップです)。 乾いたティッシュを使用して、拭き取ります。
- 消毒用アルコールを使用して、チップを清掃します。
- GPUチップにサーマルペーストを再塗布した後、グラフィックカードを再組み立てします。
電源管理設定を微調整します
PCまたはラップトップがグラフィックスを処理する方法が、電源設定によって妨げられている可能性があります。 PCI Expressを無効にして、ビデオTDR障害を修復してみてください。 次の手順を実行します:
- 開く Control Panel 検索バーで検索してアプリケーションを検索します。
- にナビゲートします Power Options.
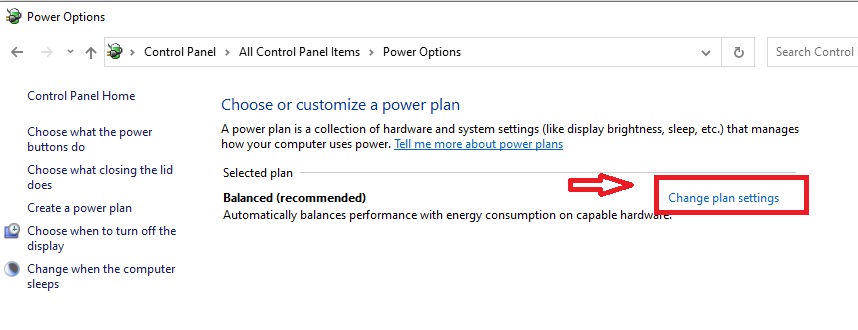
- 電源管理設定を調整します。
- 使用しているプランの横に、 クリック Change plan settings.
- Change advanced power settings リンクをクリックして。
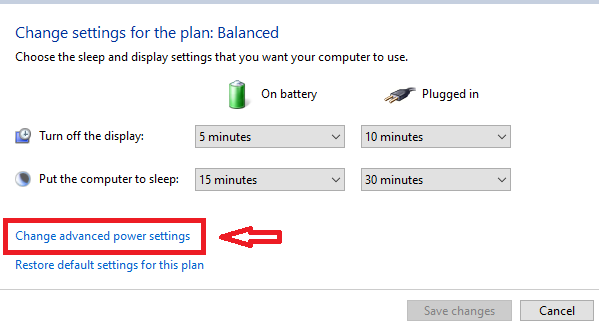
- 拡大 PCI Express, その後、完全にオフ Link State Power Management.
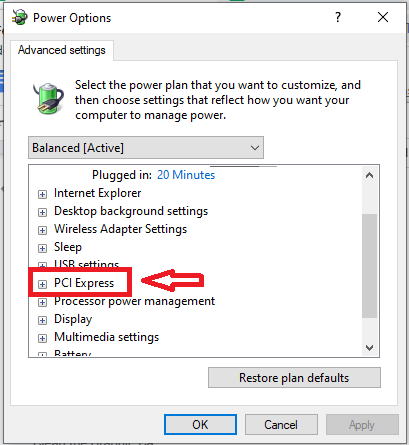
- 変更を保存するには、 クリック Apply.
- コンピュータを再起動して、問題が解決するかどうかを確認します。
PCIeスロットを変更する
上記の手法が失敗した場合は、PCIeスロットに問題がある可能性があります。 デスクトップPCのマザーボードには、多くのPCIeスロットが含まれます。 複数のPCIeスロットでGPUをテストして、GPUが機能するかどうかを確認できます。
セーフモードを実行してビデオTDR障害を修正する
セーフモードで起動する場合、コンピューターに必要なのは最小限のハードウェアとドライバーのみです。 セーフモードでTDRエラーが発生しない場合は、いくつかの方法があります。
- コンピューターでセーフモードに入ります。
- プレス Windows + I 同時に。
- 次に、を選択します Update and Security > Recovery > Advanced Startup > Restart Now ドロップダウンメニューから。
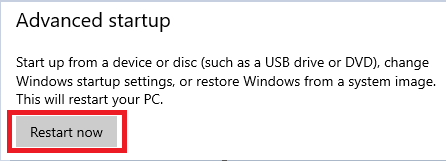
- コンピューターの電源がオンになったら、に移動します Troubleshoot > Advanced Option > Startup Setting > Restart.
- システムが再起動します そしてその Startup Settings ウィンドウが表示されます。 始めること Safe Mode with Network, プレス 5 または F5.
- 開く Control Panel これでセーフモードになりました。 検索する memory ダイアログボックスの右上隅にあり、をクリックします Diagnose your computer's memory problems. 次に、をクリックします Restart Now 問題があるかどうかを確認します。
注: これらのタスクを完了するには、コンピューターの電源を入れる必要があります。
OSベースの調整が完了したので、次のステップに進むことができます。 いくつかのハードウェアのアップグレードでビジネスに取り掛かりましょう。
さまざまなグラフィックカードのビデオTDR障害エラーを修正するにはどうすればよいですか?
AMDまたはATIでのビデオTDR障害の修正 - atikmpag.sys:
AMDグラフィックカードのユーザーは、BSOD(Blue Screen of Death)を頻繁に受け取ります。これにより、atikmpag.sysというドライバーがエラー名とともにディスプレイに表示される場合があります。
- 探す “atikmpag.sys” 下 C:\Windows 運転手。

- 名前をに変更します "atikmpag.sys.old" (削除してもかまいませんが、名前を変更することをお勧めします).
- ドライバーをコンピューターのドライバーと交換するか、再インストールします。
- 「」というタイトルのファイルを見つけます "atikmdag.sy_" または "atikmpag.sy_" の C:\ATI デスクトップにコピーします。
- 入力することから始めます "cmd" スタートメニューに そして コマンドプロンプトを起動します。
- プロンプトを右クリックして、 "Run as Administrator" 次のコマンドを実行するには:

- 名前を変更したファイルに応じて、次のことを行う必要があります。
- プレス Enter 開く expand.exe atikmdag.sy_ atikmdag.sys.
- または、 ヒット Enter とタイプ expand -r atikmdag.sy_ atikmdag.sys.
- 名前を変更したコピー atikmdag.sys または atikmpag.sys デスクトップからSystem32のdriversフォルダーにファイルします。
- 次に、コンピュータを再起動します。
NVIDIAのビデオTDR障害の問題を修正します- Nvlddmkm:
ブルースクリーンオブデスは、NVIDIAグラフィックカードを使用している場合にnvlddmkm.sysファイルが原因で発生する可能性があります。 これがあなたの状況のように聞こえる場合は、上記のように、再インストールする前にNVIDIAドライバーを完全に削除する必要があります。
IntelでのビデオTDR障害の場合- igdkmd64.sys:
igdkmd64.sysによるビデオTDRの失敗を修正するには、IntelHDグラフィックスドライバーをアンインストールしてから再インストールする必要があります。
結論:
これらは、ビデオTDRの障害をすばやく修正するためのトラブルシューティング方法の一部です。 コンポーネントを常にクリーンに保ち、最新のドライバーをインストールして、BSODが再び発生しないようにします。 以下のコメントセクションで、問題の解決に役立った方法をお知らせください。