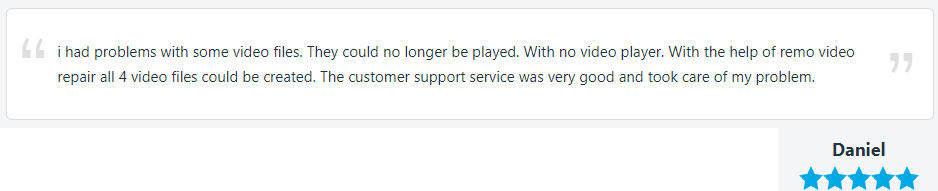ビデオの遅延は、ビデオ、ネットワーク、メディアプレーヤー、またはラップトップに関連する問題が原因で、ハードドライブに保存されたビデオの再生中の応答の遅延です。 ビデオの途切れが原因で、ビデオは継続的に停止し、VLCまたはWindowsメディアプレーヤーで何度も再生されます。 ビデオまたはVLCの遅延の問題は、ラップトップまたは外付けドライブに保存されたオフラインビデオに限定されません。 ただし、YouTubeやGoogleChromeでオンライン動画を再生しているときにも発生します。
遅れのためにビデオを再生できない場合、ビデオの破損も原因の1つである可能性があります。 手動による方法では、破損がない場合にのみMP4またはMOVビデオの遅延を修正できます。 ビデオが破損または損傷している場合は、Remo ビデオ修理ソフトウェアを使用してください。 読み取り専用モードのインターフェイスと連携して、数回クリックするだけでビデオの途切れや遅延を修正します。


VLCとビデオの遅れを修正する方法は?
- ビデオの再生中のVLCの遅れを修正します(VLCの遅れを修正することをお勧めします)
- ファイルキャッシュパラメータの変更
- ハードウェアデコードを無効にする
- HDビデオを変換する
- Windowsのトラブルシューティングを使用してビデオラグを修正する(ビデオラグの原因となるWindowsの問題を修正することをお勧めします)
- ハードウェアの変更をスキャンする
- グラフィック/ディスプレイドライバーのアップグレード
- デバイスドライバを再インストールします
- WindowsUpdateをインストールする
- 破損したビデオを修正する(破損または破損したビデオを修正することをお勧めします)
ビデオの再生中のVLCの遅れや途切れを修正
VLCメディアプレーヤーは、ほぼすべてのオーディオおよびビデオ形式をサポートしています。 互換性に関係なく、HDビデオの再生中にVLCが遅れたり途切れたりすることがあります。
コンピューターでビデオを再生しているときにVLCメディアプレーヤーが遅れてイライラしている場合は、信頼できるトリックを備えたこのセクションが適しています。 ただし、スタッターやラグなしでビデオを再生する方法を完了した後は、必ずVLCメディアプレーヤーを再起動してください。

1. 修正ファイルのキャッシュパラメータ
遅れているHDビデオはローカルハードドライブに保存されます。 次に、以下の手順に従ってファイルキャッシュ値を変更し、ビデオのラグとスタッターを修正します。
- に移動しますVLC media player.
- 選択するTools そして、クリック Preferences オプション。
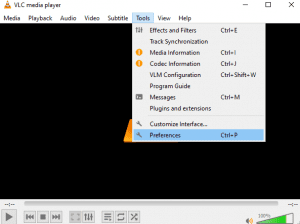
- その後、に行きますInput / Codecs.
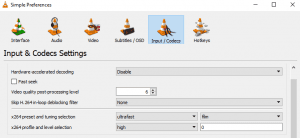
- [設定の表示] で、 すべてを選択し、クリックInput / Codecs.
- ここで、ファイルキャッシュ(ms)値を変更する必要があります(デフォルト値は300です)。 おそらく、より高い値に設定されているため、HDビデオが遅れたり途切れたりする可能性があります。 したがって、ファイルキャッシュ値を小さい値に変更します(値を1000に設定すると、1秒間バッファリングされます)。
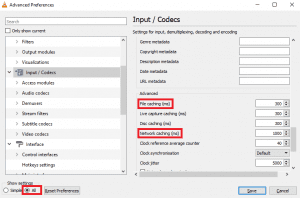
[注: 途切れ途切れのビデオファイルがネットワーク共有にある場合は、次のキャッシュ値を変更できます Network caching (ms)]
2. ハードウェアデコードを無効にする
ハードウェアデコードの有効化, 原因となる可能性があります 途切れ途切れのビデオ再生の問題。 これを解決するには、ハードウェアエンコーディングを無効にする必要があります。 デコードプロセスにはハードウェアエンコーディングが必要ですが、再生の問題が発生する場合があります。 したがって、VLCのラグやスタッターを修正するには、無効にすることをお勧めします。
- VLCを開き、に移動しますTools > Preferences.
- 設定ウィンドウが表示されたら、をクリックしますInput and Codecs に 左側のサイドバー。
- ここで、ハードウェアアクセラレーションによるデコードオプションを無効にします。
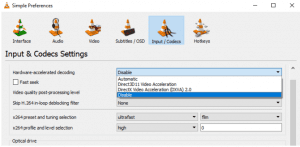
VLCメディアプレーヤーで上記の方法を利用することにより、ビデオの遅れや途切れの問題を修正できます。 ただし、ビデオラグを修正できない場合は、互換性の問題が原因である可能性があります。 下に移動して、ビデオラグとスタッターを修正する他の信頼できる方法を見つけます。
3. HDビデオを変換する
HDビデオの再生中にVLCの遅延やスタッターの問題が発生する場合。 次に、次の手順を使用して、ビデオをVLC互換形式に変換します。
- VLCを開く そして に行くMedia > 選択する Convert / Save オプション。
- オープンメディアウィンドウで、 に行くFile > クリック Add 変換したいビデオファイルを選択するボタン >ヒット Convert/Save ボタン。
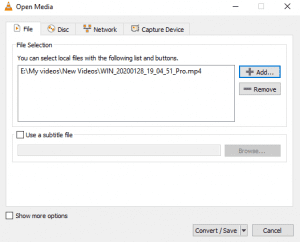
- さて、先のフォルダとファイル名を選択し、ヒットStart ボタン。
- VLCがビデオファイルを変換するまで待ちます。
VLCメディアプレーヤーに障害がある場合、上記の方法で簡単に修正して、ラグやグリッチなしでビデオを再生できます。 ただし、VLCがまだ遅れている場合は、コンピューターまたはビデオが原因で問題が発生している可能性があります。
以下のセクションに従って、コンピューターまたはビデオの破損によるビデオの途切れを修正してください。
Windows10でビデオの遅れを修正するためのトラブルシューティング方法
ビデオの途切れや遅れは、VLCメディアプレーヤーが原因であるだけでなく、Windowsコンピューターまたはビデオ自体に関連する問題が原因である可能性もあります。 Windowsには、ビデオの途切れを修正する方法が複数あります。 最も信頼できる方法のいくつかは次のとおりです:
1. ハードウェアの変更をスキャンする
Windowsコンピュータのハードウェアの変更により、ビデオの遅延が発生する可能性があります。 したがって、この方法を使用してハードウェアの変更をスキャンし、それに関連する問題を修正してください。
- プレスWindows key + x 一度。
- 開くDevice Manager そして をクリックします Action タブ そして、選択 Scan for hardware change. または、特定のドライバーをクリックして、ハードウェアの変更をスキャンすることもできます。
- 完了後、グリッチなしでビデオを再生してみることができます。
2. ディスプレイドライバーのアップグレード
グラフィックまたはディスプレイドライバは、グリッチなしでビデオを再生するために不可欠です。 ディスプレイドライバを最新バージョンに更新することで、ビデオの遅れを含む複数のビデオエラーを簡単に解決できます。
- プレスWindows key + R とタイプ msc 次にクリックします OK.
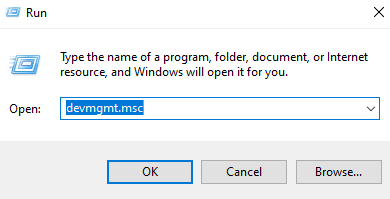
- 展開Display adapters そして right-click ディスプレイハードウェアで、をクリックします Update driver オプション。
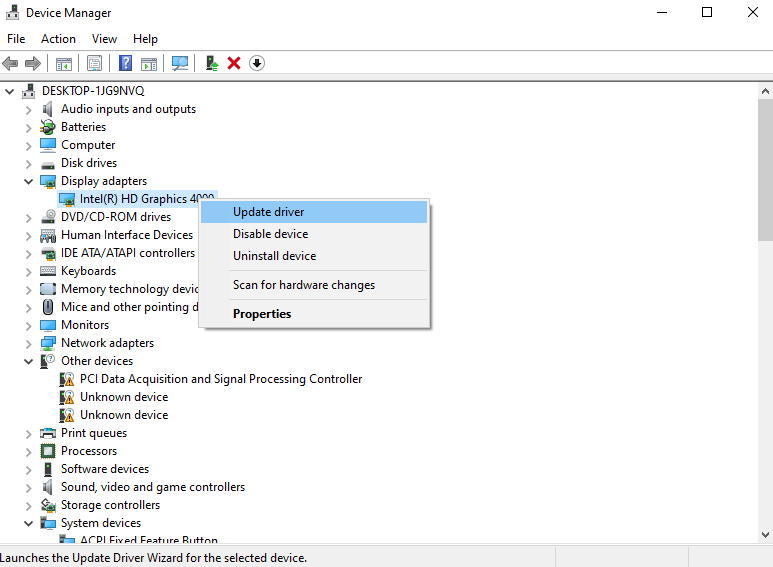
- クリックSearch automatically for updated driver software 次に、自明の指示に従ってディスプレイドライバを更新します。
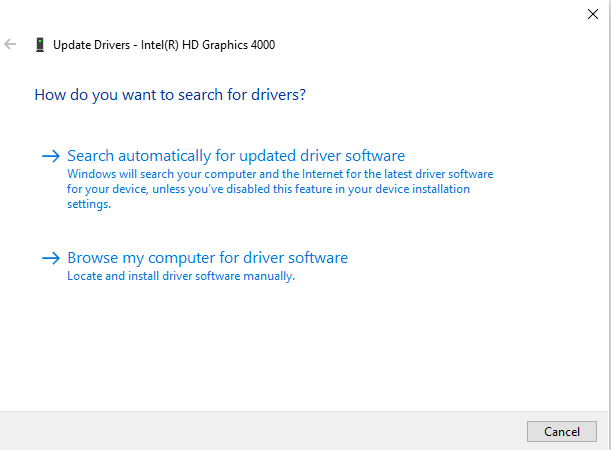
3. デバイスドライバを再インストールします
デバイスドライバを再インストールすると、ビデオの遅延が修復されるだけではありません。 しかし、以下を含むさまざまなエラーも解決します Windows Media Playerのは、ビデオ中に問題が発生しました。 以下は、WindowsでのHDビデオラグとスタッターを無料で修正するための信頼できる手順です。
- に移動Control Panel > 選択 View by 大きいアイコンとして。
- 選択Device Manager > クリック Sound, video and game controllers.
- Right-clickon すべてのオプション その中で利用可能 Sound, video and game controllers 運転者 に 再インストールします。
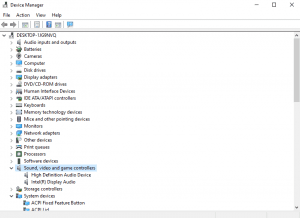
- 今, installこれらのドライバーの最新の利用可能な更新。
4. Windowsのアップデートをインストール
ビデオの遅延は、保留中のWindowsUpdateが原因である可能性があります。 Windows Updateを定期的にインストールすると、ビデオラグを含む多くのエラーを修正できます。 以下は、WindowsUpdateをインストールする手順です。
- Windowsの検索ボックスと種類をクリックして下さいCheck for updates.
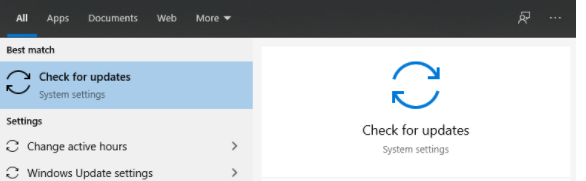
- 次に、をダブルクリックしますCheck for updates 表示されたリストから。
- をクリックしますCheck for updates ボタン に インストールする新しい更新プログラムを見つけるか、利用可能なWindows更新プログラムを見つけた場合は 次に、をクリックします Download and install.
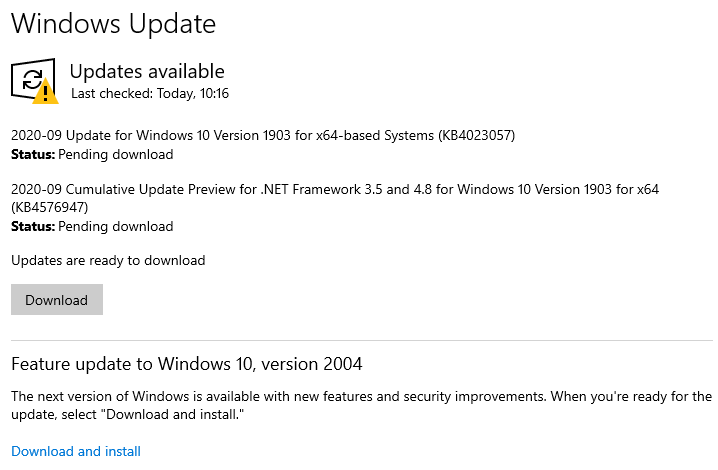
Windows Updateのインストールが完了したら、Windowsコンピューターを再起動します。 そして、途切れることなく動画を再生できるかどうかを確認してください。
注: この記事をチェックしてください、 あなたが遭遇した場合 Windowsアップデートエラー に Windows10を含むすべてのバージョンのWindowsオペレーティングシステムで無料で修正してください。
あなたのビデオはまだ遅れているか、途切れていますか?
VLCメディアプレーヤーとWindowsコンピューターに関連する上記の解決策を実行してもビデオの遅延や途切れを修正できない場合は、ビデオの破損が原因である可能性があります。
ビデオの破損時に、VLCまたはビデオの遅延を修正する唯一の方法は、を利用することです ビデオ修復ソフトウェア。 MOVおよびMP4ビデオのスタッターは、クリックするだけでRemo ビデオ修理を使用して簡単に修正できます。
Remoビデオ修復ツールを使用する
Remo ビデオ修理ソフトウェアを利用して、ビデオの遅れや途切れを簡単に修正します。 このツールは、読み取り専用モードのインターフェイスと連携して、元のビデオを変更することなく、ひどく破損または損傷したビデオを修復します。 このツールを使用すると、MOV、MP4、AVI、MPEG、MPG、M4V、WMVなどの破損したビデオのさまざまな形式を修正できます。


Remo ビデオ修理ソフトウェアを使用してビデオラグまたはスタッターを修正する手順:
- ダウンロードとインストールRemo Video Repair software.
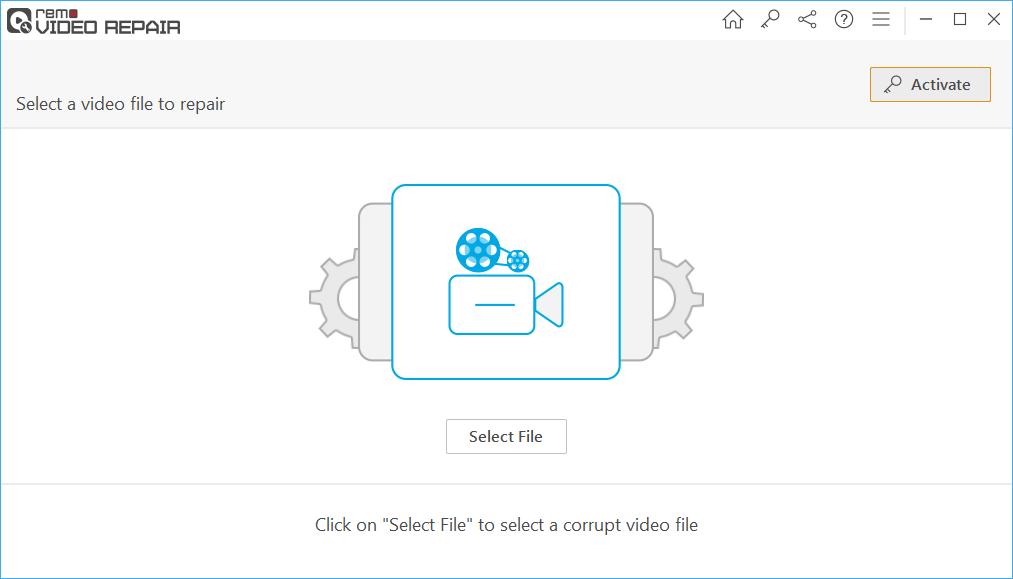
- Select 破損したビデオは、どのあなたはスタッター、ラグ、または任意のグリッチが発生しています。
- クリックRepair オプション。
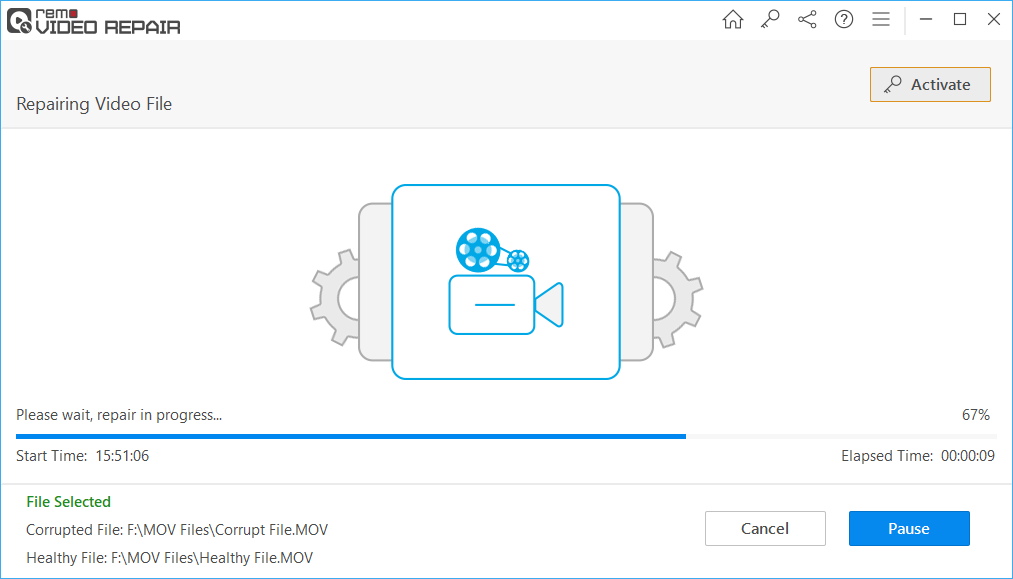
- Preview そしてSave 修理ビデオ。
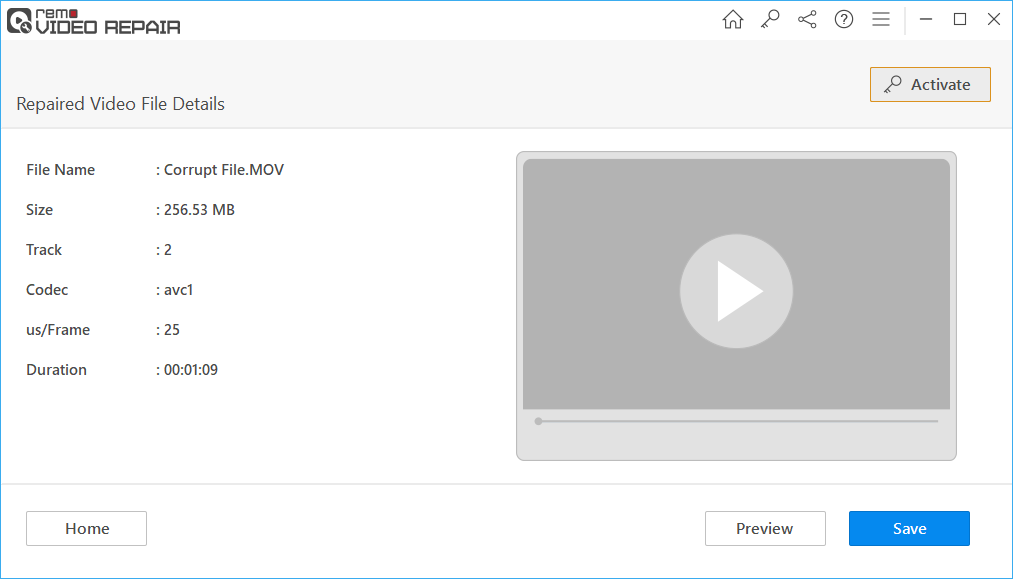
(注: あなたがいる場合 修理MOV またはMP4ビデオの場合、参照ファイルとして正常なビデオを提供する必要があります).
HDビデオの途切れや遅れの問題を克服するためのヒント:
- Ultra HDまたは4Kビデオは、サイズとフォーマットが原因で途切れたり遅れたりします。 メディアプレーヤーやRAM、GPUなどのコンピューターリソースとの互換性の問題により、4Kビデオの再生は困難です。 したがって、ビデオの解像度とサイズを小さくすると、ビデオのラグとスタッターが修正される可能性があります。
- Windowsオペレーティングシステムを最新バージョンに更新することで、ビデオの遅延を修正できます。 Windows OSを更新すると、互換性とシステムパフォーマンスの問題が修正されます。
- Cookieと一時ファイルを削除すると、ビデオの遅延やバッファの問題を修正できます。
- ビデオの途切れを修正するには、常にVLCメディアプレーヤーを最新バージョンに更新してください。
- 遅いインターネット接続を修正するそして 未使用のWebウィンドウを閉じます。
- ブラウザを最新バージョンに更新します。