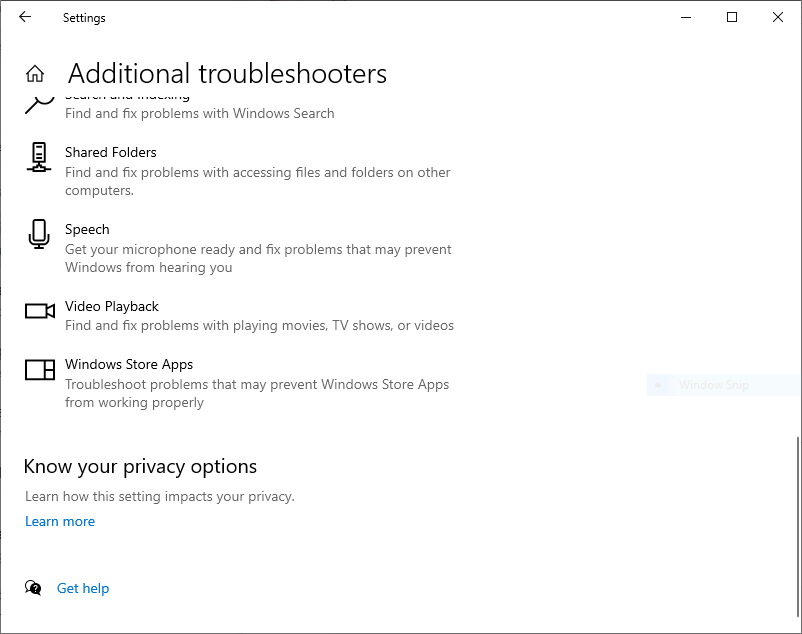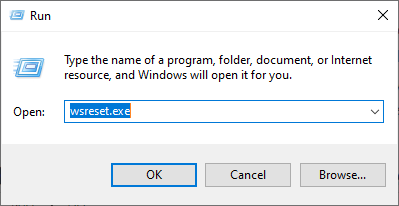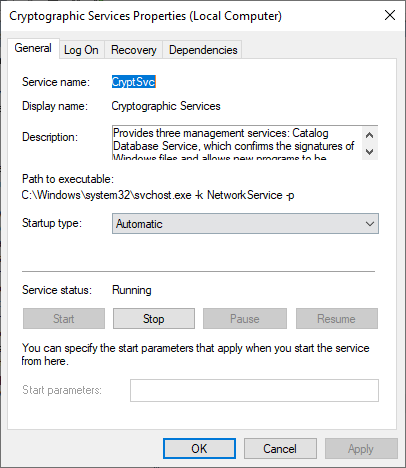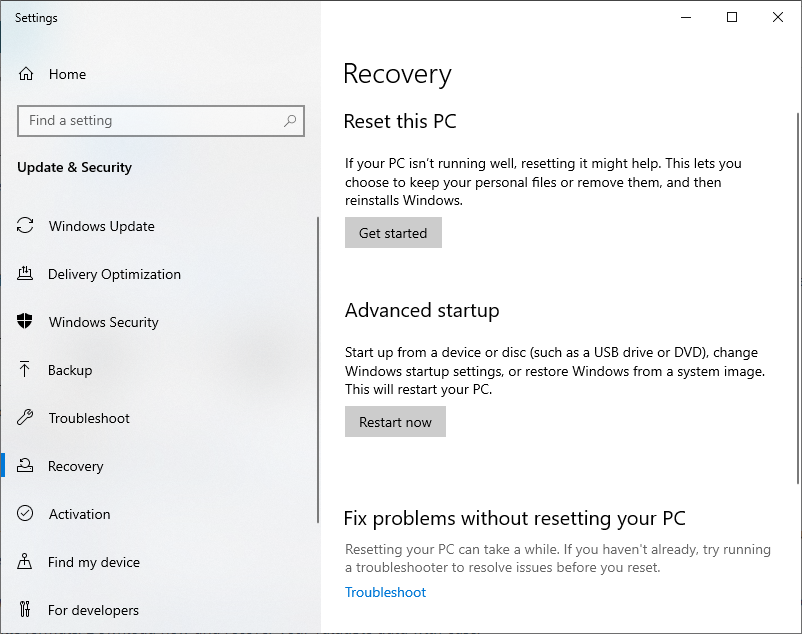エラーコード0x800FFFFとは何ですか?
エラーコード0x800FFFFは、Windowsのバージョンのアップグレード中にWindowsでエラーが発生したことを示します。 アップデート後のOSは、Microsoft App Storeをロックし、アクセスできなくなります。 通常、Windowsからシステムの復元を実行した後、またはユーザーがストアから新しいアプリをインストールしようとすると、エラーが発生します。
それでも、以下にリストされている適切なアプローチと方法を使用すると、問題を効果的に解決することができます。 この記事では、Windowsのバージョンでエラーコード0x800FFFFを修正するための複数の解決策を紹介しています。
エラーコード0x800FFFFを修正するにはどうすればよいですか?
以下にリストされているのは、エラーコードを修正するために試みることができるいくつかの解決策です:
- Windowsストアアプリのトラブルシューティングを使用する
- MicrosoftStoreのキャッシュをクリアする
- Microsoftストアを再構成します
- 暗号化サービスを確認する
- Windows 10にリセット(最後のオプション)
以下の解決策に進む前に、まず、以下のセクションでエラーコード0x800FFFFが発生する理由を理解しましょう。
エラーコード0x800FFFFの原因は何ですか?
- 日付と設定が正しくありません
- 不要なドライバーまたはプロセス
- 破損したWindowsストアキャッシュ
- 破損したファイルシステム
- レジストリエントリが正しくありません
- Windowsストレージアプリの設定ミス
上記の理由またはエラーコード0x800FFFFが発生した場合は、以下の方法に従って効果的に実行してください。
Windowsストアのトラブルシューティングを使用してエラーコード0x8000ffffを修復します
- に行く Windows Search bar.
- タイプ Troubleshoot 検索バーで。
- 見つかるまで長いリストを下にスクロールします Windows Store Apps, 次に、を選択します Run the troubleshooter.
- トラブルシューティングを実行した後、画面に表示される指示に従ってアプリケーションを実行し、問題を解決します。
Microsoftストアからキャッシュをクリアする
上記の原因で述べたように、破損したキャッシュにより、Microsoftストアにアクセスできなくなる可能性があります
- プレス Windows 鍵 + R 実行を開くには
- タイプ wsreset.exe そして クリック OK.
- 空白のコマンドプロンプトウィンドウが約10秒間開きます。 その後、ストアがオープンします。
- それが機能しなかった場合は、を押します Windows 鍵 + R 再び。 これを入力: C:\Users\%USERNAME%\AppData\Local\Packages\Microsoft.WindowsStore_8wekyb3d8bbwe\LocalState
- キャッシュフォルダにアクセスできるようになったら、不要なフォルダを削除するか、フォルダの名前を次のように変更します Cache.old, 問題が解決したかどうかを確認します。
エラーコード0x8000ffffを修正するためにMicrosoftStoreを再構成する
- タイプ Powershell スタートメニューの検索バーに、 次に、最も一致するものを右クリックします そして 選択するRun as Administrator.
- 次のコマンドをコピーして貼り付けます: powershell-ExecutionPolicy Unrestricted Add-AppxPackage-DisableDevelopmentMode-Register
- 上記のコマンドプロンプトを入力した後 次のコマンドウィンドウが表示されます 入力する必要がある場所: Env:SystemRoot\WinStore\AppxManifest.xml
- 上記の方法でコンピュータを再起動し、問題が解決したかどうかを確認してください。
暗号化サービスを確認する
- タイプ services スタートメニューの検索バーで そして 選択する Service オプション
- 参照する Cryptographic Services.
- サービスが自動的に開始するように設定されていることを確認してください。
- の場合 Cryptographic Service オフになっている、 選択する Start.
- 手順が完了したら、問題が解決したかどうかを確認します。
上記のすべての方法を実行した後でも、エラーコード0x8000ffffを修正できない場合は、最後の手段としてWindowsを以前のバージョンにリセットする必要があります。
Windows10にリセット
- に移動 Settings
- クリック Update and Security Recovery
- それから下 Reset this PC 選択する Get started.
- Windowsがリセットプロセスを完了したら、Microsoftストアにアクセスできるかどうかを確認します
Windowsを以前のバージョンにリセットしているときに、必然的にデータ損失のシナリオが発生する可能性があります。 このような場合、Windows 11から紛失または削除されたファイルを回復するには、信頼性の高いデータ回復ユーティリティが必要になります。
Remoハードドライブの回復 は、Windowsから失われたファイルや削除されたファイルをすべて簡単に回復できる優れたデータ回復ユーティリティです。 ツールは、300以上のファイル形式を回復するためのスキャンメカニズムでプログラムされています。 今すぐダウンロードして、貴重なデータを簡単に復元してください。
結論
この記事では、エラーコード0x8000FFFFとは何か、およびMicrosoftストアのエラーコードを修正するための効果的な解決策をまとめています。 予期しないデータ損失が発生した場合は、いつでもRemoRecoverを使用してデータを簡単に取り戻すことができます。 記事に関してさらに質問がある場合は、以下のコメントセクションを利用してください。