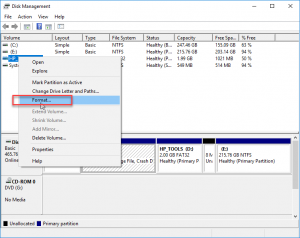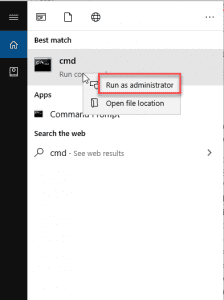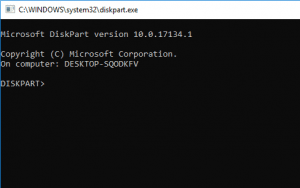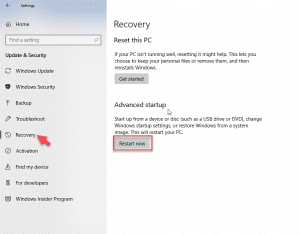概要:SDカード/ USB /ハードドライブで「Windowsはフォーマットを完了できませんでした」というエラーが発生しましたか?このブログ投稿を読んで、SDカード、USB、またはハードドライブでこのエラーを解決する方法、およびフォーマットする前にデータを復元する方法(バックアップがない場合)を確認してください。
これは経験則です。 SDカードまたはUSBドライブが破損しているか、アクセスできない場合にフォーマットします。 しかし、この経験則が失敗し、Windowsがフォーマットを完了できない場合はどうなるでしょうか。 幸い、このエラーは行き止まりではありません。 Windowsは、不良セクタ(応答しないストレージユニット)、外付けドライブが検出されない、書き込み保護が有効になっているなどのさまざまなシナリオが原因で、USBまたはSDカードのフォーマットに失敗する可能性があります。
原因に関係なく、このブログでまとめられたソリューションは、「Windowsがフォーマットを完了できませんでした」の修正方法を学ぶのに役立ちます。以下の方法は、ペンドライブ、SDカード、ハードドライブなどの外部ストレージで最適に機能します。エラーが修正されると、デバイスを正常にフォーマットし、貴重なデータを失うことなくエラーの根本原因を解決できます.
データをバックアップしていない可能性を考慮して、最良の結果を得るには、以下のトラブルシューティング方法を試す前に、Remo Recoverなどの信頼できるデータ回復ソフトウェアを常に使用してください。 これにより、データが安全になります。
すべてのストレージデバイスからフォーマットする前にデータを回復する
- ダウンロードRemo Recover コンピューターで、フォーマットしようとしている外部記憶装置を接続します
- メイン画面で、選択します Recover Partitions オプションを選択し、SDカード/ USBを表すドライブを選択します。 クリック Scan ドライブのスキャンを開始するには
- スキャンが完了すると、ファイルが一覧に表示されます File Type View そして Data View. ファイルの種類別にファイルを表示する場合は、選択します File Type View, 選択他 Data View
- 任意のファイルを選択して無料でプレビューできます
- 最後に, save 復元されたファイルを任意の宛先に(外部ドライブも許可されます)
注意: Remo ハードドライブ回復ソフトウェア WindowsとMacの両方のコンピューターで利用可能です。 要件に応じて、適切なバージョンを適宜ダウンロードしてください。
「Windowsはフォーマットを完了できませんでした」エラーを修正するにはどうすればよいですか?
- 書き込み保護が有効になっているかどうかを確認します
- ディスクの管理を使用して、「Windowsはフォーマットを完了できませんでした」エラーを修正します
- コマンドプロンプトを使用して、「Windowsはフォーマットを完了できませんでした」エラーを修正します
- 「Windowsはフォーマットを完了できませんでした」エラーを修正するためのセーフモードでのフォーマット
書き込み保護が有効になっているかどうかを確認する
書き込み保護が有効になっている場合、SDカードまたはUSBは読み取り専用状態に変換されます。 したがって、書き込みアクションを実行したり、デバイスをフォーマットしたりすることはできません。
SDカードまたはUSBに書き込み保護スイッチがあるかどうかを確認します。 通常、上方向にスライドさせると書き込み保護が解除され、カードをフォーマットできるようになります。 これは、「Windowsがフォーマットを完了できませんでした」エラーの修正に役立つはずです。
ディスクの管理を使用して、「Windowsはフォーマットを完了できませんでした」エラーを修正します
次に試すことができる解決策は、ディスク管理ツールを使用して、「SDカード/ペンドライブで「Windowsがフォーマットを完了できませんでした」というエラーを修正することです。
- 最初に、フォーマットするストレージデバイスをコンピューターに接続します
- を右クリックStart ボタンと選択 Disk Management
- の中に Disk Management ウィンドウで、フォーマットするストレージデバイスを選択して右クリックします
- 選択するFormat 開く Format 窓
- で提供されるすべてのオプションを再確認してください Format ウィンドウを開き、ドライブのフォーマットを確認します
ディスクの管理でドライブがRAWと表示されている場合、OSはそのドライブ上のデータを読み取ることができません。 Remo Recoverには、RAWドライブからデータを読み取り、復元する機能があります。 今すぐダウンロードして無料試用版を入手してください!
コマンドプロンプトを使用して、「Windowsはフォーマットを完了できませんでした」エラーを修正します
ペンドライブ/ SDカードで「Windowsがフォーマットを完了できませんでした」というエラーが再度発生する場合は、コマンドラインを使用してデバイスをフォーマットしてみてください。
- フォーマットするストレージデバイスをコンピューターに接続します
- の中に‘Start’ 検索バー, タイプ ‘cmd’
- 選択する ‘Run As Administrator’ コマンドプロンプトを開く
- タイプ ‘diskpart’ オープンへ diskpart
- タイプ ‘list disk’ 使用可能なすべてのドライブをリストします。 (フォーマットするSD / USB /ハードドライブに関連付けられている#をメモします)
- タイプ ‘select disk #’(#を上記の手順でメモした番号に置き換えます)
- タイプ ‘clean’(これにより、ドライブのすべての内容が消去されます)
- タイプ ‘create partition primary’(これにより、ドライブがアクセス可能になります)
- タイプ ‘format fs=ntfs’(これにより、ドライブがNTFSファイルシステムでフォーマットされます。)
- タイプ ‘assign letter = E’(「E」を任意のドライブ文字に置き換えます)
「Windowsはフォーマットを完了できませんでした」エラーを修正するセーフモードでフォーマットする
上記の方法で解決しない場合は、デバイスをセーフモードでフォーマットしてみてください。 コンピューターをセーフモードで起動するには、
- クリックしてください Startメニュー> Settings
- 選択するUpdate & Security> Recovery
- に行く Advanced Startup> Restart Now
- これで、PCが再起動して開きます ‘Choose an option’ 画面、クリック Troubleshoot > Advanced Options > Startup Settings > Restart
- PCが再起動したら、[4]または[F4]をクリックしてコンピューターをセーフモードで起動します
システムをセーフモードで起動したので、同じ手順に従ってデバイスを再度フォーマットします。 これにより、デバイスをフォーマットできるようになり、「Windowsがフォーマットできません」というエラーがなくなります。
注:ハードドライブがすでにフォーマットされており、利用可能なバックアップがない場合は、Remoフォーマットのリカバリソフトウェアを使用して フォーマットされたコンピューターからデータを回復します。
結論
これらのソリューションは、ペンドライブ、SDカード、または外付けハードドライブで「Windowsがフォーマットを完了できませんでした」の修正に役立ちます。 ただし、デバイスをフォーマットする前に、必ず完全なバックアップを作成してください。 ドライブから貴重なデータをすべて失いたくありません。 回復プログラムをお探しの場合、レモは必要なツールにすぎないかもしれません。 破損した/ RAW /アクセスできないドライブをフォーマットする前にデータを回復できるため、最高の回復およびバックアップソリューションを提供します。