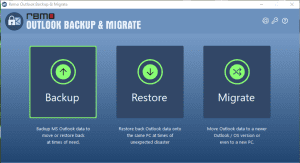Microsoft Outlookは、2種類のストレージファイルで動作するようにプログラムされた実行可能な電子メール管理ツールです。 個人用ストレージテーブル(PST)とオフラインストレージテーブル(OST)。 PSTデータはクライアントのハードディスクに保存されます。 一方、OSTはデータをMicrosoftサーバーにオフラインで保存し、ユーザーがインターネットに接続し直したときにオフラインで変更を加え、オンラインで変更を同期できるようにします。
PSTファイルは、メッセージ、カレンダー、リマインダー、およびその他のOutlookアイテムを含む個人用ストレージテーブルであり、コンピューターに保存されます。 一方、OSTファイルは、プロファイルからのすべての変更をオフラインで記録し、ネットワークに接続している間、情報を直接同期します
以下のこの記事では、Outlookデータファイルの場所を簡単に見つける方法と変更する方法を学びます。 以下の手間のかからないソリューションを知るためにもっと読む
Outlookデータファイルの場所を移動する方法
ドライブにストレージスペースが不足している、インターネットに接続しているときにOSTファイルが同期されていない、または個人的な理由でOutlookデータファイルの場所を移行するなどの予期しない状況が発生した場合は、をクリックしてください。 好みのセクションに移動するには、以下の表を参照してください
Outlookデータファイルの場所を変更すると、非常に面倒になる可能性があります。 また、完全なプロセスを適切に理解せずに手動で場所を変更することは危険です。 OSTおよびPSTファイルの移動中に欠陥があると、Outlookデータが失われる可能性があります。 このため、RemoOutlookのバックアップと移行と呼ばれる安全でユニークなOutlook移行ツールを使用することをお勧めします。 Remo OBMは、多くのストレスを軽減できるユーザーインターフェイスを使用して、Outlookデータファイルを目的の場所に簡単に移動できます。
注- Outlookの構成に精通していない場合は、OSTファイルのデフォルトの場所を変更することはお勧めしません。 重要なデータを危険にさらしているOutlook設定で遊んでいるときは、以下に説明する方法に正確に従って、Outlookデータファイルを再配置してください。
PST Outlookデータファイルの場所を手動で変更するにはどうすればよいですか?
PSTファイルの場所の変更を開始するには、.pstファイルの現在の場所を見つける必要があります。 以下に、Outlookのバージョンに応じたOutlookデータファイル(PST)のストレージパスに関する情報を示します。 まず、Outlookアプリケーションの左上隅にある[ファイル]をクリックしてナビゲートし、次に示すようにOutlookのバージョンに応じて選択します。
.pstファイルの検索
以下の手順では、個人用ストレージテーブルに簡単にアクセスする方法を説明します
- Outlook 2007
File-> Data File Management.
- Outlook 2010 / 2013 / 2016 / 2019 / Office 365
File-> Info-> Account Settings-> Accounts Settings.
- 上記の手順を実行すると、タブが表示されます。 クリックしてください “Data files” Outlookのデータファイルにアクセスするためのタブ。
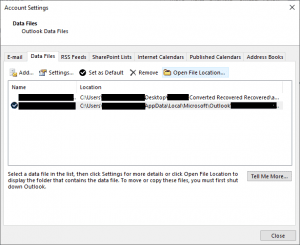
- Outlookデータファイルを開き、次のようなオプションをクリックします “Open file Location”
- この後、Outlookデータファイル(.pst)の場所を目的の場所に変更できます
Windowsレジストリを使用してPSTファイルを移行する
- まず、Outlookが実行されている場合は閉じます。そうでない場合は、Outlookが開いていないことを確認します。 次に、スタートボタンを押します
- 「Regedit」と入力してEnterキーを押します。
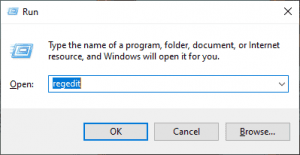
- これにより、レジストリエディタが開き、コンピュータに変更を加えることに同意します。
- 使用しているOutlookのバージョンに基づいて、以下のキーの1つに移動します。
Outlook 2007: HKEY_CURRENT_USER\Software\Microsoft\Office\12.0\Outlook\
Outlook 2010: HKEY_CURRENT_USER\Software\Microsoft\Office\14.0\Outlook\
Outlook 2013: HKEY_CURRENT_USER\Software\Microsoft\Office\15.0\Outlook\
Outlook 2016: HKEY_CURRENT_USER\Software\Microsoft\Office\16.0\Outlook\
- 選択した後、Outlookキーに新しい値を入力する必要があります。
- Outlookボタンを右クリックします
Outlookアプリケーションを終了して再起動します。 Outlookでは、新しい目的の場所を参照できます。 選択して参照すると、Outlookデータファイルの場所が恒久的に変更されます。
ヒント - PSTファイルは破損しやすい機密ファイルであるため、PSTファイルのネットワークを共有することはお勧めしません。 PSTを修復するには、組み込みのMicrosoft修復ツールの助けが必要です scanPST.exe または Remo PST 修復のような信頼できるサードパーティアプリケーション。
OST Outlookデータファイルの場所を手動で変更するにはどうすればよいですか?
OSTの場所を変更する方法を知りたいですか? 以下のセクションでは、ostファイルをcドライブからdドライブまたは任意のストレージスペースに移動する方法について、手間のかからない方法を学習します。
ハードドライブ上のOSTファイルは、オフライン時に行ったすべての作業の進行状況を保存する役割を果たします。 OSTファイルの場所を変更するには、特にOutlook 2013以降のバージョンのレジストリを変更する必要があるため、少し注意が必要です。 ただし、以下の手順に従って、ファイルの経路を変更することができます。
.ostファイルの検索
- Outlook 2016が閉じており、OSTファイルが他のプログラム/ソフトウェアで開かれていないことを確認してください。
- 「実行」に移動して入力します “Regedit” その上に
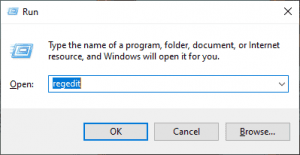
- Outlook 16に移動し、右クリックします。Outlook Name。 拡張可能な文字列を言うオプションが表示されます。
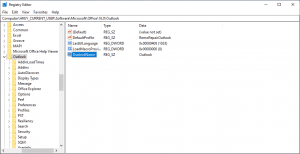
- 拡張可能な文字列の名前を「ForceOSTPath」に変更してから、ダブルクリックします。 [文字列の編集]ダイアログで、[値のデータ]ボックスの下に目的のパスを入力し、[OK]をクリックします。 これにより、Outlook 2016データファイル(.OST)の古い/デフォルトの場所が新しい場所に変更されます。
注: 上記の両方の手動の方法に従うことにより、Outlookデータファイルの場所を変更することができます。 このプロセスにはレジストリエラーの変更が含まれるため、上記の手順を慎重に実行することをお勧めします。 どのように疑問に思っている場合 エラーコード0xc0000005を修正, ここをクリック。
PSTファイルの場所を変更しているときにOutlookの連絡先を失った場合、あなたは知ることができます Outlookから連絡先を回復する方法 言及された記事を通過することによって。
OSTファイルを新しいコンピューターに移動する必要がない理由
Outlookを使用するために、OSTファイルを別のコンピューターに移動する必要はありません。 そこでOutlookにアカウントを追加してキャッシュ交換モードを有効にすると、すべてのデータを取得できる新しいOSTファイルが作成されます。
また、ExchangeがOSTファイルを新たに作成できるため、OSTファイルのバックアップを保持する必要はありません。 ただし、Exchange Serverの災害やクラッシュの後、メールボックスデータを回復し、OSTをPSTファイルに簡単に変換できます。
Remo Outlook バックアップを使用してOutlookデータファイルを移動し、移行する
Outlookデータを抽出し、それを別の場所またはそれ以降のOutlookバージョンに手動で移動することは、非常に困難でリスクがあります。 Remo Outlook のバックアップと移行 ツールは、個人のOutlookデータの移行とバックアップに利用できるシンプルなユーザーインターフェイスでプログラムされています。
Outlookデータファイルの場所を手動で目的の場所に変更しようとするのにうんざりしていませんか? Remo Outlook Backup and Migrateは、Outlookファイルを再配置し、それらをバックアップするための実行可能なツールです。 数回クリックするだけで、個人のOutlookファイルを簡単に保護およびエクスポートできます。
- このバックアップと移行ユーティリティツールはあなたを助けるだけではありませんOutlookを新しいコンピューターに転送する, しかし、それらもバックアップします。
- このツールは、二つのカスタマイズされたバックアップオプションを提供しますSmart backup そして Advanced backup
- Smart Backup– このオプションを使用すると、ユーザーは、ジャーナル、Outlook設定、連絡先、Outlookプロファイルの属性などのすべてのOutlook属性をバックアップできます。
- Advanced Backup– このカスタマイズされたオプションにより、ユーザーは必要なファイルとユーザーが選択した属性を選択してバックアップできます。
- このツールは、データファイルをOutlookの下位バージョンから上位バージョンに安全に移行できます。 これにより、Outlookファイルをある場所から別の場所に安全に再配置したり、別のPCに簡単にエクスポートしたりできます。
Remoを使用してOutlookデータファイルの場所を変更する方法
- を開く Remoソフトウェアのバックアップと移行を行い、をクリックしますMigrate
- バックアップファイルを選択します クリックすることによりBrowse そしてをクリックします Next
- 次の画面で、移行するOutlookアイテムを選択し、をクリックします Next
- ツールはOutlookの移行プロセスを開始します。 プロセスの完了後、をクリックすることができますView Report 移行されたOutlookアイテムのリストを表示するには
結論
上記の記事では、Outlookデータファイルの場所を変更する方法を強調しています。 この記事に関してさらに質問がある場合は、以下のコメントセクションを利用して、Outlookデータファイルの移行に関するすべてのことを簡単に理解してください。