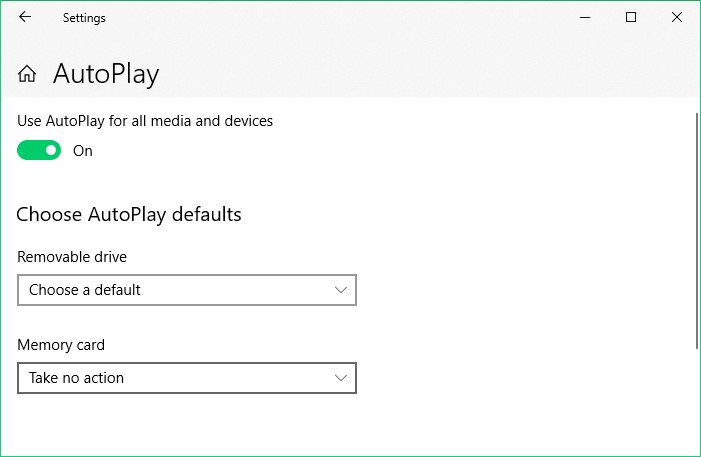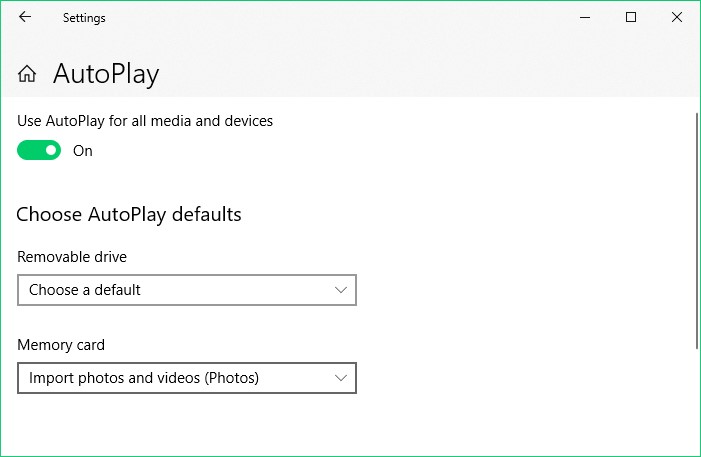GoProカメラを使用してペースの速いアクションビデオ、水中ビデオ、または風景ビデオを撮影することは、その豊富なビデオキャプチャ品質のために常に魅力的です。 ただし、フッテージを視聴または編集するには、GoProビデオをWindowsまたはMacコンピューターに転送する必要があります。 以前に保存したビデオと新しいフッテージとの競合を避けるために、GoProビデオをすぐにPCにインポートすることもお勧めします。 この情報記事では、GoProからコンピューターにビデオをすばやく取得できるさまざまなタイプの方法を紹介しています。 以下に示すすべての方法に従って、GoProからビデオを転送するための最も効果的な方法を選択してください。
GoProビデオをコンピューターにインポート/転送する方法は?
SDカードリーダーを使用してGoProビデオをPCにインポートする
これは、GoProからコンピューターにビデオを取り込むために最もよく使用される迅速な方法の1つです。 GoPro SDカードをカードリーダーに挿入し、PCに接続するだけです。 この方法は、GoPro公式ウェブサイト自体によってビデオを転送するための最速かつ安全な方法と見なされています。
| " SDカードリーダーを使用することは、メディアをWindowsまたはMacコンピューターにオフロードするための最速の方法です。"
Official GoPro Community |
SDカードリーダーを使用すると、GoProビデオのインポートに使用されるさまざまなアプリケーションやプラットフォームを介してコンピューターに侵入する可能性のあるウイルスの可能性を排除できます。 ただし、ウイルスはカードリーダーからも侵入する可能性があるため、アンチウイルスソフトウェアを使用してSDカードリーダーをスキャンする必要があります。
SDカードリーダーを使用してGoProビデオをPCにインポートする手順
ステップ 1: GoPro SDカードをアダプターに挿入し、コンピューターが新しい外部ストレージドライブを認識するまで待ちます。
ステップ 2: SDカードアダプターの場所に移動すると、という名前の2つのフォルダーが見つかります DCIM そして MISC.
ステップ 3: DCIM(Digital Camera Images)フォルダーを開き、すべての写真とビデオのコンピューターへのコピーを開始します。
ステップ 4: プロセスが完了するまで待ちます。 完了したら、SDカードアダプターを安全に取り外します。
USB3.0のSDカードリーダーを使用することをお勧めします。 これにより、SDカードは最大5Gbpsのコンピューターにメディアファイルを転送できます。
Quikを使用してGoProからコンピューターにビデオをアップロードする
Quikは無料のGoProソフトウェアで、GoProカメラでキャプチャした写真やビデオを管理/編集するためにダウンロードできます。 また、MacコンピューターにQuikをダウンロードし、Quikソフトウェアを使用してMacコンピューターへのビデオのアップロードを開始することもできます。 このGoProQuikソフトウェアの他の機能は以下のとおりです。
- 写真やビデオを自動的に整理する
- タッチアップやカラーフィックスなどの最小限の編集
- GoProファームウェアアップデート
- 60FPSで1080pまたは720pで動画を保存
- HERO7、HERO6、HERO5、HERO(2018)、HERO4、HERO Session、HERO3 +、HERO3(カメラソフトウェアのアップデートが必要)、HERO +などのすべてのGoProバージョンと互換性があります
Quikを使用してGoProからビデオをアップロードする方法は?
ステップ 1: USBケーブルを使用してGoProカメラをコンピューターに接続します。 カメラに付属の純正USBケーブルを使用してください。
ステップ 2: コンピューターでQuikソフトウェアを開き、ソフトウェアが最近のGoProフッテージを自動検出するまで待ちます。
ステップ 3: 必要なファイルを選択し、GoProメディアファイルのインポートを開始します。
ただし、ソフトウェアが安定しておらず、デバイスの接続に時間がかかるため、QuikはGoProビデオをインポートするための最もシームレスな方法とは見なされていません。 Quikアプリケーションがフッテージを認識できない場合は、次のプロンプトが表示されます “No files to import” 。 GoProメディアファイルのインポートまたは管理に複数のアプリケーションまたはソフトウェアを使用しないでください。 将来的には、写真の損失シナリオが発生する可能性があり、GoProからの写真やビデオの回復が困難になります。
GoProをコンピューターに自動的に接続する方法は?
GoProカメラが接続されるとすぐに、WindowsまたはMacコンピューターが自動的にアクションを実行するようにすることができます。 この方法では、PCにQuikソフトウェアをインストールする必要はありません。 以下の手順に従って、GoProからコンピューターにビデオを自動的にアップロードする方法を学びます。
ステップ 1: 下の画像に示すように、Windowsコンピュータで自動再生を検索し、メモリカードを見つけます。
ステップ 2: クリックしてください Memory card 下の画像に示すようなドロップダウン。
ステップ 3: 選択する Import photos and videos (Photos) 下の画像に示すように、ドロップダウンから。
ステップ 4: 設定ウィンドウを閉じて、GoProカメラをUSBケーブルで再接続します。 自動再生機能は、カメラからメディアファイルの自動インポートを開始します。
注意: インポート中にビデオを紛失した場合は、Remoを使用して デジタルカメラからデータを回復します。
GoProビデオをMacコンピューターにインポートする方法は?
すべてのMacコンピュータには、というソフトウェアが組み込まれています Image capture。 GoProカメラのUSB-Cケーブルがあることを確認してください。 GoProをMacに接続し、以下の手順に従います。
ステップ 1: Macコンピューターに接続したままGoProカメラの電源を入れます。
ステップ 2: アプリケーションフォルダに移動し、検索する Image Capture。 Launchpadから画像キャプチャを検索することもできます。
ステップ 3: GoProの名前をクリックします(例:GoPro Hero 6の場合)そして、変更Import To 希望の場所への場所。
ステップ 4: クリック Import All すべてのメディアファイルを転送する場合。 GoProカメラからすべての写真をインポートしたくない場合は、ファイルを個別に選択することもできます。
インポートプロセスが完了したら、イメージキャプチャアプリケーションを閉じて、MacコンピューターからGoProUSB-Cケーブルを安全に取り外します。 転送プロセスを突然停止または終了しないでください。重大なGoProビデオエラーが発生する可能性があります。 これは、MacでQuikソフトウェアを使用するよりも高速です。 上記の手順を実行すると、GoProからMacコンピューターにビデオをすばやく移動する方法がわかります。
結論:
これらの4つの異なる方法の助けを借りて、GoProをコンピューターに接続し、写真やビデオをすばやくインポートする方法をマスターしました。 GoProファイルをWindowsまたはMacコンピューターにすばやく転送できる他の方法を見つけた場合は、コメントセクションでお知らせください。