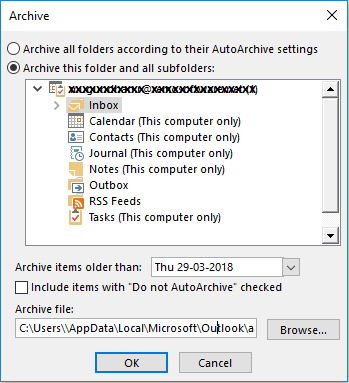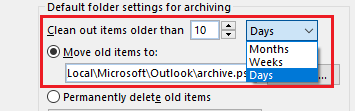毎日、受信トレイに大量のメールが送信されます。 気付く前に、それらは合計で数千のメッセージになる場合があります。 手動アーカイブまたは自動アーカイブOutlook 2016オプションを使用して、個別のフォルダーにアーカイブすることにより、Outlookの受信トレイとフォルダーを調整します
これにより、PSTファイルのサイズが自動的に縮小され、データのアクセシビリティがより効率的になります。
PSTファイルをコンパクトにする必要があるのはなぜですか?
PSTファイルのサイズが大きいほど、破損の可能性が高くなります。 Outlook 2016は50 GBのPSTファイルサイズをサポートしていますが、ファイルが大きいと、次のようなOutlookのパフォーマンスの問題が発生します Microsoft Inbox修復ツールがエラーに応答しません。 PSTファイルを分割すると、Outlook受信トレイの管理も簡単になります。
コンパクトなPSTファイルを使用する利点を理解したので、Outlookデータをアーカイブする方法を学びましょう。
Outlookデータを新しいPSTファイルにアーカイブするには2つの方法があります
- Outlook 2016データを手動でアーカイブする
- ファイルに移動 -> Options
- クリーンアップツールで選択します->Archiveオプション
以下に示すダイアログボックスが開きます
- 選択してくださいArchive this folder and all subfolders オプション
- 完全なデータファイルをアーカイブする場合は、そのファイルまたは特定のフォルダーを選択しますInbox, Calendar, and Outbox 個別にアーカイブできます。
- このダイアログボックスから、アーカイブ日、つまりシステムがその日付より古いアイテムをアーカイブする日付を選択できます。
- 参照オプションを使用してアーカイブファイルを保存する宛先の場所を選択します のdefault archive location is: C:\Users\Username\Documents\Outlook Files\archive.pst
注記: Outlookプロファイルに追加されたExchange Serverアカウントがあり、組織がMicrosoft Exchange Server Onlineを使用している場合、Outlookプロファイルのどのアカウントに対してもアーカイブコマンドと機能は表示されません。
MS Outlook 2013: アーカイブオプションはファイルにあります> Info > Cleanup Tools > Archive.
手動アーカイブ方法の欠点:
- 毎回、アーカイブプロセス全体を手動で行う必要があります。
- このオプションは、ファイルをアーカイブするためにのみ使用でき、古いアイテムを削除するためには使用できません。
- 複数の個別のフォルダを同時に選択してアーカイブすることはできません
- Outlook 2016の自動アーカイブオプションを使用したアーカイブ
- に行く->File->Options
- 選択してください->Advanced->Auto Archive Setting
以下に示すダイアログボックスが開きます
自動アーカイブの利点は何ですか?
Outlook 2016の自動アーカイブには、実行などのオプションがあります AutoArchive, 期限切れのアイテムを削除し、古いアイテムを移動し、古いアイテムを完全に削除します。 これらのオプションを使用すると、ユーザーの干渉を最小限に抑えてアーカイブを実行できます。
理解を深めるために、各オプションについて以下に説明します。
- 実行を確認AutoArchive オプションを選択し、古いデータをアーカイブする頻度を選択します。 これにより、データが自動的にアーカイブされ、時間と手作業が削減されます。
- 期限切れのメールを削除する場合は、チェックしてくださいDelete Expired items.
これにより、デフォルトのエージングタイムを過ぎた電子メールが自動的に削除されます。
Outlookのヒント: Outlookのパフォーマンスを向上させる簡単な手順
選択してください “Move old items to” または “Permanently delete old items option” 次の利点を活用するには:
- アーカイブされたアイテムを追跡したい場合は、Show Archive folder フォルダーリストオプション。
- 特定の期間よりも古いアイテムを削除するには、「より古いアイテムを消去」オプションを使用します。 1日から60か月までのタイムラインを設定できます。
これにより、ユーザーの介入なしに不要な古いデータを削除できます。
- を使用して宛先の場所を選択しますbrowse [古いアイテムを移動]の下にアーカイブファイルを保存するオプション
- 古いアイテムを完全に削除すると、アーカイブされていない期限切れのデータが削除されます
- これらの設定をすべてのフォルダーに適用して、デフォルトのアーカイブ設定を割り当てることができます。
注意: 個々のフォルダーまたはアイテムに異なる設定を適用する場合は、特定のアイテムを右クリックします->プロパティを選択->AutoArchive タブ。
上記のように、Outlook 2016の自動アーカイブは、Outlookのダウンタイムを回避するための予防手段となる可能性がありますが、 定期的なバックアップ あなたのOutlookデータ。
AutoArchive この方法は、Outlookバージョン2010および2013にも適用されます。Microsoftが新しいOutlook 2019バージョンをリリースしたら、その排他的な機能について詳しく説明します。