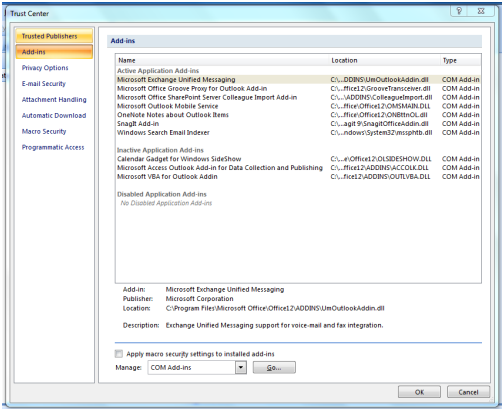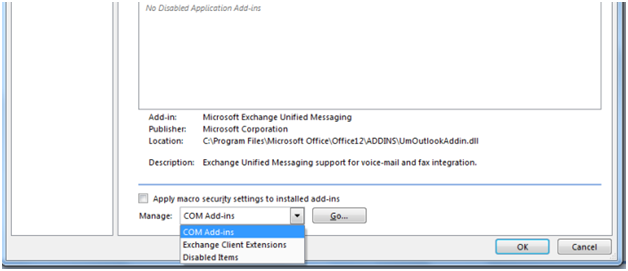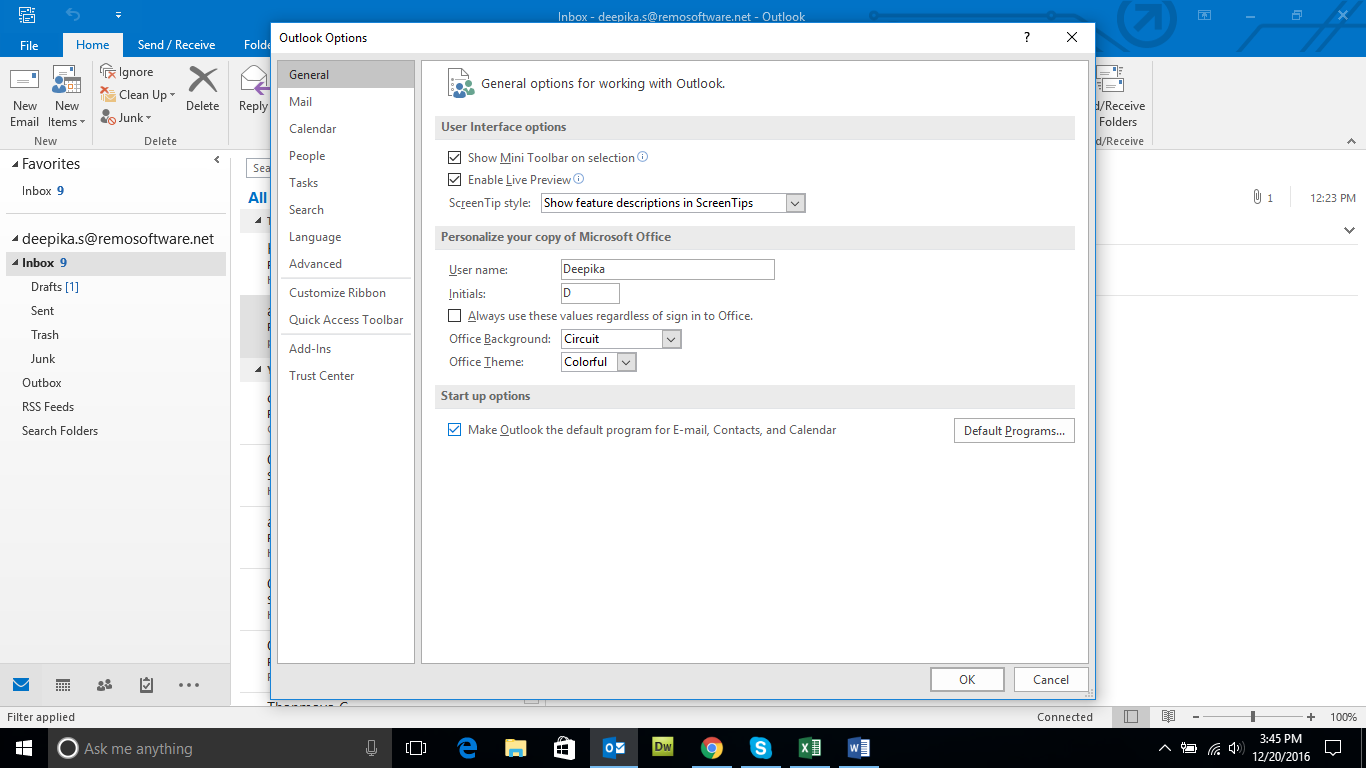Outlookアドインを無効にする方法を知っていることは、いつでも好都合です。 私たちのほとんどは、私たちのOutlookアカウントのメモリがほぼ満杯か、または遅くなっている理由を知りません。 それは、不要なOutlookアドインが原因である可能性があります。 Outlookアドインを無効にするだけでなく、Outlookの起動が高速化されるだけでなく、より確実に実行され、メモリが少なくなります。 Outlook 2010および2013では、[ファイル]タブにアドインが表示されます。 あなたがしなければならないのは、「ファイルタブ」をクリックしてから、「アドオン」をクリックして開く新しいウィンドウの「オプション」をクリックすることだけです。 アドインの一覧は、「アクティブなアプリケーションのアドイン」、「アクティブではないアプリケーションのアドイン」、「無効なアプリケーションのアドイン」などの詳細が表示されます。
この記事では、Outlook 2003からOutlook 2016までのOutlookアドインをすべて無効にする方法について説明します。
Outlook 2003およびそれ以前
次の簡単な手順に従って、Outlook 2003およびそれ以前の年のOutlookアドインを無効にすることができます。
- Outlookで、[ツール]をクリックし、ドロップダウンメニューで、[オプション]をクリックします。
- 別のウィンドウが開き、[詳細設定]をクリックします。
- これに応じて、「マネージャで-追加」または「... COMアドインアドイン。」ボタンをクリックし、無効にするアドインを追加します。
Outlook 2007
Outlook 2007でOutlookアドインを無効にするには、以下の簡単な手順に従います。
- Outlook 2007では、[ツール]をクリックし、ドロップダウンメニューで[セキュリティセンター]をクリックします。
- 新しいウィンドウが開き、Manageをクリックします。
- あなたが「Manage」をクリックすると、ドロップダウンメニューが表示され、下部に「Disabled Items」というオプションがあります。それをクリックします。
- さて、 "行こう..."をクリックして、変更を加えます。
- 一部のアドインでは、変更を有効にするためにOutlookを再起動する必要があります。
Outlook 2010、2013および2016
Outlookアドインを無効にするには、Outlook 2010、2013および2016で手順は同じです。
- 、上のクリックしてファイルを選択し「オプション」。
- アドインをクリックすると、新しいウィンドウが開きます。
- ウィンドウの下部には、ドロップダウンメニューがある管理-をクリックして、一番下にある「使用できないアイテム」のオプション利用可能である、それをクリックします。
- さて、「...行く」をクリックし、変更を行います。
- 一部のアドインでは、変更を有効にするためにOutlookを再起動する必要があります。
無効にすることに問題がある場合、または何かがうまくいかず、MS OutlookがWindows 7を起動しない場合は、覚えておいてください MS OutlookがWin 7を起動していない.