古いビデオを削除しようとするとき、またはビデオカメラのメモリカードからアップロードされた最近の写真を編集しようとすると、予期しないエラー0xC00D3E8Eによって妨害される可能性があります:プロパティは読み取り専用です。 この問題は、ビデオまたはマルチメディアファイルに適用するあらゆる種類のプロパティの変更を制限するため、非常に注意が必要です。
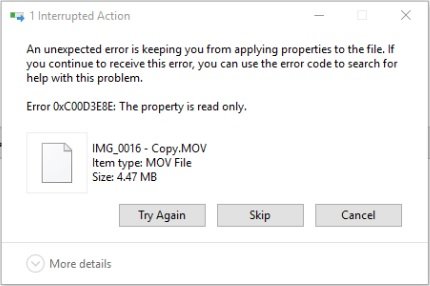
mp4ファイルまたはmovファイルをエラーから解放するには、まずエラーとエラーの原因を理解しましょう。
0xC00D3E8E読み取り専用エラーとは何ですか?
0xC00D3E8Eエラーは、mp3、mp4、movビデオファイルなどのマルチメディアファイルに関連付けられています。 ライブラリ内の特定のビデオファイルを変更、削除、または名前変更しようとすると発生します。 変更の適用またはファイルの削除に失敗したため、上記のエラー画面が表示されます。 したがって、正確には media created tab さまざまな原因により、マルチメディアファイルのプロパティが変更されています。
0xC00D3E8E読み取り専用Windows 10エラーの原因は何ですか?
これにはさまざまな原因がありますが、Windows PCの読み取り専用エラーは次のようにリストされます。
- 不適切なWindows 10 update またはファイルの所有権を失った。
- このエラーは、携帯電話/ビデオカメラやアプリなどのデバイスからマルチメディアファイルをインポートするときに発生します。 したがって、ファイルの日付とメディアのプロパティは、Windowsに準拠していないデバイスのルートディレクトリから渡されます。 したがって、エラー。
- また、最近Windows 10にアップグレードしたために、プロセス中に、新しく割り当てられたファイルシステムでファイルプロパティが考慮されていない可能性もあります。 したがって、元のファイルへの変更は適用できません。 この場合、いつでもroll back to older version of Windows.
- あなたが持っているときcorrupt file system. ファイル階層とコンピューター内のファイルの構成を監視するファイルシステム。 したがって、特定の場所にファイルを保存すると、コンピューターのオペレーティングシステムはソースファイルを見つけて変更を加えることができません。
- ファイルエクスプローラーサブルーチンが、操作の失敗またはサードパーティのアプリケーションにより中断された場合。 ファイルエクスプローラーでファイルを開こうとすると、オペレーティングシステムはファイル固有の情報とアドレスをファイルエクスプローラーに送信します。この通信が中断されると、読み取り専用のWindows 10バグが発生します。
- また、システムにマルウェア感染が発生し、ファイルが破損し、ファイルが変更に対して回復力を持つようになる可能性があります。
Windowsでmp3 / mp4ファイルの読み取り専用エラーを修正するさまざまな方法:
以下に、問題に応じて0xC00D3E8Eエラーを修正するさまざまな方法を示します。
- ファイルの所有権を取り戻す:
- Right clickエラーを与えているファイルに。
- 選択してくださいproperties そして、セキュリティタブに行きました
- 下security タブ選択 advanced 所有者名を探します
- 名前に変更以外の名前が表示されている場合は、変更をクリックし、ユーザー名を入力してリストから選択します
- からuser account settings フルアクセスを取得し、 save 設定。
- タスクマネージャでexeを終了して再起動します。
- 再起動するときexe, ファイルエクスプローラーは、最初にロードされたすべてのオペレーティングシステムパラメーターをリセットします。
- そのため、オペレーティングシステムは既存のファイルを再確認し、フォルダーのアクセス許可を含むメディアファイル情報に存在するバグは結果的にリセットされます。
- ファイルエクスプローラーを再起動するにはtask manager
- クリックdetails 上部のタブでexeを見つけて right click その上に
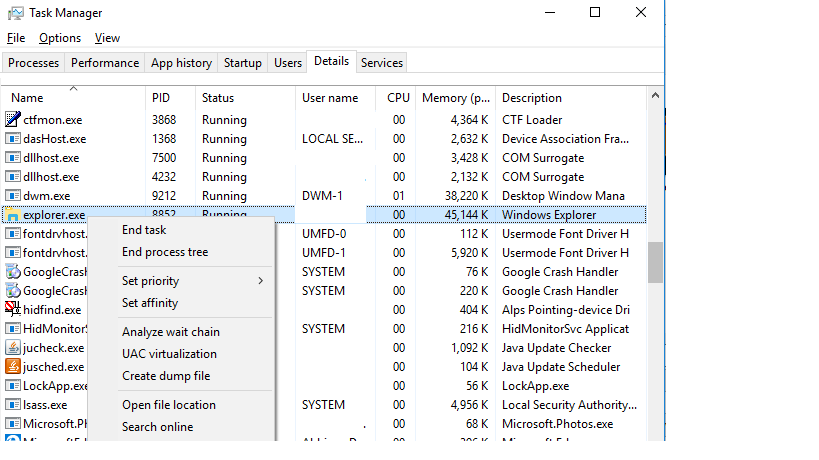
- 選択してくださいend task 右クリックオプションからのオプション
- 今すぐ押すctrl+alt+del タスクマネージャを再度開き、左上隅のファイルオプションを選択するには
- クリックnew task そしてタイプインexe 表示されたオープンラベルボックスで[OK]をクリックします
- これにより、Windowsエクスプローラーが再起動します。 これでエラーが解決しない場合は、次の解決策を試してください。
- コンピューターを再起動します:
- 操作の中断は、コンピューターを再起動するだけで修正できる場合があります。
- したがって、オペレーティングシステムは設計どおりに動作を開始しますが、コンピューターにファイルや写真が表示されない場合は、ソースカメラのSDカードから失われた写真を復元できます。 動画についても同じリンクをたどってください。
- つかいますCHKDSK パーティションエラーをチェックするか、または SFC 欠落または破損したビデオファイルを修復するためにスキャンします:
- コマンドプロンプトのchkdskコマンドは、ドライブの整合性をチェックし、見つかったエラーを返します。 ドライブに指定されたアルファベットのサフィックスを使用して、エラーを検索するドライブを指定できます。 例: chkdsk C which find the errors in C drive.
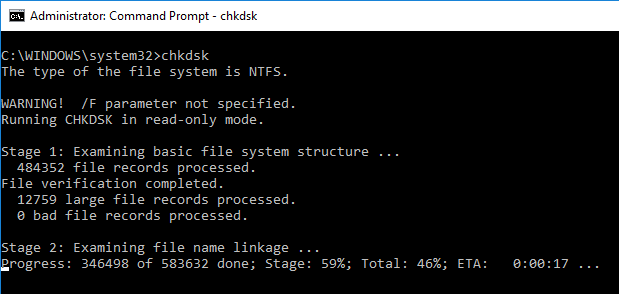
- エラーを見つけたら、選択できます[/C] [/I] [/F] [/V] [/R] [/X] それぞれのアクションのコマンド。 例: [/F] ディスク上のエラーを修正します。
- 管理者としてコマンドプロンプトを開き、コマンドを入力しますsfc/scannow Enterキーを押します
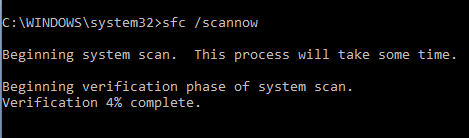
- このコマンドは、デバッガーを有効にしますfind, scan and repair コンピューター上の破損したファイル。
- したがって、これらの2つのコマンドは、ビデオファイルのほとんどのエラーを除去します。structurally intact. 見つかったエラーが修正されたら、すべてのファイルに変更を加えてプロパティを適用できます。
- ただし、ファイルが構造的に無傷で、破損が修復されない場合は、使用できますRemo Repair Mov or Remo Repair AVI マルチメディアファイルに従って。
- sfc / scannowコマンドを使用すると、深刻な破損のために一部の写真またはファイルが無視され削除される場合があります
- Remo Recoverを使用して、削除したビデオを復元したり、回復したmp4ファイルを修復します。
便利なリンク:SFC / scannowおよびDISMコマンドを使用して破損したファイルを修復する方法の詳細については、ここをクリックしてください。
- 展開イメージのサービスと管理(DISM)コマンドを使用します。
- DISMコマンドユーティリティは、sfc / scannowよりも高度なコマンドです。 sfc / scannowがイメージからの修復に必要な参照ファイルを見つけられない場合、DISMは元のWindowsメディアのファイルを使用して破損を修正します
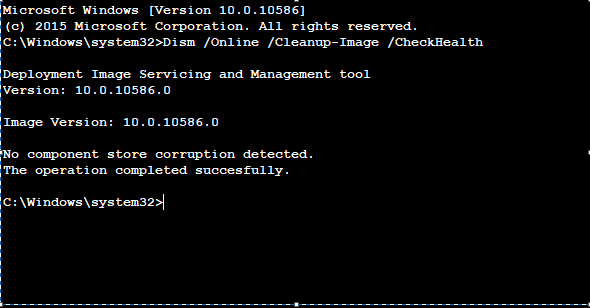
- Connectオリジナル Windows USB/DVD メディアをコンピューターに
- 管理者モードでコマンドプロンプトを開き、コマンドを入力しますDISM /Online /Cleanup-Image /RestoreHealth コマンドラインユーティリティで
- 推定20分後、ハードドライブ上の既存のイメージは破損していません。
- これで、ファイルは読み取り専用でなくなります。
注:ビデオや画像が失われないように、バックアップを作成するか、復元ポイントを作成してください。 失敗した場合、およびデバイスに挿入されたメモリカードに必要なメディアが含まれていない場合は、 削除したデータを復元する 信頼できる回復ツールを使用してメモリカードから。
- セーフモードでのシステムの復元:
- セーフモードでは、Windowsオペレーティングシステムに組み込まれている信頼できるアプリケーションとスタートアッププログラムのみが許可されます。
- したがって、セーフモードにログインして、サードパーティのアプリケーションまたはマルウェアがビデオファイル情報に影響を与えているかどうかを確認してください。
- そして、ビデオファイルに加えられた変更を元に戻す特定の日付にコンピューターを復元します。 これにより、外部メモリカードまたはSDカードから追加したメディアも削除されます。
上記のすべての解決策は、考えられるあらゆる理由を念頭に置いて簡単に対処されています 0xC00D3E8E error 発生することが。
今後このような問題を回避するための推奨事項を次に示します。
メディアを作成したタブ情報を変更してファイルを読み取り専用にするアプリやサードパーティのインターフェースを介してメディアを転送しないことをお勧めします。
ファイルアクセス操作の特殊性が疑われる場合は、クリーンブートを実行して、どのサードパーティアプリケーションが問題の原因であるかを確認してください。
最後に、上記のすべての解決策が失敗した場合、オペレーティングシステムを再インストールすると、Windowsの新しいコピーがハードドライブに配置されます。 すべての既存の古いデータは、新しいWindows OSのインストール後に復元できます。