SD カードは、デジタル カメラ、ビデオカメラ、Android 携帯電話、CCTV、DSLR、またはドローンでメモリ領域を拡張するために使用されます。 ただし、写真、ビデオ、ドキュメントなどの重要なファイルをバックアップするためにも使用されます。SD カードがどれほど重要であるかに関係なく、破損したり破損したりする傾向があります。
SD カードの破損は、SD カードまたはそのファイルにアクセスできない異常なシナリオです。 また、深刻な破損が発生すると、検出されず、フォーマットすることさえできなくなります。 さらに、メモリカードが破損すると、ファイルが失われる可能性もあります。
破損した SD カードを修復する方法は、カードの破損や損傷を引き起こした問題やエラーによって異なります。 一般的な問題には、ファイル システムの破損、物理的損傷または製造上の欠陥、ウイルス感染、不適切な取り出し、SD カード上の不良セクタなどがあります。 これらの問題はそれぞれ、SD カードを修正するために異なるアプローチが必要な場合があるため、修正を試みる前に特定の問題を特定することが重要です。
破損した SD カードを修復するための適切な方法を見つけるのに役立つように、SD カードの一般的な問題やエラーとその関連解決策に特化したセクションを作成しました。 これにより、SD カードの修復プロセスが容易になり、時間の無駄や SD カードのさらなる損傷を避けることができます。
WindowsまたはMacで破損したSDカードを回復する
SD カードの破損を修復する前に、重要なファイルや写真のバックアップを作成することをお勧めします。 SD カードにアクセスできない場合、または SD カードに保存されているデータが見つからない場合は、実績のある破損した SD カード データ回復ツールである Remo Recover を使用してください。 このツールは、破損、損傷、フォーマットされたマイクロ SD カード、CF カード、MMC カード、SDXC/SDHC などのあらゆる種類のメモリ カードからファイルを回復するためのユーザー フレンドリーなインターフェイスで設計されています。また、このツールではプレビューが可能です。 復元されたファイルを無料で提供します!!!
ステップ 1: ダウンロードしてインストールする Remo Recover software 破損したSDカードからファイルを復元するには
ステップ2:ソフトウェアを起動し、破損した SD カードをシステムに接続します。
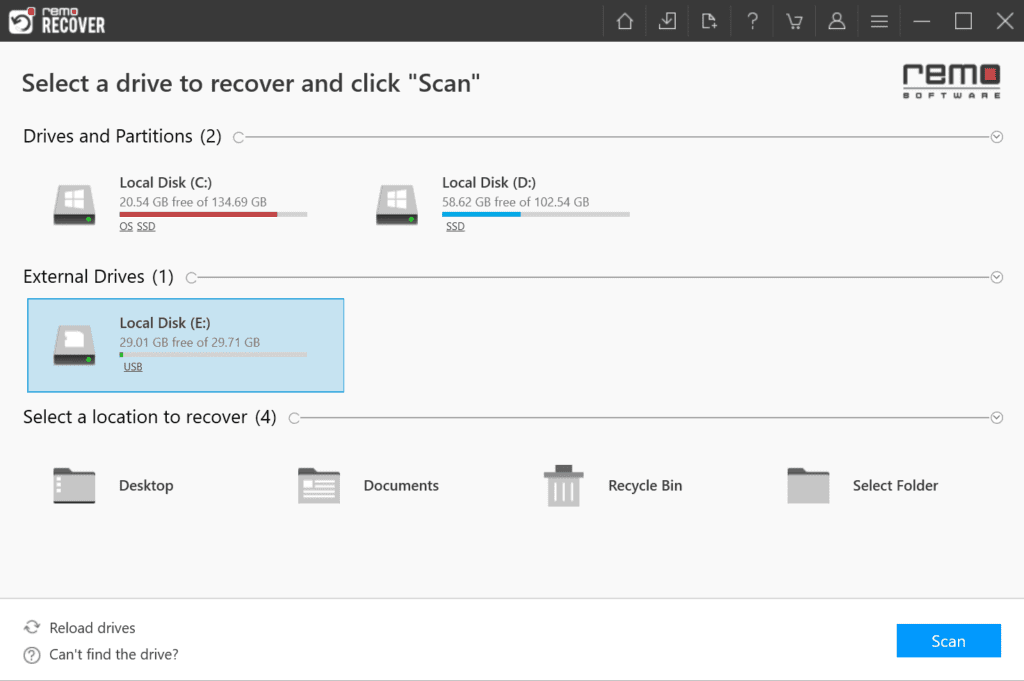
ステップ 3: 破損したSDカードを選択します。 メイン画面でカードが検出されない場合は、 Can’t find the drive? 物理ディスクとして選択し、 Scan ボタン
ノート:スキャンプロセス中に、 Dynamic Recovery View オプションを選択して、ツールが破損した SD カードから回復しているファイルをプレビューします
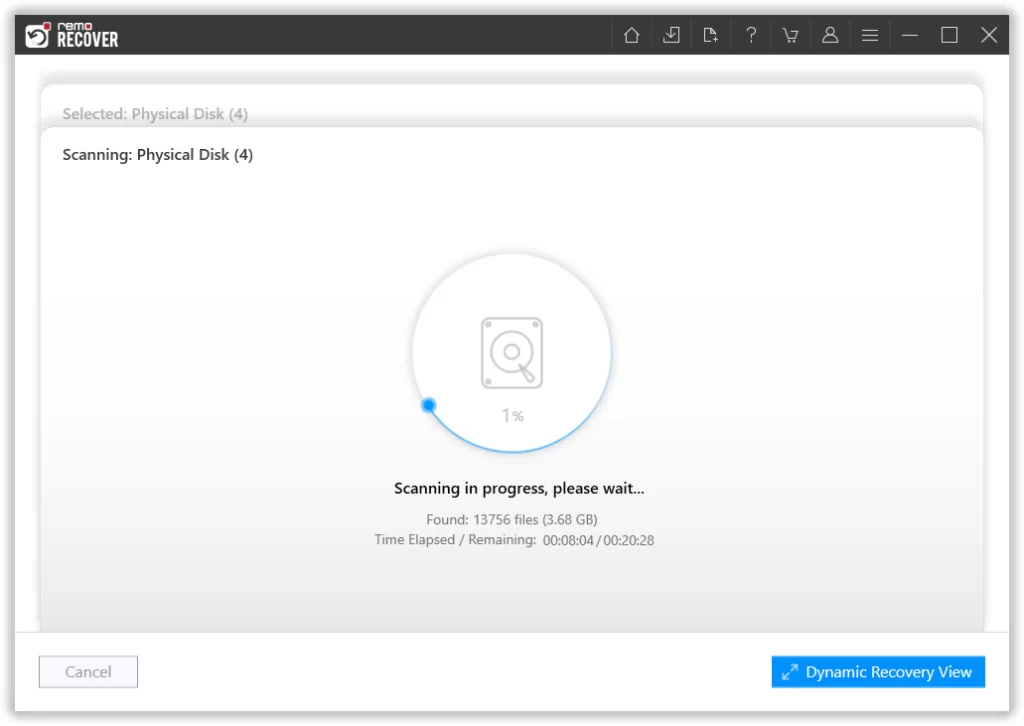
ステップ 4: スキャンが完了すると、破損した SD カードのすべてのファイルが次の場所に見つかります。 Lost Partition フォルダ。 を利用することもできます。 Tags フォルダーを使用して、他のプロパティを使用して紛失したファイルを簡単に見つけることができます
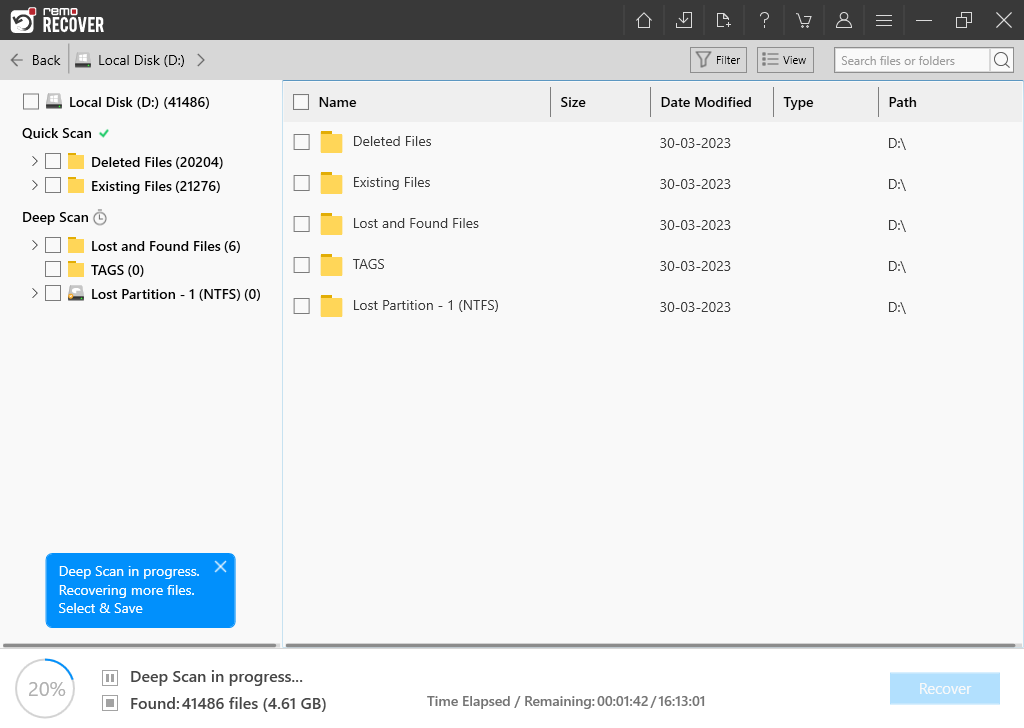
ステップ5: 復元したいファイルを選択し、 Recover ボタン
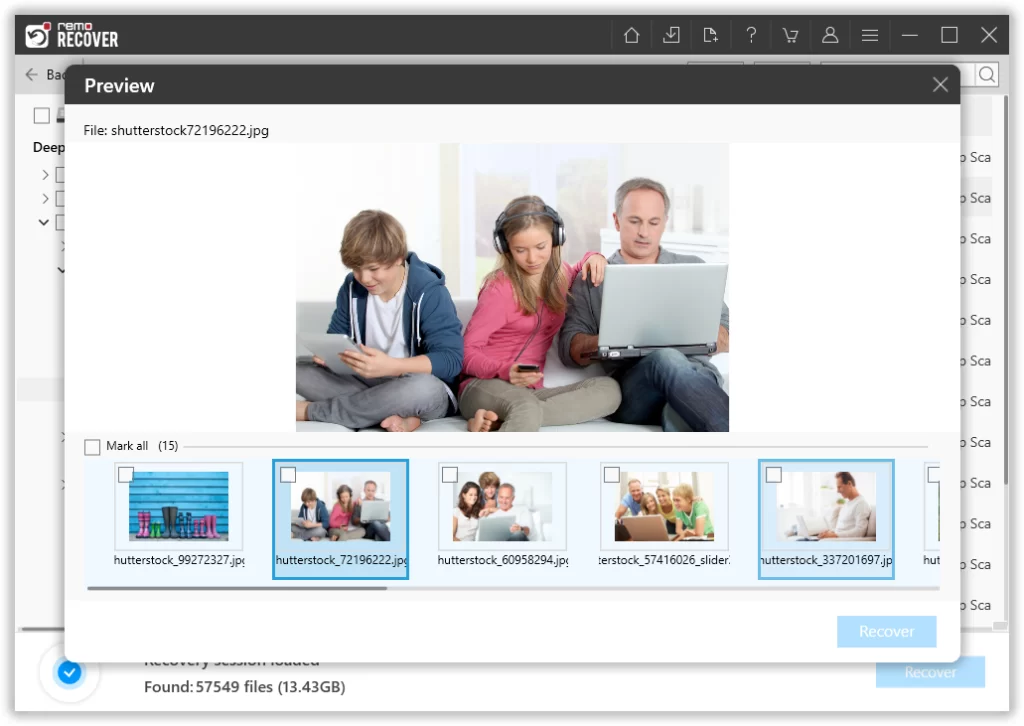
破損した SD カードからデータを復元したので、SD カードの問題または破損の種類に応じてカードの修復を開始できます。
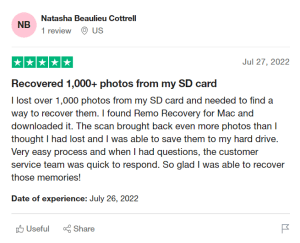
一般的な SD カードの問題または破損のトラブルシューティング
1. SDカードが検出されない、または認識されない
あなたの SDカードが認識されなくなる, 接続されているデバイスはその存在を認識しません。 多くの場合、次のように表示されますが、 Device Management Windows コンピュータを使用しているが、 File Explorer また This PC.
原因:
- このタイプの SD カード破損の主な原因は、物理的な損傷または製造上の欠陥です。
- 多くの場合、携帯電話やカメラのメモリ カードまたはメモリ カード スロット上の塵埃が原因で発生します。
- 間の接続が緩んでいる可能性があります。 カード読み取り装置 または USB ケーブルとシステム.
認識されない SD カードの問題を解決する方法:
1. 接続の問題を修正します。
この問題を解決するために最初に考慮すべきことは、システムに接続されている SD カード リーダーまたは USB ケーブルが正しく接続されているかどうかを確認することです。 接続が緩んでいる場合は、プラグを抜いて再度差し込んでみて、接続が緩んでいる場合は修正してください。 SD カードを別のラップトップに挿入して、問題がシステムまたはカード自体に関連しているかどうかを確認することもできます。
2. SD カードが正常かどうかを確認します。
PC または携帯電話で SD カードが検出されない問題は、カード上の埃が原因である可能性があります。 はい、正しく読みました! これを修正するには、カードが汚れていないか、チップや金属接触部に塵が付着していないかを確認する必要があります。 綿の布を使用して、表面についたほこりの粒子を取り除くことができます。
3. デバイスドライバーを更新または再インストールします。
Windows PC のデバイス ドライバーが古い場合、コンピューターはメモリ カードやその他の外部ストレージ デバイスを認識できません。 このような場合は、PC のデバイス ドライバーを更新する必要があります。
Windows 11 または 10 でデバイス ドライバーを更新するには:
- タイプ Device Manager Windows の検索ボックスで、 Open それ。
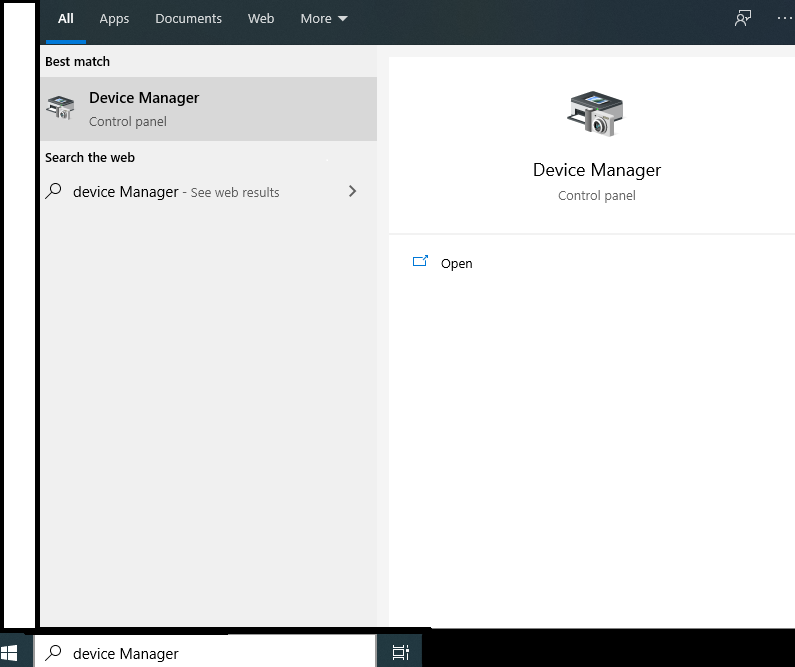
- [デバイス マネージャー] ウィンドウで、展開します。 Disk drives.
- Right-click 修復する必要がある破損した SD カードをクリックし、 Uninstall device オプション。
- ここで、SD カードを PC から取り出して、 Restart ウィンドウズ。
- SD カードを再度挿入すると、問題なく使用できます。
2. SDカードが読み取れない、またはアクセスできない
読み取り不能な SD カードは、携帯電話やコンピュータが保存されたデータを読み取れなくなる一種のメモリ カード破損です。 このシナリオでは、破損した SD カードがシステム上で検出されたとしても、写真、ビデオ、その他のメディア ファイルのすべてまたは一部が読み取りまたは書き込みにアクセスできなくなります。
原因:
- SD カードのファイル システムの損傷または破損。
- カードを読み取るデバイスに問題があります。
- 写真を Windows に転送している間に SD カードを取り外すと、SD カードが読み取れなくなる可能性があります。
読み取り不能なSDカードを修正する方法:
1. SD カードが正しく挿入されていません:
SD カードが携帯電話、カメラ、またはコンピューターに接続されているかどうかを確認してください。 SD カードがデバイスに正しく接続されている場合は、次のポイントに進みます。
2. メモリカードリーダーが動作していません:
カード リーダーの問題により、Windows または Mac ではメモリ カードが検出されても、そのデータは検出されない場合があります。 このシナリオでは、SD カード リーダーを変更し、SD カード データにアクセスしてみる必要があります。
3. SD カードは書き込み禁止になっています:
場合によっては、SD カードが PC に表示されていても、そのデータにアクセスできない場合があります。 通常、これは SD カードの書き込み保護が原因である可能性があります。 SDカードの隅にあるロック解除の位置にスライダーを移動すると、ライトプロテクトを解除できます。
3. SDカードは読み取り専用です
SD カードの読み取り専用は、SD カードの一般的な破損の 1 つです。 もしあなたの SDカードは読み取り専用と表示されます, これは、SD カードにデータを書き込むことはできませんが、SD カードに保存されているファイルや写真にアクセスしたり読み取ったりすることはできることを意味します。
原因:
- SDカードは書き込み禁止になっています。
- SD カードのファイル システムが破損しているか、デバイスと互換性がありません。
SDカードの読み取り専用を修正する方法:
1. 書き込み保護を無効にします。
SD カードのスライダー ボタンをロック位置に移動すると、カードは読み取り専用になります。 これを修正するには、スイッチをロック解除の位置に移動するだけです。 これで、SD カードを安全に作業できるようになりました。

2. FAT を NTFS に変換して SD カードの読み取り専用エラーを修正します。
破損した SD カードを FAT ファイル システムから NTFS ファイル システムに変換すると、SD カードの書き込み保護または読み取り専用エラーを修正できます。 これは、NTFS が FAT や FAT 32 よりも追加機能を備えた高度なファイル システムであるためです。また、NTFS ファイル システムは、古い FAT ファイル システムと比べて多くのデバイスと互換性があります。
1. 破損したSDカードをコンピュータに接続します
2. タイプ cmd Windows の検索ボックスで、 open コマンドプロンプトとして Administrator
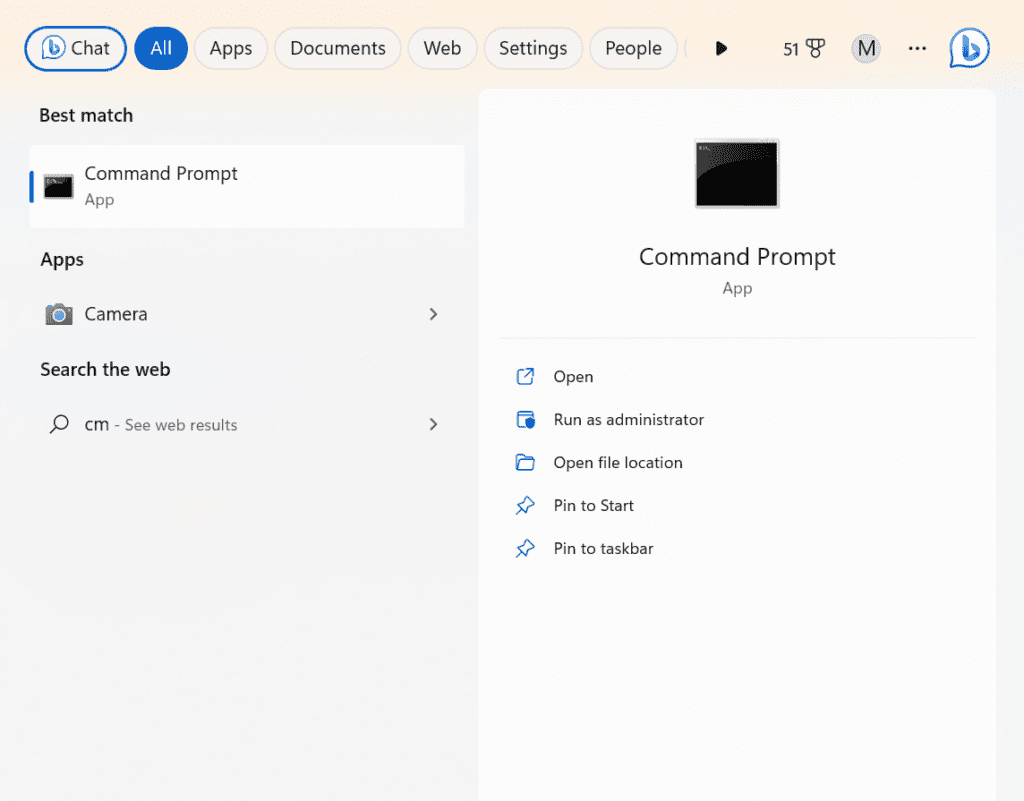
3. タイプ convert E: /fs:ntfs /nosecurity /x (交換 E 破損した SD カードのドライブ文字を使用して) を押し、 Enter
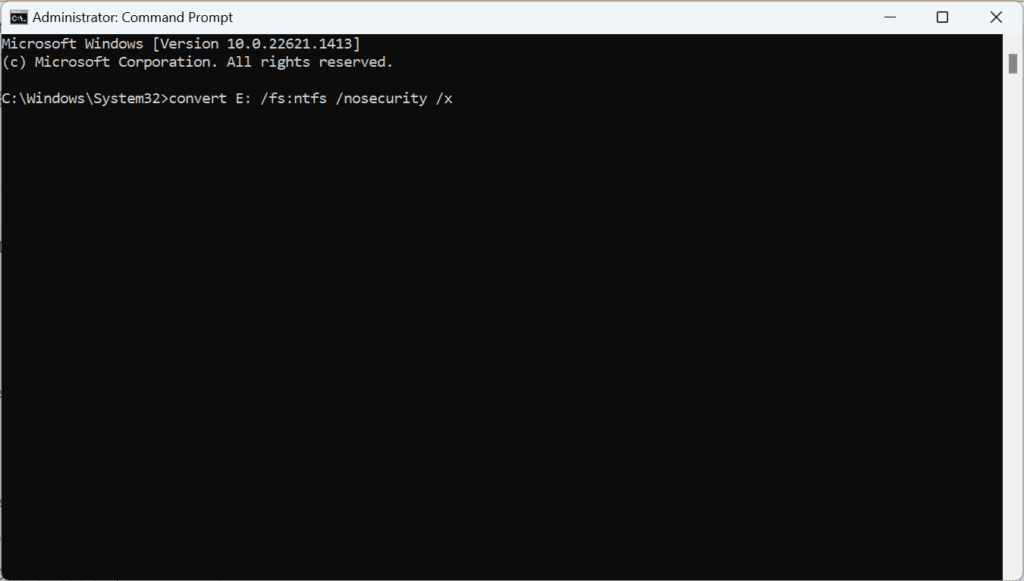
4. これで、カードが NTFS ファイル システムに変換されました。次のように入力します。 Exit そして殴る Enter
4. SDカードにファイルが表示されない
SD カードにファイルが表示されない場合でも、心配する必要はありません。 この種の問題は、基本的な人的エラーから、SD カードの重大な破損や損傷に至るまで、さまざまな理由で発生する可能性があり、その結果、破損した SD カード データからファイル、写真、またはビデオが失われたり隠されたりします。
原因:
- SD カードがデバイスに正しく挿入されていません。
- SD カードがマルウェアまたはウイルスに感染したコンピューターに接続されています。
- SD カード上のファイルは、知らないうちに隠されたり、削除されたりします。
- SD カードのファイル システムが破損しているか破損しています。
ファイルが表示されないSDカードを修正する方法
1. SD カードを再度挿入します。
SD カードが携帯電話またはコンピュータに正しく接続されているかどうかを確認してください。 正しく接続されていない場合は、カードを取り外し、布で汚れを拭き取り、それぞれのデバイスにしっかりと再挿入してください。
2. SD カードからファイルを再表示します。
ウイルスに感染したデバイスに SD カードを挿入したり、SD カードからファイルを転送中に中断したりすると、メモリ カードが破損するだけでなく、メモリ カードに保存されている重要な写真が隠されてしまいます。 破損した SD カードから欠落しているファイルを再表示するには、次の手順に従ってください。
1. 破損したSDをWindows 10または11に接続します
2. 写真が表示されていない破損した SD カード ドライブを開きます

3. クリックしてください View タブに続いて、 Show 矢印ボタンを押して、 Hidden items オプション
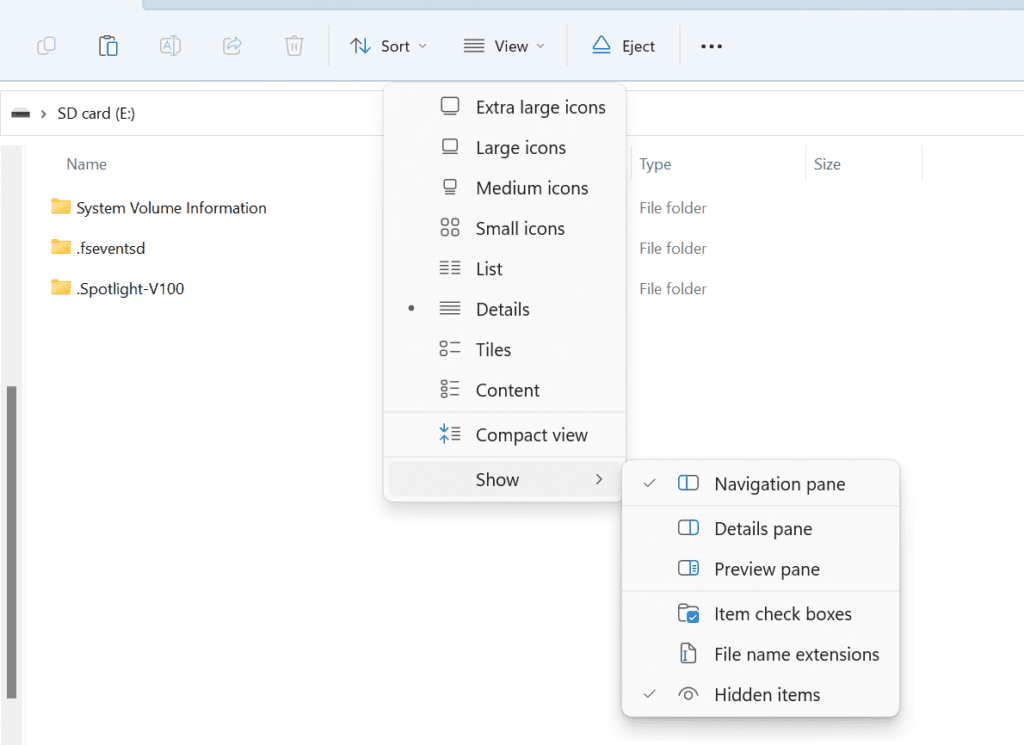
これで、破損したSDカードから失われたすべてのファイルが以前の場所に復元されます。
5. SD カードがいっぱいまたは空であると表示されます
この SD カード エラーが発生すると、たとえそれが誤りであっても、SD カードがいっぱいまたは空であるというメッセージが表示されることがあります。 このタイプの SD カード破損を修復するには、まずその根本原因を理解する必要があります。
原因:
- SDカードのファイルが破損しています
- SDカードのストレージ容量が不十分です
- ファイルシステムの破損
SDカードにファイルが表示されない問題を修正する方法
1. SD カードからファイルを削除します。
SD カードがいっぱいであると表示される場合は、ストレージ容量が不足していることを意味します。 このような場合は、不要なファイルを削除する必要があります。 ただし、問題がストレージ容量に関連しておらず、他の理由による場合は、下にスクロールしてこの SD カードの破損を修正できます。
2. 隠しファイルを回復する:
SD カードに以前はファイルがあったにもかかわらず、SD カードに空のファイルが表示されている、またはファイルが少なく表示されている場合は、ファイルがカード上に隠されている可能性があります。 破損した SD カードからすべての隠し写真やファイルを取り戻すには、次の手順に従います。
- 破損した SD を Windows に接続します。
- 空になっているか、写真が表示されていない破損した SD カード ドライブを開きます。
- クリックしてください View タブをクリックして、 Hidden Items オプション。
Windows または Mac コンピュータで破損した SD カードを修復するワンストップ ソリューション
方法 1: 破損した SD カードに新しい文字を割り当てる
SD カードが読み取れないか、認識されないのは、ストレージのドライブ文字が競合していることが原因である可能性があります。 SD カードのドライブ文字が既存のドライブ文字のいずれかと同じである場合、SD カードにアクセスできません。 この SD カードの問題を解決するには、SD カードに新しい文字または別の文字を割り当てる必要があります。
- 破損しているかアクセスできない SD カードを Windows 10 に接続します。
- プレス Windows key + R.
- タイプ diskmgmt.msc [ファイル名を指定して実行] ウィンドウの [名前] ボックスで、 をクリックします。 OK.
- これにより、「ディスクの管理」が開きます。 Right-click 破損した SD カード ドライブに新しい文字を割り当てます。
- を選択 Change drive letter and paths オプション。
- ここで、 Change ボタンをクリックし、「割り当て」の横にあるドロップダウン オプションをクリックして、破損した SD カードに新しい文字を割り当てます。 following drive letter.
- さあ、クリックしてください OK 確認するために。
- Windows コンピュータを再起動すると、競合やエラーが発生せずに SD カードにアクセスできます。
方法 2: エラー チェック ツールを使用する
ストレージ ドライブ上のファイル システムは、ファイルがどこにどのように保存されているかを理解するのに役立ちます。 SD カードのファイル システムが破損している場合、SD カードに保存されているファイルはすべて失われます。 次の方法は、破損した SD カード ファイル システムを修復して、失われたデータを復元するのに役立ちます。
- 破損した SD カードを Windows PC に接続します。
- を押して Windows エクスプローラーを開きます。 Windows key + E すぐにキーボードで。
- 位置を特定する と Right-click 修復する必要がある破損した SD カードにあります。
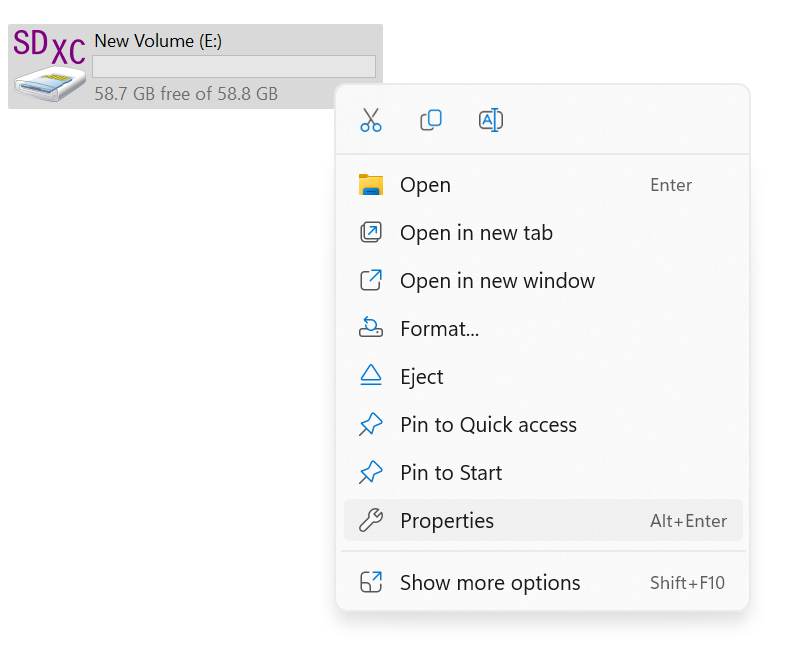
- クリック Properties オプションを選択し、 Tools タブ。
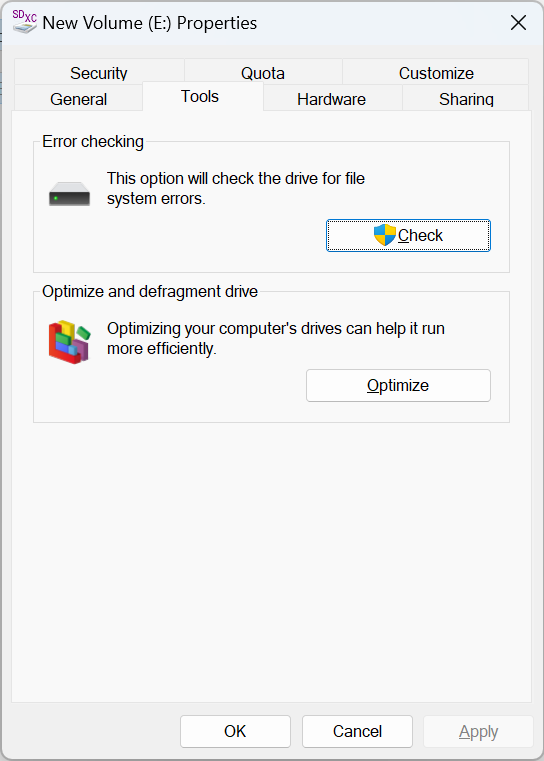
- ここで、 Check ボタンを押して選択します Scan and repair Drive 破損したSDカードの修復を開始するオプション。
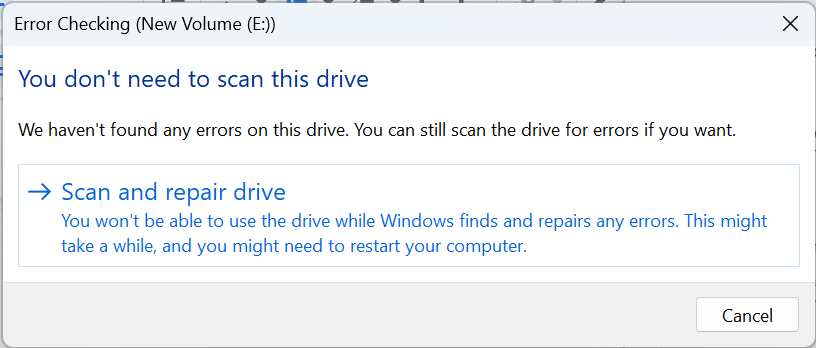
- 破損した SD カードの修復プロセスが完了すると、次のようなポップアップ メッセージが表示されます。 Your drive was successfully repaired.
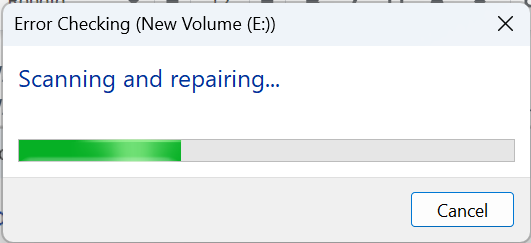
方法 3: Windows でコマンド プロンプトを実行する
コマンド プロンプト (cmd) は、Windows でマイクロ/SD カードにアクセスできない、または読み取れない問題を解決するための非常に実績のある方法です。 この方法を使用すると、破損した SD カードをフォーマットせずに簡単に修復して回復できます。
- 破損した SD カードを Windows 10 またはその他のバージョンの PC に接続します。
- タイプ cmd Windows の検索ボックスに。
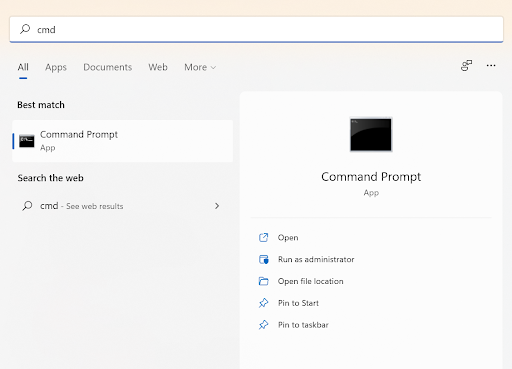
- Right-click コマンドプロンプトで選択します Run as administrator.
- タイプ chkdsk G: /f そして殴る Enter.
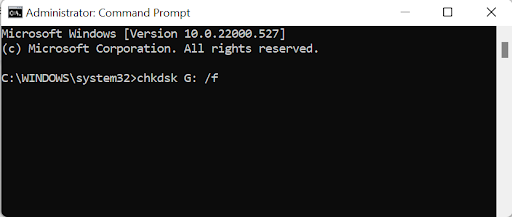
ノート: 交換 G 破損したメモリカードレターを添付してください。
方法 4: Windows 10 に SD カード ドライバーを再インストールする
SD カード ドライバーが古いと、SD カード ファイルを読み取れなくなるだけでなく、Windows ファイル エクスプローラーに SD カードが表示されなくなる場合もあります。 ただし、SD カードがディスクの管理で見つかる場合があります。 Windows コンピュータで SD カード ドライバを更新または再インストールして、SD カードとそのファイルにアクセスできるようにします。
- 破損した SD カードをシステムに接続します。
- Windows の検索ボックスに「デバイス マネージャー」と入力し、 open それ。
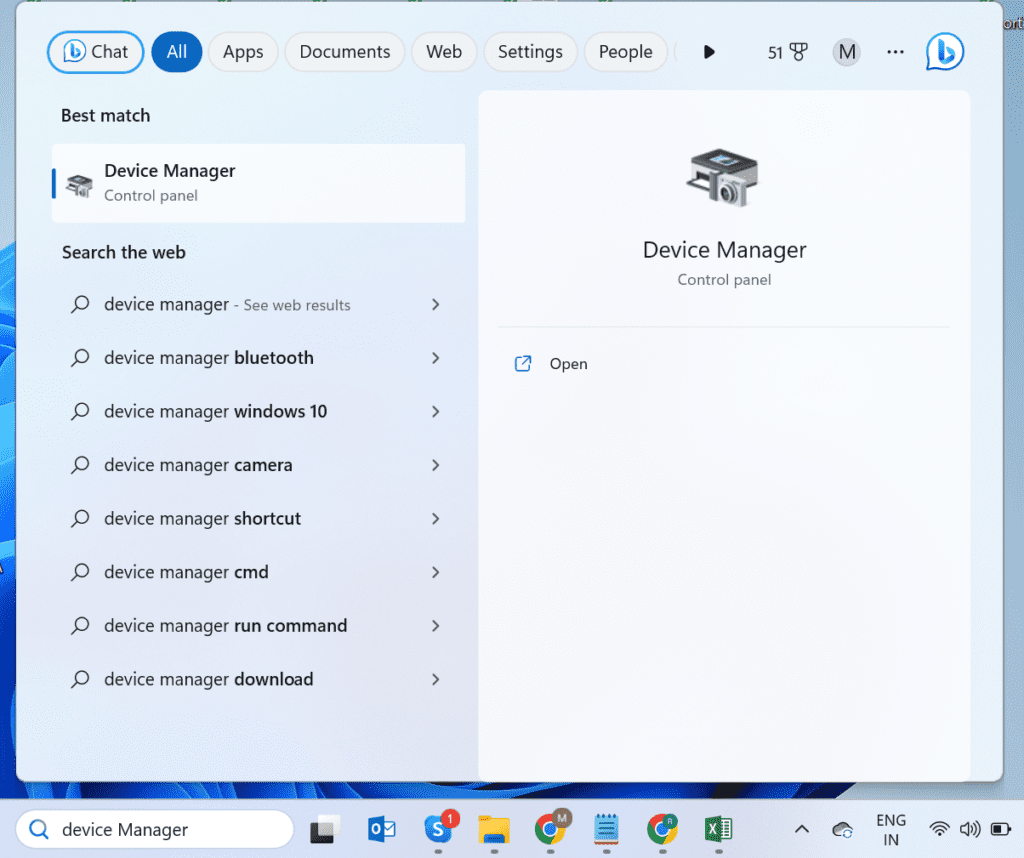
- 拡大 Disk drives,破損したSDカードを右クリックし、 Update driver.
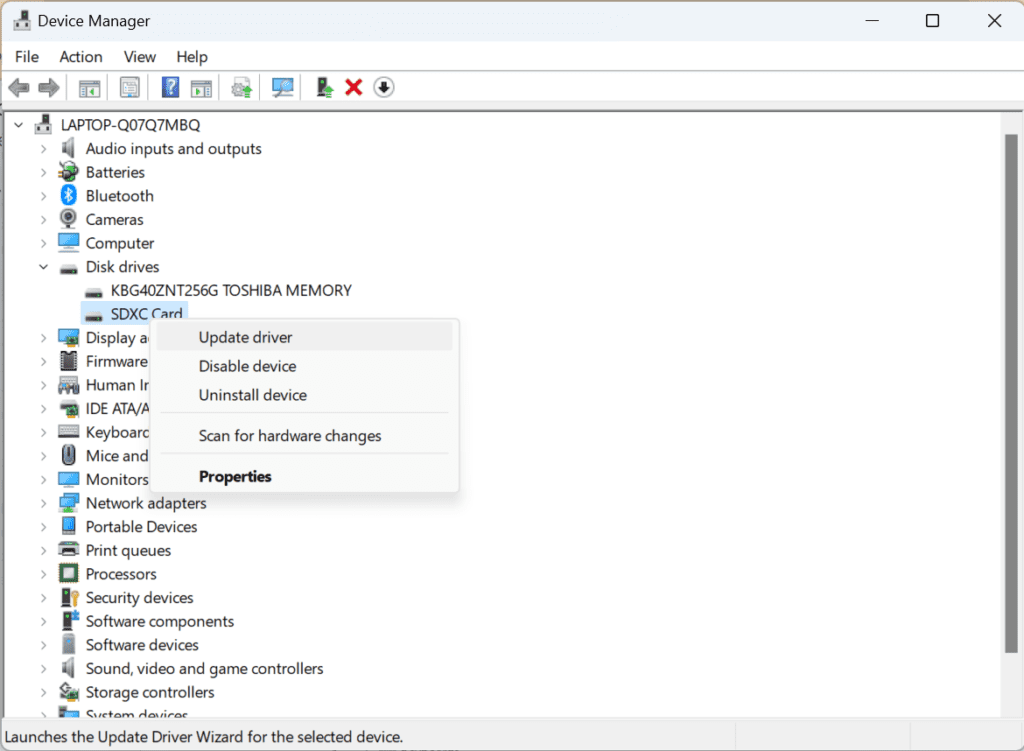
- 選択する Search automatically for drivers. そして、Windows オペレーティング システムが利用可能な最適なドライバーを識別するまで待ちます。
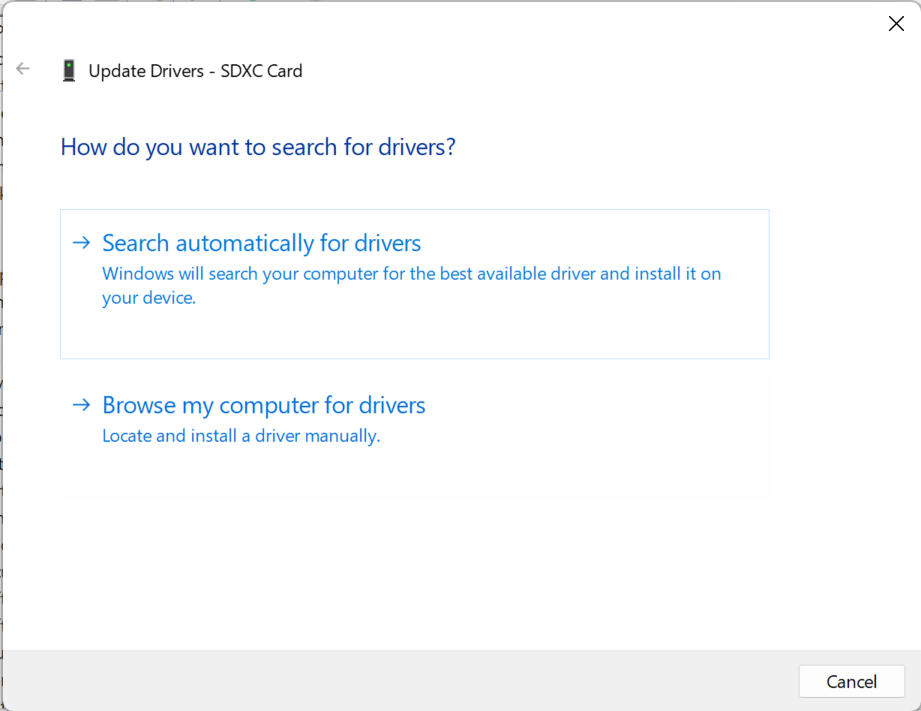
- 次に、画面上の指示に従ってラップトップのデバイス ドライバーを更新し、システム上で検出できない破損した SD カードを修復します。
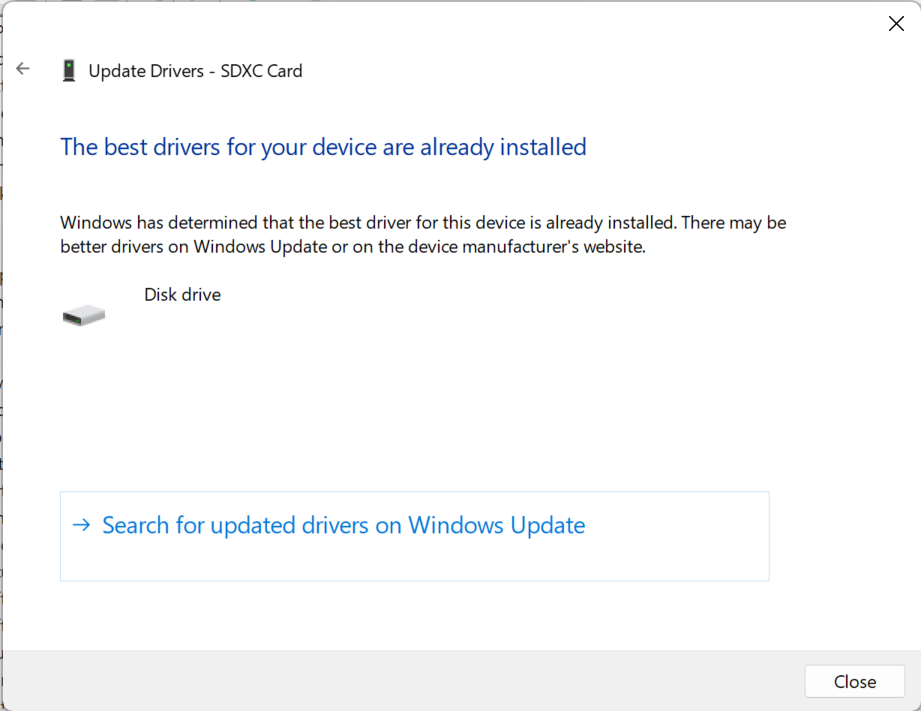
方法 5: Windows トラブルシューティング ツールを使用する
問題が Windows のハードウェアとデバイスに関連している場合は、以下の手順を使用して SD カードが動作しないことを修正できます。
- SD カードを PC に接続します。
- を押して Windows の設定を開きます。 Window key + I すぐに。
- 選択する Update & Security そしてクリックしてください Troubleshoot オプション。
- を見つけてクリックします。 Hardware and Devices そしてクリックしてください Run the troubleshooter ボタン。
- Windows のトラブルシューティングが完了したら、 Restart SD カードを破損することなく使用してください。
方法 6: CMD で Diskpart を実行する
読み取り専用エラーが表示されるメモリ カードは、書き込み保護されているか、ロックされている可能性があります。 SD カード スライダーをロック解除位置まで下に移動すると、ロックが解除されます。 ただし、メモリカードの書き込み禁止の問題を解決するには、以下の実証済みの方法に従う必要があります。
- 読み込まない破損した SD カードを Windows システムに接続します。
- を押します。 Windows キーを押して、Windows の検索ボックスに「cmd」と入力します。
- 管理者としてコマンド プロンプトを開きます。
- タイプ diskpart そして押します Enter.
- タイプ list volume, 接続されているすべてのドライブと破損した SD カードがリストされます。
- タイプ select volume 1.
ノート:交換 1 破損した SD カードのドライブ番号を使用してください。 - タイプ attributes disk clear read only そして殴る Enter.
- Windows を再起動し、SD カードを再接続すると、問題なく使用できます。
方法 7: 破損した SD カードをフォーマットする
破損した SD カードをフォーマットすると、SD カード ドライブにマルウェアがなくなり、そこに保存されているファイルが完全に削除されます。 データ損失のシナリオを避けるために、フォーマットする前に SD カードのデータをバックアップすることを強くお勧めします。 マイクロ/メモリ カード ドライブにアクセスしてデータを回復できない場合は、メモリ カード回復ソフトウェアを使用して、破損した SD カードをフォーマットする前にファイルを回復できます。
- 破損した SD カードを Windows に接続します。
- 開ける My Computer/ This PC.
- Right-click on your corrupt SD card under Devices and Drives そして、 Format オプション。
- 「フォーマット」ウィンドウで、 File System ドロップダウンオプション。 必要に応じてオプションを 1 つ選択してください。 (NTFS、FAT32、exFAT)
- を選択 Quick Format オプションを選択してクリックします Start.
方法 8: 破損した SD カードを強制的にフォーマットする
SD カードがひどく破損しているか、Windows ファイル エクスプローラーで表示されなくなった場合、通常の方法を使用してフォーマットすることはできません。 メモリーカードを強制的にフォーマットするには、次の方法があります。 この方法では重大なデータ損失が発生するため、信頼できる方法を使用して SD カードのデータを復元したことを確認してください。
- を押します。 Windows ボタンとタイプ cmd.
- コマンドプロンプトを次のように開きます Run as Administrator.
- タイプ: diskpart コマンドプロンプトウィンドウで。
- タイプ: list disk そして殴る Enter
- タイプ: select disk 1 そして殴る Enter
ノート:交換 1 メモリカードのドライブ文字が壊れています。 - タイプ: clean そして殴るEnter.
- タイプ: create partition primary そして殴る Enter.
- タイプ: select disk 1 そして殴る Enter.
ノート:交換 1 破損または破損した SD カードのドライブ番号を入力します。 - タイプ: active SD カードのパーティションをアクティブにします。
- タイプ: format fs = NTFS or format fs = fat32 そして殴る Enter.
- タイプ: assign letter = F
- この後、次のように入力します exit プロセスを終了します。 これにより、破損したSDカードが強制的にフォーマットされ、SDカードの破損が修復されます。
SD カードの破損を回避するための専門家のヒント
- Android スマートフォン、カメラ、PC、Mac、またはその他のデバイスから SD カードを常に安全に取り出してください。
- 深刻なウイルスに感染したデバイスにメモリ カードを接続しないでください。
- ファイルの読み取り、書き込み、または転送中に、micro/SD カードを取り外したり切断したりしないでください。
- カメラのメモリ カードからファイルが失われないように、デジタル カメラをバッテリー残量が少ない状態で使用しないでください。
- 信頼できるものを使用することをお勧めします データ復元ソフトウェア SDカードから削除したファイルを復元します。 これにより、SD カードのデータ破損を回避できます。
- SD カードを異常な温度やほこりにさらさないでください。
- メモリカードにある程度の空き容量を確保してください。
- 新しい SD カードを使用する前にフォーマットすることを強くお勧めします。
結論
破損した SD カードに対処するのは確かにイライラするものですが、回復と修復に利用できる効果的な方法があります。 破損した SD カードからファイルを回復したい場合は、Remo Recover が最適です。 最高のSDカード回復ソフトウェア 数回クリックするだけで破損した SD カードを効率的に回復できます。
さらに、SD カードのエラーや不良セクタを修正したい場合は、この記事で説明されている方法を試してみる価値があります。 気軽に試してみて、問題を効果的に解決したものをコメントでお知らせください。
よくある質問?
はい、破損した SD カードを簡単に回復できます。 あなたがする必要があるのは、信頼できない方法を避け、Remo Recoverのような信頼できるデータ回復ツールを使用して、破損したSDカードからファイルを安全に回復することだけです。
はい、SD カードをフォーマットせずに修復します。 SD カード ドライバーの更新、コマンド プロンプトの実行、Windows エラー チェック ツールの使用、SD カード ドライブへの新しい文字の割り当てなどの方法により、軽微な破損を修正できる可能性があります。 SD カードがひどく破損している場合は、破損を修復するためにフォーマットする必要があります。 ただし、データ損失につながる可能性があるため、フォーマットする前に必ず重要なデータをすべてバックアップしてください。
フォーマットせずに破損した SD カードを修復するには、以下の手順に従ってください。
a. 破損した SD カードを PC に挿入します。
b. タイプ cmd Windows の検索ボックスで
c. コマンドプロンプトを次のように開きます Run as administrator.
d. コマンド プロンプト ウィンドウで次のように入力します。 chkdsk S: /f そして殴る Enter.
ノート:交換する必要があります S 破損した SD カード文字を使用してください。