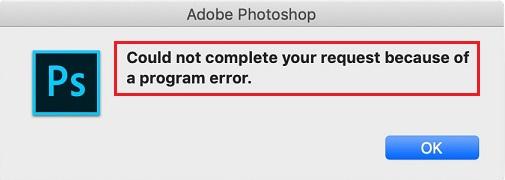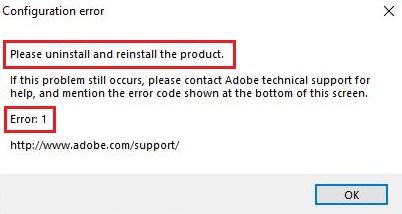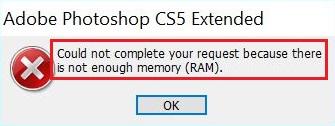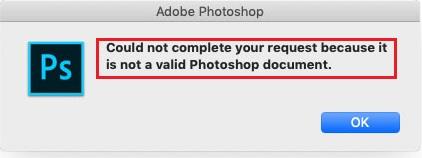Adobe Photoshopは、アプリケーションの使用中に複数のエラーを返すことがあります。 エラーは、アプリケーションまたはPSDファイルの問題が原因である可能性があります。 「Photoshopスクラッチディスクエラー」、「プログラムエラーのためにリクエストを完了できませんでした」などの一般的なエラーメッセージやその他のPhotoshopエラーには、複数の原因が考えられます。 この記事の終わりまでに、Adobe Photoshopの一般的なエラーメッセージと、MacでのPhotoshopの一時ファイルについて知っておくべきことすべて
Photoshopで一般的なエラーメッセージを修正する手順
一般的なエラーと修正のいくつかを以下に示します。 Photoshopのエラーを解決するには、トラブルシューティングの手順に従ってください。
「プログラムエラーのため、Photoshopがリクエストを完了できませんでした」を修正する方法
エラーメッセージ: “プログラムエラーのため、リクエストを完了できませんでした”
原因: このエラーの理由は、Photoshopの設定、画像ファイル拡張子、またはジェネレータプラグインが原因である可能性があります。 このエラーを修正する方法を以下に示します
解決:
- 画像ファイルの拡張子を変更する
ファイルが適切な拡張子で保存されていない場合、Photoshopは読み取ることができません。 ファイル拡張子の変更は、この問題を解決する簡単な方法の1つです。 そうすることで、アプリケーションが画像ファイルを識別して開くのが簡単になります。 ファイルを保存し、適切な拡張子などでファイル名を変更された場所に移動します .psd, .jpeg or .png. どんなミスをするか、拡張子などを再入力しないでください- ,jpegjpg, .jgp, 等
- ジェネレータを無効にする
- Photoshopアプリケーションを開く
- クリック the Editドロップダウンメニューを選択 Preferences
- を選択Plug–ins タブで、チェックを外します ‘Enable Generator’ チェックボックスとをクリック OK
- 最後に、フォトショップアプリケーションを再起動し、問題が修正されているかどうかを確認します。
- Photoshopの設定をリセットする
- を長押ししますWindows + R キー。
- 入力します%AppData% Enterキーを押します。 これにより、AppDataディレクトリに移動します。
- そこで、に移動しますRoaming/Adobe/Adobe Photoshop CSx/Adobe Photoshop Settings/ directory.
- そこに着いたら、Adobe Photoshop CS6Prefs.pspファイルとAdobePhotoshop CS6 X64Prefs.pspファイルの両方をデスクトップに移動します。
- ここで、コンピューターを再起動してPhotoshopを開きます。 これにより、Photoshopの設定が確実にリセットされます。
AdobePhotoshopで「エラー1」を修正する方法
エラーメッセージ: 製品「エラー1」をアンインストールして再インストールしてください
原因: ファイルの破損、不完全なインストール、またはマルウェア感染が原因で、このエラーが発生した可能性があります。
解決:
- アプリケーションのアンインストールと再インストール
インストールが不完全なため、Photoshopアプリケーションが正しく機能していない可能性があります。 この問題を解決する1つの方法は、アプリケーションをアンインストールして再インストールすることです。 これにより、アプリケーションが必要なすべてのシステムファイルとともに完全にインストールされます。
- 破損したPSDファイルを修正
特定のPhotoshopファイルが破損している場合、PhotoshopでPSDファイルを開くのは困難です。 破損または破損したPSDファイルを修正することにより、アプリケーションを開くことができます。 ただし、壊れたファイルを修正する唯一の方法は、信頼できるファイルを利用することです PSD修復ツール。
Photoshopのエラーの最も可能性の高い原因の1つは、PSDの破損です。 破損したPSDファイルは、多くの無駄な労力を意味します。 Remo Repair PSDのような信頼できるPSD修復ツールを使用すると、任意のバージョンのPSで作成されたPSDファイルを修復できるという利点があります。 強力な修復アルゴリズムと読み取り専用メカニズムにより、修復の精度だけでなく、元のPSDファイルのセキュリティも保証されます。
Photoshopのメモリ(RAM)が不足しています
エラーメッセージ: “十分なメモリがないため、コマンドを完了できませんでした”
原因: Photoshopが使用するメモリの量は、PSDファイルの大きさによって異なります。 サイズが大きいファイルで作業していて、アプリケーションに特定のファイルを開くのに十分なメモリが割り当てられていない場合は、上記のPhotoshopエラーが発生します。
解決:
- 許可されるRAM使用量を増やす
Photoshopアプリケーションに十分な(RAM)がない場合、特定のファイルを開くことができません。 ファイルサイズによっては、Photoshopは画像を処理して表示するためにより多くのメモリを必要とします。 PhotoshopでのRAM使用量を増やすには、以下の手順に従ってください。
- Photoshopを開き、[編集]> [設定]> [パフォーマンス]に移動します
- スライダーを使用して、値をRAMの100%に設定します。
- 変更を確認します。
- メモリ使用量に100%を割り当てることができない場合は、96%に設定して、再試行してください。
有効なPhotoshopドキュメントエラーではありません
理由: “有効なPhotoshopドキュメントではないため、リクエストを完了できませんでした”
原因: この特定のエラーは、ハードドライブの破損、JPEGファイルの破損、または不適切な編集によるファイルの破損が原因である可能性があります。
解決:
- 適切なファイル拡張子でファイルの名前を変更します
PSDファイルを保存しているときに、適切な拡張子でファイルを保存していない可能性があります。 使用するファイル拡張子はファイルタイプと一致している必要があります。一致していない場合、Photoshopはファイルを開いたりアクセスしたりできません。 ファイル拡張子はデフォルトで非表示になっています。拡張子を再表示するには、以下の手順に従います。
- 開いたStart, とタイプ Show hidden files and folders 検索ボックスで
- クリックしてくださいView フォルダオプションの下のタブ。
- チェックを外しますHide Extensions for Known File Types.
- [適用]をクリックし、[OK]をクリックします。
ファイル拡張子を非表示にしたので、Photoshopアプリケーションを開き、.jpegや.jpgなどの適切なファイル拡張子でファイルを再保存します。
追加情報: 無効なJPEGメーカーエラーを修正する以外に、上記の方法は解決にも役立ちます Photoshopエラー6。 エラーとその解決策の詳細については、リンクをクリックしてください。
- 破損した画像ファイルを修復します。
ハードドライブの破損、マルウェア攻撃、またはその他の理由により、ファイルが破損している可能性があります。 したがって、エラーが発生している可能性があります。 専門のPSDファイル修復ソフトウェアを使用して破損したファイルを修正し、ファイルへのアクセスを回復します。
結論
どれほど慎重であっても、上記のエラーの少なくとも1つに遭遇する場合があります。 アプリケーションに問題がある場合は、トラブルシューティング手順がPhotoshopエラーの解決に役立ちます。 それでもエラーメッセージが表示される場合は、手順を実行しても、ファイルが破損している可能性があります。 そのような場合、Remo Repair PSDのような信頼できるPSD修復ツールは、破損したファイルを修復するのに役立ちます。