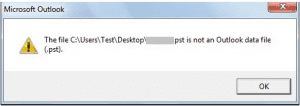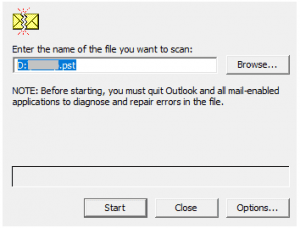Outlookは世界中の多くの人々にとって実行可能なアプリケーションであるため、「PSTファイルはOutlookデータファイルではありません」というエラーメッセージが表示されたユーザーの1人である場合、この記事はあなたにぴったりです。
個人用ストレージテーブル(PST)ファイルは、POP3アカウントの電子メール、カレンダー、およびその他のメールボックスアイテムをコンピューターに保存するために使用されるOutlookデータファイルです。 通常、PSTファイルの破損が原因でエラーが発生する可能性があります。 以下のセクションでは、Outlookデータファイルではない「PSTファイル」を修正する2つの効果的な方法を学習するためにナビゲートします。
PSTファイルがOutlookデータファイルではないことを修正するにはどうすればよいですか?
ソリューションを進める前に、エラーが発生する理由に関する一般的なシナリオを最初に理解しましょう。
「PSTファイルがOutlookデータファイルではない」エラーが発生するのはなぜですか?
次の理由は、エラーが発生するために複数のユーザーによって報告される非常に一般的なシナリオです。
- Outlookアプリケーションの突然の終了
- 特大のPST
- Outlookデータを既存のPSTファイルから新しいPSTにエクスポートする
- ハードドライブに不良セクタが存在する
それでも、以下のセクションで説明する解決策の助けを借りて、問題に簡単に対処することができます。
「PSTファイルはscanPST.exeを含むOutlookデータファイルではありません」を修正
「PSTはOutlookデータファイルではありません」エラー。 あなたが試すことができます PSTファイルを修復する そのデータにアクセスします。 受信トレイ修復ツール(ScanPST.exe)と呼ばれるMicrosoftの組み込み修復ユーティリティを使用して、Outlookデータファイルのエラーを診断および修復します。
注- ソリューションメソッドを実装する前に、まずscanPST.exeを見つける必要があります
Microsoftの組み込みツールscanPST.exeの場所は、Outlookのバージョンによって異なる場合があります。 以下は、さまざまなバージョンのOutlookアプリケーションのscanPST.exeの経路です。
- Outlook 2019 (Office 365) の場合:
- 32-ビット バージョン: C:\Program Files (x86)\Microsoft Office\root\Office19
- 64-ビット バージョン: C:\Program Files (x86)\Microsoft Office\root\Office19
- Outlook 2016 の場合:
- 32-ビット Outlook: C:\Program Files (x86)\Microsoft Office\Office16\
- 64-ビット Outlook: C:\Program Files\Microsoft Office\Office16\
- Outlook 2013 の場合:
- 32-ビット Outlook: C:\Program Files (x86)\Microsoft Office\Office15\
- 64-ビット Outlook: C:\Program Files\Microsoft Office\Office15\
- Outlook 2010 の場合:
- 32-ビット Outlook: C:\Program Files (x86)\Microsoft Office\Office14\
- 64-ビット Outlook: C:\Program Files\Microsoft Office\Office14\
- Outlook 2007 の場合:
- 32-ビット Windows: C:\Program Files (x86)\Microsoft Office\Office12\
- 64-ビット Windows: C:\Program Files\Microsoft Office\Office12\
scanPST.exeを見つけたら、アプリケーションを実行し、以下のセクションに記載されている手順に従います。
- SCANPSTをダブルクリックします。
- 選択したPSTファイルをスキャンします
- ScanpstがPSTファイルを修復するまで待ちます
- PST修復完了メッセージボックスが表示された後、Outlookへのアクセスを試みることができます
注: 「PST ファイルは使用中です」というエラー メッセージが表示された場合は、Outlook アプリケーションを閉じてから、もう一度ファイルにアクセスしてみてください。
scanPST.exe は組み込みの優れた修復ツールですが、以下の短所もあります。
サイズが大きすぎる、またはひどく破損している PST ファイルを修正できない場合があります。
受信トレイ修復ツールが修復プロセスの途中でフリーズしたり、応答を停止したりする可能性があると、何人かのユーザーから報告されています。
PST ファイルの破損エラーを修正するには、ツールを数回実行する必要がある場合があり、修復プロセスが面倒で時間がかかります。
信頼性の高い修復ツールを使用してOutlookエラーを修正する
したがって、組み込みの修復ツールが問題を解決できなかった場合、PSTファイルがひどく破損している可能性があります。 それにもかかわらず、レモ修復PSTのような信頼性の高いOutlook修復ツールの助けを借りて、あなたは楽に問題を克服します。
Remo修復PST PSTファイルの破損の原因に関係なく、Outlookの問題を修正するためのWindowsコンピューター上のアプリケーション。 あなたは楽にエラーを修正するためにこのPSTファイル回復ツールに頼ることができます。 これは、OutlookのPSTファイルによって示されるさまざまなエラーを識別して解決するためのスマートで自動化されたPST修復モジュールが付属している有名なソフトウェアです。
プログラムは壊れたファイルをディープスキャンし、正常でエラーのないデータファイルを作成します。 このソフトウェアを使用すると、ユーザーは、不正なCRC、インポートエラー、同期エラー、ヘッダーエラー、およびOutlookでファイルにアクセスできなくなる他のすべての種類のエラーの後にMicrosoftOutlookのエラーメッセージを修復できます。
PSTファイルを修復する方法はRemoでOutlookデータファイルではありません
- ツールを起動し、3つのオプションから選択します
- 次の画面では、2つのスキャンオプションから選択できます。
- [修復]をクリックして、PST修復プロセスを開始します。 PST修復プロセスの完了後、Outlookスタイルのブラウザーで修復されたPSTファイルをプレビューできます。
- PST修復プロセスに満足したら、ツールをアクティブにして、修復されたPSTファイルを保存します。
結論
上記の記事は、与えられたエラー効果のある解決策でPSTファイルを修正する方法を強調しています。 記事に関して他にご不明な点がございましたら、以下のコメントセクションをご利用ください。