Windows 10 アップデートをインストールした直後にエラーが発生しました。 DDE サーバー ウィンドウ:explorer.exe – システム警告:不明なハード エラー。 このエラーにより画面が真っ暗になり、何もできなくなります。 問題はすぐに再発するため、再起動しても役に立ちません。 誰かがこの未知のハードエラーを取り除くのを手伝ってくれませんか?
目次
不明なハード エラーとは何ですか?
ポップアップ メッセージは、ゲームのプレイ中、アプリケーションの開閉中、ファイルの実行中、Windows の自動更新中、またはシステム上でほぼすべての操作を行っているときに発生する可能性があります。
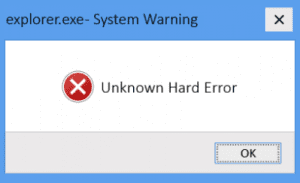
何人かの Windows ユーザーが、不明なハード エラーが原因で、画面が真っ暗になったり、タスクバーがフリーズしたり、デスクトップ アイコンが消えたりするなどの問題が発生しているとフォーラムで報告しました。最終的には、システム上で何もできなくなります。 このエラーの解決策を試す前に、この問題の正確な原因を理解することが重要です。
未知のハードエラーを修正するには?
不明なハード エラーは、explorer.exe ファイル、sihost.exe ファイル、ctfmon.exe、およびその他の .exe ファイルでよく発生します。 以下の方法に従って、不明なハードエラーを簡単に修正できます。
「不明なハード エラー」の原因は何ですか?
以下にその背後にある理由のいくつかを示します ‘不明なハード エラー。’
- 不明なハード エラーは、explorer.exe、sihost.exe、ctfmon.exe、またはその他の .exe ファイルによって発生する可能性があります。 問題の背後にある原因が見つかったら、そのアプリケーションを一時的にアンインストールするか、アップデートすることができます。
- 不明なハード エラーは、システム ファイルまたはレジストリ エントリの破損によって発生することもあります。
- マルウェア攻撃またはウイルス感染
- 問題のある Windows アップデート
「不明なハードエラー」を修正するにはどうすればよいですか
以下にリストされている方法に従って、不明なハード エラーを簡単に修正してください。 リストされている 7 つの方法は無料のソリューションです。 ただし、「不明なハード エラー」を修正した後は、データが危険にさらされる可能性があります。 そのような場合には、Remo Recoverを活用してください。
1. システムのクリーンブートを実行します
ソフトウェアの競合または問題のあるソフトウェアが不明なハード エラーの原因となった場合は、ブート クリーンアップを実行するのが理想的な解決策です。
- を押します。 Windows+R ボタンをクリックして、「実行」ウィンドウを開きます。
- 今すぐ入力してください msconfig [アプリケーションの実行] 検索バーでヒットします。 Enter.
- [システム構成] ウィンドウで、次の場所に移動します。 Services
- 次に、次のボックスにチェックを入れます Hide all Microsoft services そして選択します Disable all. クリック OK.
- 今すぐに行きます Startup そしてクリックしてください Open Task Manager.
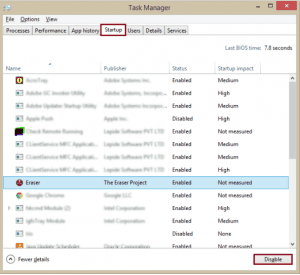
- 各起動項目をクリックして選択します Disable.
- Close タスクマネージャーをクリックして、 OK 「システム構成」ウィンドウで。
- Reboot システム。
問題が解決したかどうかを確認してください。 この方法でエラーが解決した場合は、すべてのサービスを 1 つずつ有効にして、この問題の原因となっている項目を特定します。
2. 最近のソフトウェアアップデートを元に戻す
特定のソフトウェアまたはプログラムがこのエラーの原因であることがわかった場合は、最初の方法を使用します。 破損または欠落しているプログラム/アプリをアンインストールしてみてください。 次に、PC を通常どおり再起動し、問題やエラーがなく正常に動作しているかどうかを確認します。
3. CHKDSKコマンドの使用
ハード ドライブが破損している場合、不明なハード エラーやその他のブルー スクリーン エラーが発生する可能性があります。
このエラーを解決するには、CHKDSK コマンドを使用します。
- プレス Windows + R ボタンをクリックして、「実行」ウィンドウを開きます。
- タイプ cmd 実行プロンプトでクリックします OK.
- タイプ CHKDSK H: /F /R そして Enter キーを押します。 「H」をハードドライブ文字に置き換えることができます。
Chkdsk ユーティリティはエラーをスキャンして修正します。
4. DISMコマンドを実行する
破損、破損、紛失したファイルを修復するには DISM (展開イメージのサービスと管理) コマンドを実行する必要があり、これにより Windows PC の誤動作やクラッシュが発生する可能性があります。 これらは PC データの損失につながる可能性もあります。 したがって、指定された手順に従って「不明なハード エラー」を修正してみてください。
- プレス Windows + R ボタンを開く Run 窓。
- タイプ cmd 実行プロンプトでクリックします OK.
- 開いたコマンド プロンプト ウィンドウで次のコマンドを入力し、Enter キーを押します。
DISM.exe /Online /Cleanup-image /Scanhealth && DISM.exe /Online /Cleanup-image /Restorehealth
5. SFC /scannow を実行する
もしあなたの ハードドライブが割り当てられていません 損傷している場合、不明なハード エラーやその他の死亡エラーのブルー スクリーンが発生する可能性があります。 SFC コマンドを使用してから CHKDSK コマンドを使用すると、このエラーを解決できます。 システム ファイル チェッカー (SFC) は、破損したシステム ファイルを修復するための Windows 組み込みユーティリティです。
- プレス Windows + R ボタンを開く Run 窓。
- タイプ cmd 実行プロンプトでクリックします OK.
- タイプ sfc/scannow そして殴る Enter.
- スキャンが完了すると、見つかったプログラムのリストとそのステータス (修正済みまたは未修正) が表示されます。
次に、CHKDSK コマンドを使用します。
- タイプ CHKDSK H: /F /R そして殴る Enter. 「H」をハードドライブ文字に置き換えることができます。
Chkdsk ユーティリティはエラーをスキャンして修正します。
6. 問題のある Windows Update をアンインストールする
DISM および SFC コマンドを実行した後も問題が解決しない場合は、問題のある更新プログラムをアンインストールします。 おそらく、特定の Windows 10 更新プログラムをインストールした後にこのエラーが発生している可能性があります。 したがって、指定された手順に従ってアップデートをアンインストールしてみてください。
- クリックしてください Windows ボタン。
- 選択する Settings > Update & Security.
- に行く View update history と open それ。
- クリック Uninstall Updates から View Update history page.
- 最近インストールしたアップデートを選択し、クリックします。 Uninstall > Yes.
- システムを再起動し、エラーが修正されたかどうかを確認します。
7. システムの復元を実行する
システムの復元を実行すると、システムの変更が検出されたときにチェックポイントが自動的に作成されます。 システムの変更または問題が原因で不明なハード エラーが発生した場合は、以下の手順に従って修正することができます。
- タイプ Create a restore point Windows の検索ボックスに入力して開きます。
- クリック System Protection そして選択します System Restore > Ok.
- PC を再起動し、エラーが修正されたかどうかを確認します。
問題が解決しない場合は、ドライバーの更新を試みることができます。
Remo 回復します を使用して「不明なハードエラー」からデータを回復する方法
の ‘Unknown Hard Error’ PC 画面が青または黒になる、タスクバーがフリーズする、Windows が起動できないなどの問題が発生する可能性があります。そのような状況では、システムに保存されているデータが失われる可能性があります。 心配する必要はありません。 Remo Recoverなどのデータ回復ツールを使用すると、重要なデータを簡単に回復できます。
上記の方法のいずれかを試しているときにデータの損失があった場合は、この信頼できるツールである Remo Recover を試して、すべてのデータを復元できます。
Remo Recover は、「不明なハード エラー」を含むさまざまなシステム エラーが原因で欠落/失われたデータを復元するのに役立ちます。フォーマットされた、破損した、起動不能、またはクラッシュしたシステムからあらゆる種類のファイルを取得できます。 ソフトウェアをダウンロードし、画面上の簡単な指示に従うと、数回クリックするだけでデータが復元されます。
「不明なハードエラー」が発生したハードドライブからデータを回復する手順
不明なハード エラー」が発生したドライブまたはパーティションからデータを回復するには、次の手順に従います。
Step 1. まずはRemo Recoverソフトウェアをダウンロードしてください。 ダウンロードが完了したら、セットアップ ファイルをダブルクリックし、指示に従います。 on-screen instructions をクリックしてコンピュータにインストールします。
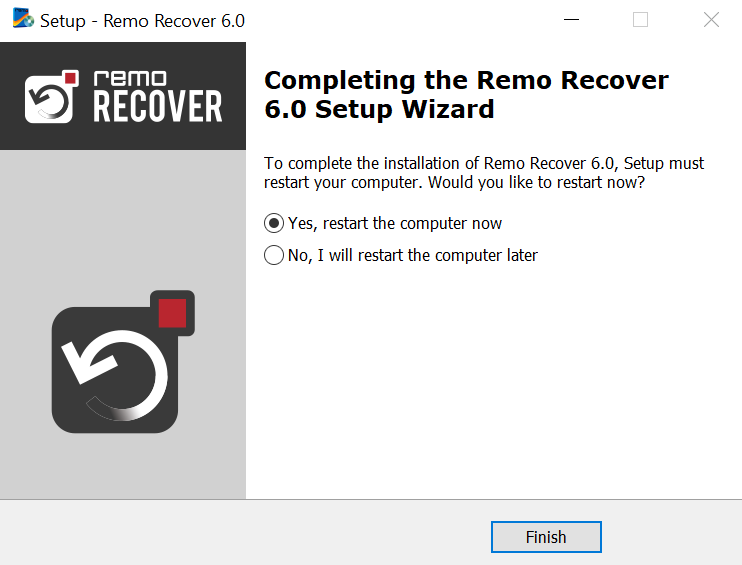
Step 2. 発売 Remo Recover インストールされているアプリケーションを開くか、デスクトップのショートカットを使用します。 メイン画面にドライブとパーティションのリストが表示されます。 「不明なハード エラー」によりデータ損失が発生したものを選択してください。
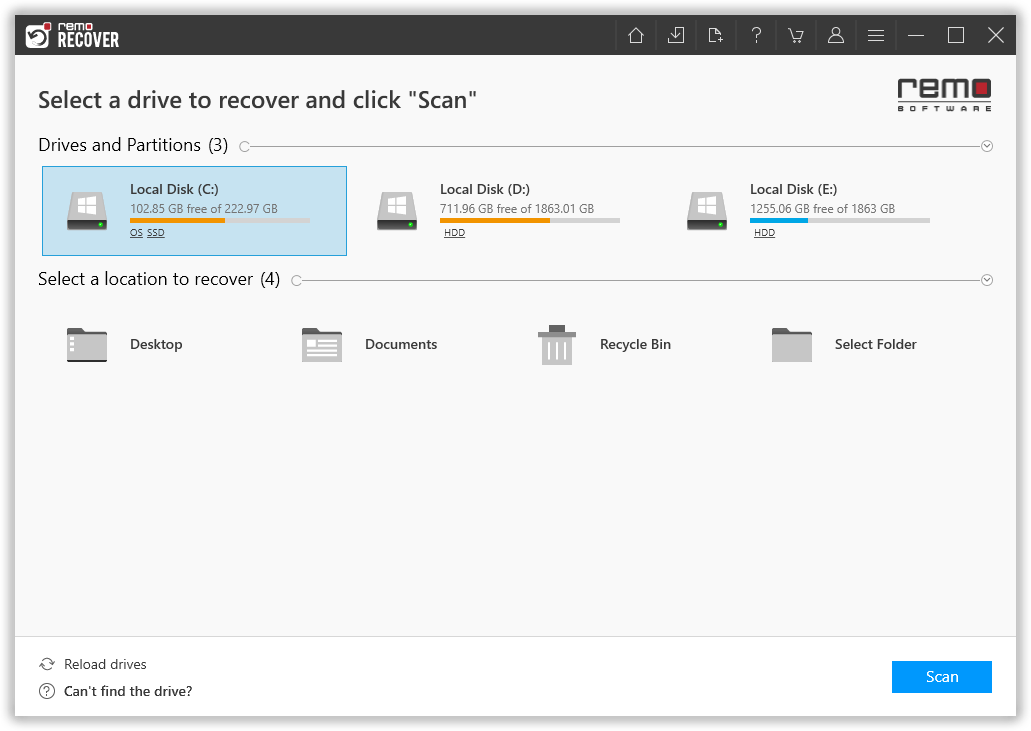
Step 3. 影響を受けるドライブがリストに見つからない場合は、 Can't Find the Drive? 続行するオプション。 これにより、Remo Recover が不足しているドライブを検索できるようになります。 ドライブを選択した後、 Scan ボタンをクリックしてスキャンプロセスを開始します。
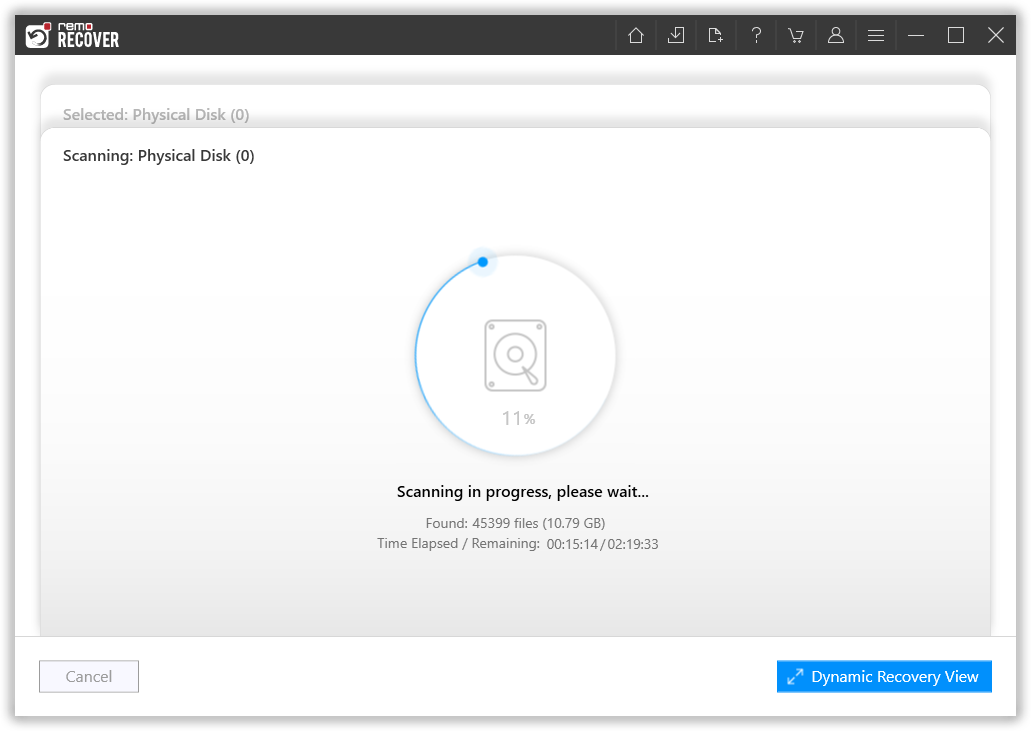
Step 4. スキャンプロセスが完了すると、Remo Recover は回復可能なファイルのリストを表示します。 を活用してください。 Preview 続行する前に、回復されたファイルの整合性を検証する機能。
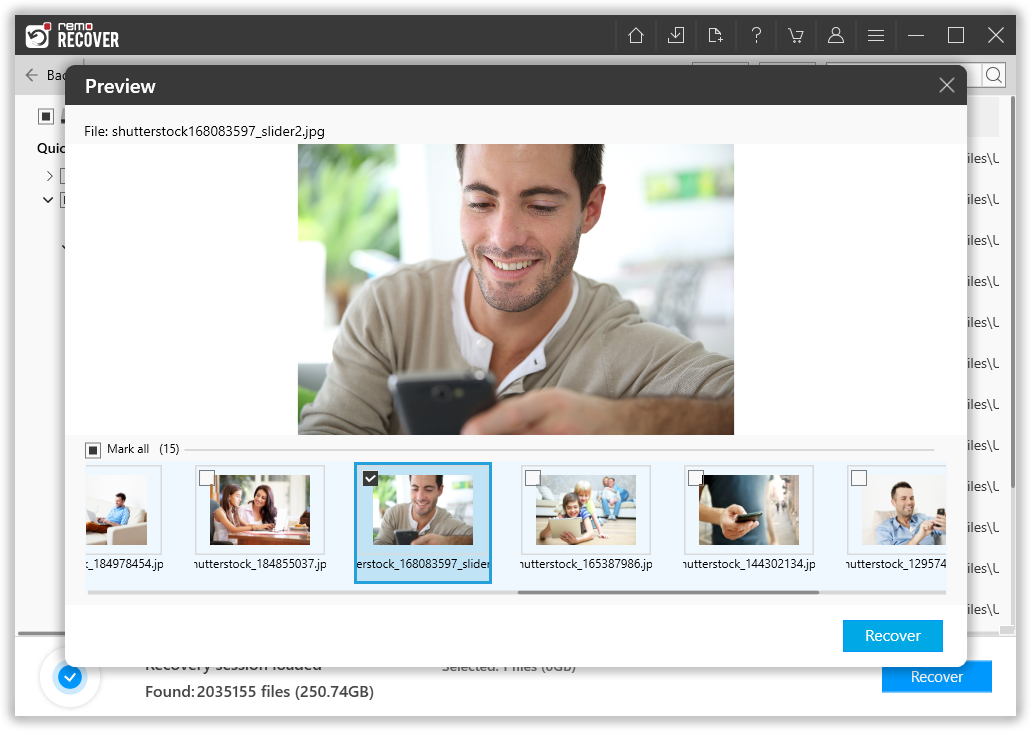
Step 5. 回復結果に満足したら、回復したいファイルを選択し、 Recover ボタンをクリックしてファイルを安全な場所に保存します。 失われたデータの上書きを避けるために、別のドライブまたはストレージ デバイスを選択することをお勧めします。
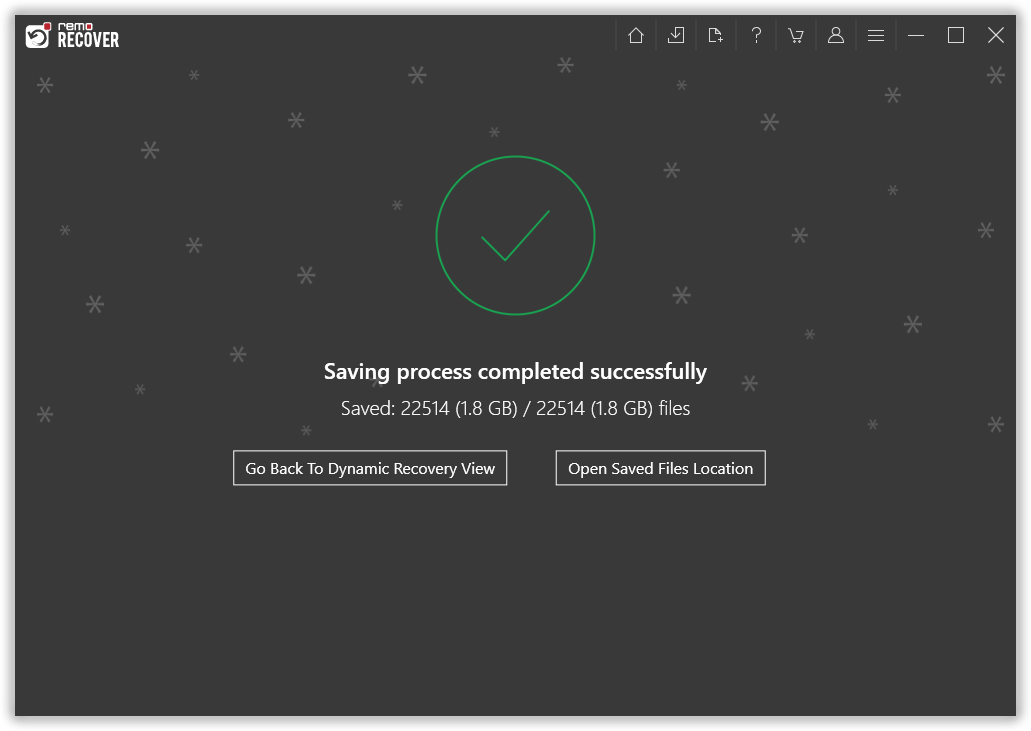
よく寄せられる質問
Explorer.exe 不明なハード エラーは、通常、システム ファイルの破損、オペレーティング システムの破損、マルウェアの侵入などの原因によって発生するディスク エラーです。 通常、explorer.exe ファイルを開いているときに発生します。 ただし、以下にリストされている方法に従うことで、問題を簡単に解決できます。
はい、システムの復元を実行すると、バックアップが設定されたときの変更内容に戻ります。 ただし、信頼できるデータ回復ユーティリティを使用すると、紛失または削除されたファイルをオペレーティング システムから簡単に回復できます。
はい、場合によっては発生します。 このエラーは通常、ファイル設定の破損または障害によって発生します。 ただし、次の手順で前に戻すと、破損を修正できる可能性があります。