概要:PhotoShopファイルを何時間も作業し、誤って削除したり、一般的なPhotoShopエラーで紛失したりして、安価に紛失してしまいます。 幸いなことに、この記事であなたをカバーしてもらいました。 削除または失われたPhotoShopファイルを回復する方法について知っておく必要があるすべて。 記事の最後まで貼り付けて、削除または紛失したPhotoShopファイルを簡単に復元するだけでなく、破損または破損しているPSDファイルを修復します。
Photoshopアプリケーションを使用すると、画像をピクセルごとに編集し、レイヤーを重ねて追加できます。これらのレイヤーは、大きな.psdファイルの形式で保存されます。 大きなPSDファイルは、レンダリングに多くの時間がかかります。 Photoshopファイルの処理は非常に難しい場合があります。 大きなPSDファイルで作業を続けると、人為的エラーやソフトウェアのクラッシュがよく発生します。 Photoshopファイルを回復する方法を知ることは非常に重要です。1つのPSDが1か月の作業になる可能性があるからです。
この記事では、失われたPhotoshopファイルを復元する次の方法を学びます:
- 最近のタブを使用してクラッシュPSDファイルを回復する
- 自動保存を使用したクラッシュ後のAdobePhotoshopファイルの復元
- Photoshopの一時ファイルを使用して失われたPSDファイルを復元する
- 削除されたPhotoshopファイルを回復する
原因に関係なく、Photoshopファイルを紛失した場合、多くの時間と労力が無駄になります。 幸いなことに、Photoshopファイルを回復するのに役立つ多くの推奨される方法があります。 詳細については、下にスクロールしてください。
クラッシュまたは失われたPSDファイルを回復するさまざまな方法がありますが、削除されたPSDファイルを回復する方法は1つだけです。 精密スキャンアルゴリズムで設計されたPSDファイル回復ソフトウェアを使用しているRemoは、数回クリックするだけで、完全に削除されたPSDファイルでも確実に回復します。 したがって、ダウンロードボタンをクリックして、回復を開始します。
Photoshopアプリケーションを誤って終了した場合、またはシステムが突然シャットダウンした場合、Photoshop CS5以降のバージョンは以前のPSDファイルを自動的に開き、作業を再開できます。 ただし、キャッシュファイルが破損または置換されている場合、ファイルが開かない可能性があります。
クラッシュしたPhotoshopファイルを回復する方法は?
クラッシュしたPhotoshopファイルを回復するには、 をクリックします File のタブ Photoshop CS 6 または 下位バージョン そして 探す Open Recent オプション。 [最近使用したファイルを開く] オプションの上にマウスを移動すると、作業中のファイルが表示され、ダブルクリックして未保存のPSDファイルを開くことができます。 クラッシュしたPhotoshopファイルをより高度に回復できなかった場合
自動保存フォルダからクラッシュしたPhotoshopファイルを回復する
からPhotoshopファイルの回復を実行するには Auto Recover PhotoshopCCまたはPhotoshop2020でオプションが有効になっているかどうかを最初に確認する必要があるフォルダー。AdobeInDesignでも同様のオプションを見つけることができ、ユーザーは次のことができます 保存されていない、または失われたInDesignファイルを回復する 自動回復を使用する オプション。
Photoshopには自動保存機能がありますか? Photoshopで自動保存が有効になっているかどうかを確認するにはどうすればよいですか?
Photoshopには、自動保存と呼ばれる優れた機能があり、ユーザーはPhotoshopファイルをバックグラウンドで定期的に保存できます。 これは、Photoshopがクラッシュしたり、突然閉じられたりした場合に非常に役立ちます。 自動保存からPhotoshopファイルを簡単に復元できます。
- をクリックしますEdit タブ
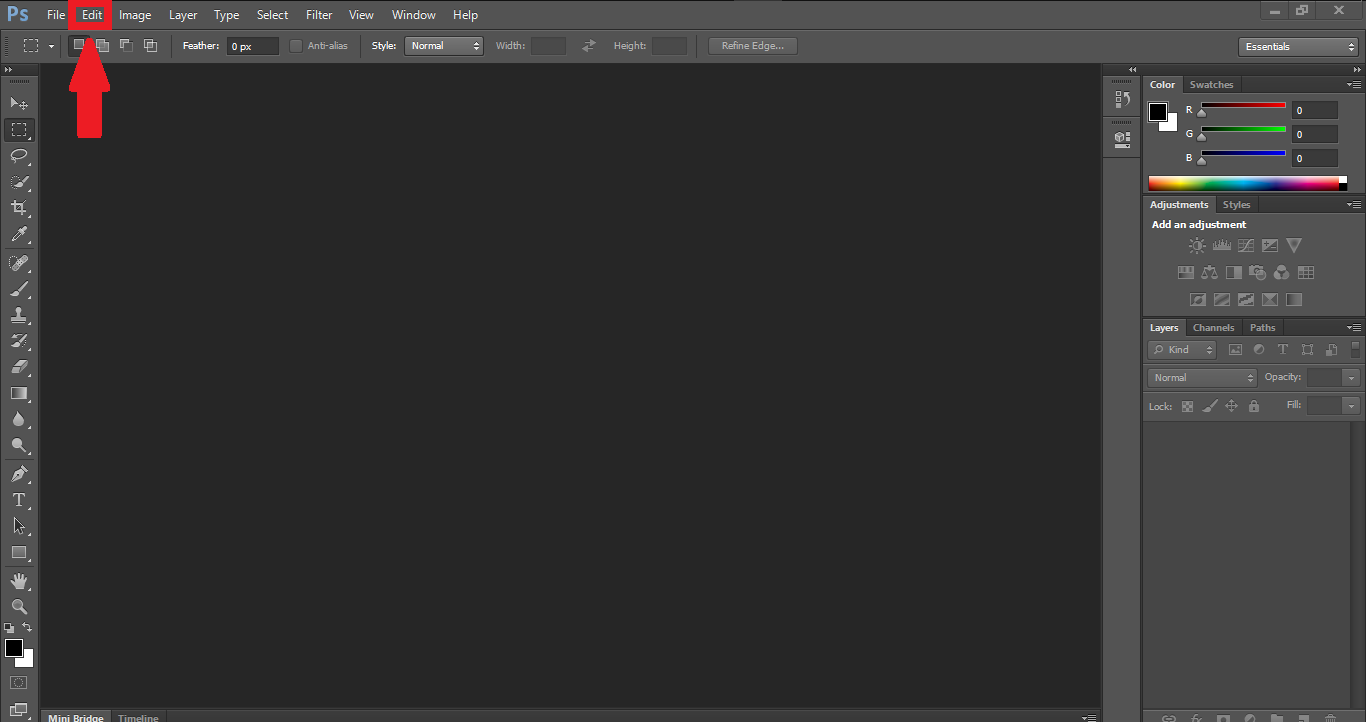
- 次に、を選択しますPreferences 下部に
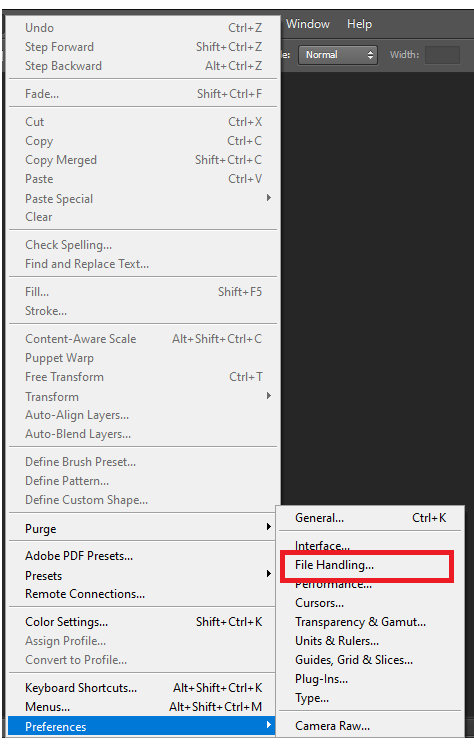
- 今内にGeneral, 見つける File Handling 左側のタブ。
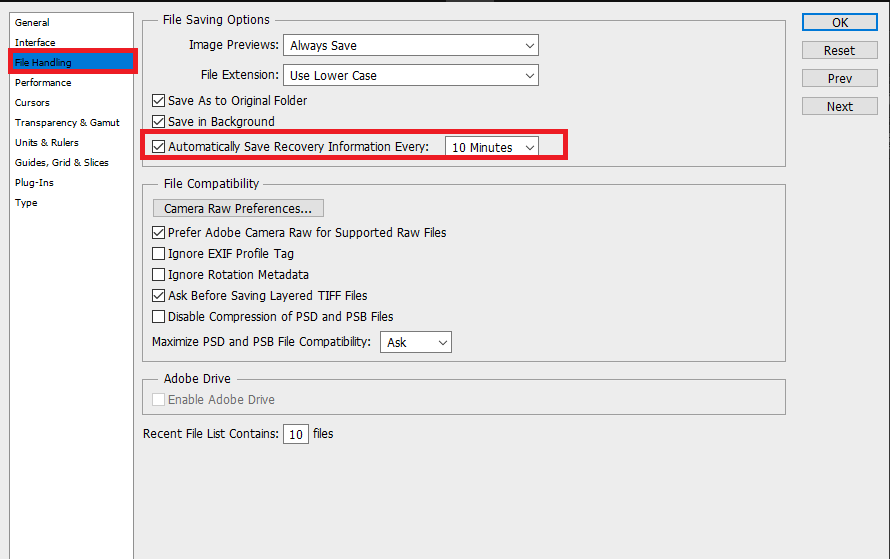
- ファイル処理セクションの下 かどうかを確認しますAutomatically Save Recovery information every チェックボックスがマークされています。 ドロップダウンを使用すると、自動保存間隔を増減できます。
このメソッドは、Photoshopファイルを失う前に自動保存が有効になっている場合にのみ、クラッシュ後にPhotoshopファイルを回復します。
Photoshop 自動保存ファイルはどこに保存されますか?
Photoshopを使用すると、ファイルの一時的な進行状況を、次のパスにある自動回復と呼ばれるフォルダーに保存し続けることができます:
Primary drive(C:)/Users/username(profile name)/AppData/Roaming/Adobe Photoshop CS6/AutoRecover
Photoshopの一時フォルダから失われたPSDファイルを復元する
Photoshopファイルで作業する場合、PSアプリケーションはTempフォルダーを使用して進行中の作業を保存します。 これは、アプリケーションがRAMに及ぼす処理負荷を軽減するために行われます。
これらのファイルは、Photoshopがクラッシュした場合でも、Tempフォルダーに存在します。 より正確には、アプリケーションが適切に終了しない限り、一時的なAdobePhotoshopファイルがコンピューター上に存在します。
幸運なことに、Tempフォルダーに保存されていないこれらの.psdファイルは、Photoshopのクラッシュ後にファイルを回復するために使用できるバックアップとして機能する場合があります。 一時フォルダからPSDファイルを回復するには、以下の手順を使用してください:
保存されていないPhotoshopファイルを回復する方法は?
一時ファイルは多くの不幸なシナリオで命の恩人であり、アドビのほとんどすべての製品が一時ファイルを作成します。 たとえば、Acrobat Readerなどの単純なAdobeツールは、ユーザーができるPDF一時ファイルも作成します 失われたPDFファイルを回復する PDF一時ファイルを使用します。
- 開く “This PC” とダブルクリックします “C:” すべてのアプリデータが存在する場所をドライブする
- をダブルクリックしますUsers そして適切なユーザー名をクリックしてください
- 今オープンAppData フォルダと選択 Local 検索するフォルダ Temp フォルダ
- 開くTemp 乱数で終わるPhotoshop一時ファイルとして一般的に名前が付けられているファイルを見つけるためのフォルダー
- Photoshop CCまたはCS6を使用して各ファイルを開き、探しているpsdPhotoshopファイルを見つけます。
- 最後に、ファイル拡張子の名前を.tmp に .psd/.psb/.pbb したがって、Photoshopファイルの回復を達成するために
あなたはあなたの後にMacコンピュータ上でPhotoshopファイルを回復するために同様の方法論に従うことができます MacでPhotoshopの一時ファイルを探す。 残念ながら、正確なPhotoshopの一時ファイルを見つける必要があるため、この方法は信頼できません。 一時ファイルにはランダムな名前が付いているため、見つけるのは非常に複雑です。 幸いなことに、次のセクションでは、最高の成功率でPSDファイルを回復するための高度にテストされた方法を見つけるでしょう。
削除されたPhotoshopファイルを回復する方法は?
削除または失われたPhotoshopファイルを回復するには、プロのファイル回復ソフトウェアが必要になります。 Remo Recoverは、削除または紛失したPhotoshopファイルを無料で復元できるソフトウェアです。 このツールは高度なファイル回復オプションで構築されており、PSDファイルをすぐに取り戻すのに役立ちます。 今すぐ無料でツールをダウンロードしてお試しください。
Remo 回復を使用して、削除、紛失、未保存のPSDファイルを復元する手順
ダウンロードとインストール Remoファイル回復ソフトウェア 紛失または削除されたPhotoshopファイルを回復するには、以下の手順に従ってください。
ステップ 1: アプリケーションを起動し、紛失または削除された Photoshop ファイルを復元するドライブをクリックします
ステップ 2: をクリックします Scan スキャンプロセスを開始するボタン
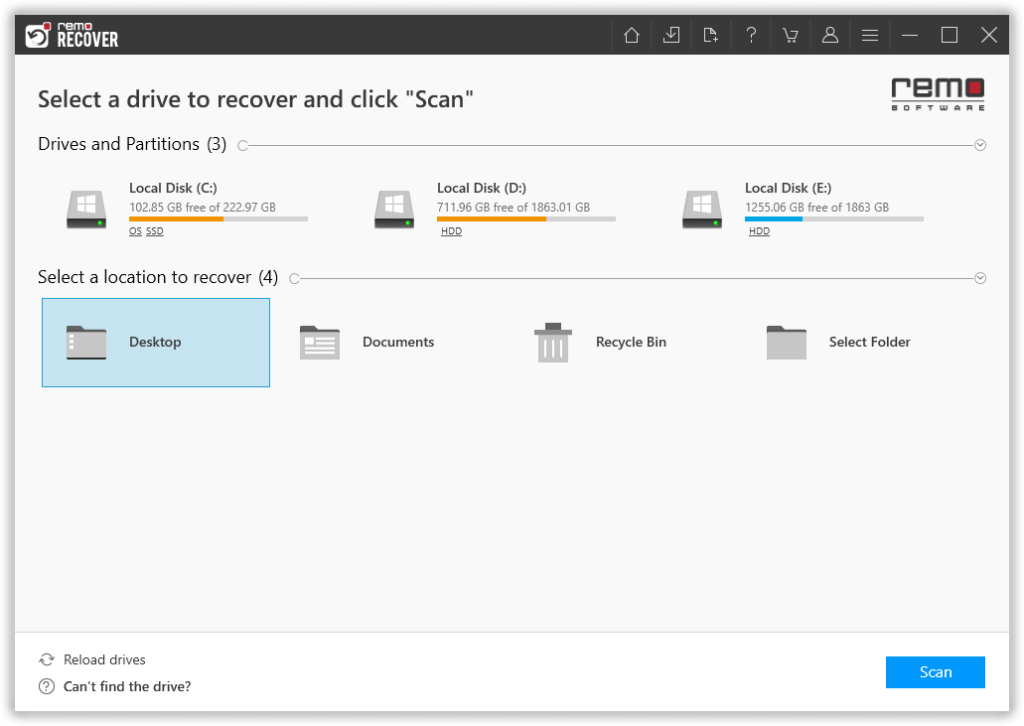
ステップ 3: スキャン処理が完了すると、ツールは復元されたデータを表示します。 回復したいPhotoShopファイルを選択します そして をクリック Recover オプション
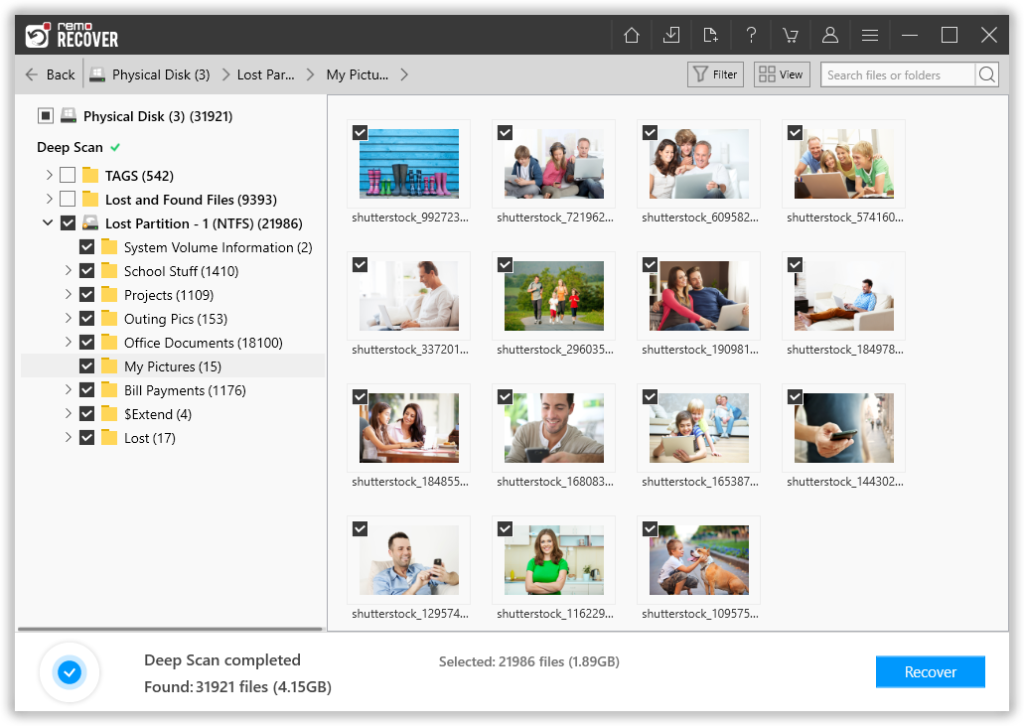
ステップ 4: ここで、復元された Photoshop ファイルを保存する場所を参照します。
注意: 復元されたPSDファイルに問題が見つかった場合は、次を使用して簡単に修復できます Remo PSD 修復ソフトウェア。
結論:
Photoshopは画像を編集するのに最適なプラットフォームの1つであり、Photoshopでファイルを編集するには多くの時間とリソースがかかる可能性があります。 重要なPhotoshopファイルを失うことは非常にイライラする可能性があります。 この記事に記載されている解決策は、保存されていないファイルを回復し、クラッシュ後にPhotoshopファイルを復元するのに役立ちます。 失われたPhotoshopファイルが見つからない場合は、Remo Photoshop回復ソフトウェアをダウンロードして使用し、削除されたPhotoshopファイルを回復します。

