スクリーンショット別名スクリーングラブ別名スクリーンキャプチャは本当に便利です。 基本的には、画面を画像としてキャプチャすることを意味します。 スクリーンショットは生活を楽にし、多くの人がコンテンツを共有または保存するのに役立ちました。 キャプチャされると、これらのスクリーンショットはデバイスに応じてさまざまな場所に自動的に保存されます。 この記事では、デスクトップ、ラップトップ、スマートフォン、タブレットなどのデバイスでキャプチャされたスクリーンショットの場所を学習し、削除または失われたスクリーンショットを復元する方法に関する有用な情報も取得します。
コンテンツの表:
一部 1:さまざまなデバイスでスクリーンショットを見つける:
- Androidスマートフォンのスクリーンショットはどこにありますか?
- iPhoneとiPadでキャプチャおよび削除されたスクリーンショットを見つける方法は?
- Windowsのスクリーンショットはどこにありますか?
- macOSでスクリーンショットを見つける方法は?
一部 2:さまざまなデバイスでスクリーンショットを復元する方法。
一部 1:Android、iOS、Windows、およびmacOSでスクリーンショットを検索する
Androidスマートフォンでスクリーンショットを見つけて復元する方法は?
キャプチャされたスクリーンショットは、ギャラリーアプリのスクリーンショットフォルダーに自動的に保存されます。 Googleフォトを使用している場合は、Googleフォトアプリのスクリーンショットフォルダにあります。
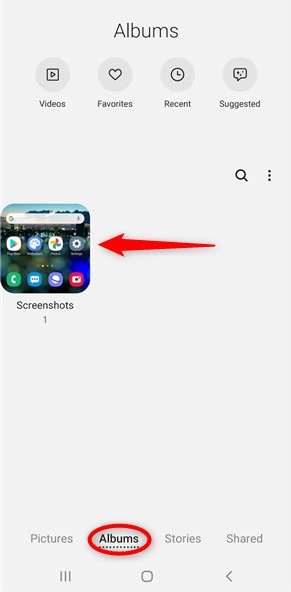
回復のヒント:上記のスクリーンショットが見つからない場合。 Android OSで削除されたスクリーンショットは、ギャラリーの削除されたフォルダーとGoogleフォトアプリの削除されたフォルダーにあります。
iPhoneとiPadでスクリーンショットを見つけて復元する方法は?
iPhoneまたはiPadで取得したスクリーンショットもギャラリーに保存されます。 以下に示すように、スクリーンショットフォルダに保存されます。
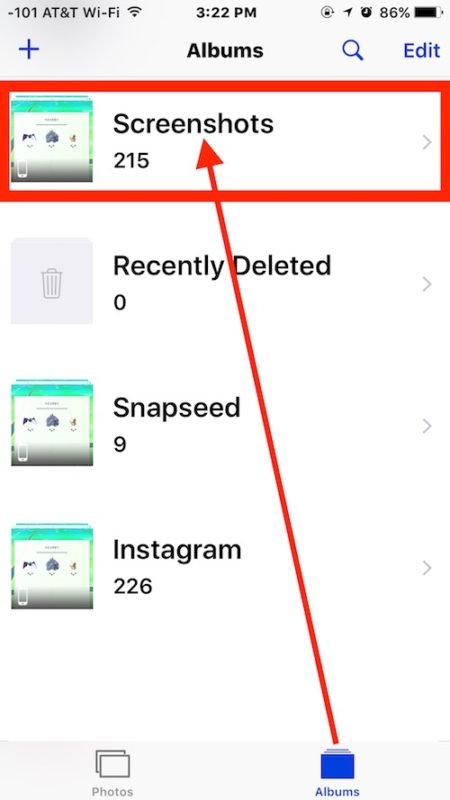
スクリーンショットフォルダからそれらを削除した場合。 それらは最近削除されたフォルダに入れられます。 それらを簡単に復元できる場所から。 方法を知るには、ここをクリックしてください iPadから完全に削除された写真を回復します。
Windowsのスクリーンショットはどこにありますか?
答えは、スクリーンショットをどのようにキャプチャしたかによって異なります。
あなたが使用した場合 Windows 鍵 + PrtSc 画面をつかむためのキー、 次に、スクリーンショットフォルダでそれらを見つけることができます。
それらを表示したい場合は、以下の手順に従うことができます:
ステップ 1: 開く File Explorer, クリック This PC 左ペインから。
ステップ 2: ダブルクリック Pictures フォルダ。
ステップ 3: 写真フォルダ内 あなたは見つけることができます Screenshot フォルダ、 それをダブルクリックします。
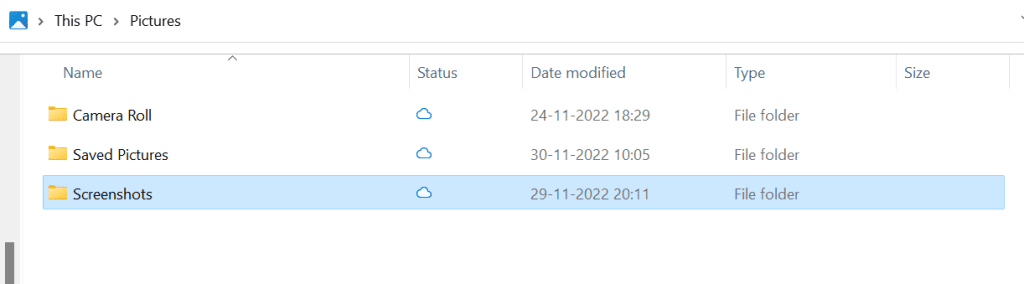
この方法を使用して取得したすべてのスクリーンショットは、デフォルトでこのフォルダーに保存されます。
Windowsキー+Shift+ Sキーを押すなどの他のコマンドを使用した場合、またはSnippingToolやSnip&Sketchなどのツールを使用した場合。 OSはそれらを自動的に保存しません。特定のフォルダに保存する必要があります。 それらを簡単に見つけて表示できます。
ここで注意すべき重要な点は、保存されていないスクリーンショットは復元できないということです。
画面のキャプチャに使用した方法に関係なく、任意のフォルダまたは内部または外部のストレージデバイスに保存している限り。 それらを回復する可能性はかなり高いです。
MacbookとiMacでスクリーンショットを見つけて表示するにはどうすればよいですか?
次の方法を使用してMacでスクリーンショットを撮った場合、デフォルトではそれらのスクリーンショットはデスクトップに保存されます。
- Command + Shift + #/3 鍵
- Command + Shift + $/4 鍵
デスクトップから表示できます。 手動で見つけられない場合は、ファインダーをご利用ください。
一部 2:削除または失われたスクリーンショットを復元する| Windows、およびMac
Windowsで削除されたスクリーンショットを回復します。
Acer、Asus、Alienware、Dell、Fujitsu、HP、Lenovo、MSI、Razer、Samsung、Sony、ThinkPad、ToshibaなどのWindowsで実行されているラップトップまたはデスクトップから画面の取得を永久に失った場合は、 すべてのスクリーンショットを回復することが証明されている以下の方法。
方法1:削除したスクリーンショットをごみ箱から復元する
削除したスクリーンショットやその他のアイテムはすべて、システムのごみ箱に入れられます。 クリックするだけ Recycle Bin デスクトップからのアイコンと 取得する削除済みのスクリーンショットを右クリックします。 ドロップダウンメニューから、をクリックします Restore オプション。 スクリーンショットは、以前に保存したのとまったく同じフォルダに復元されます
方法2:バックアップファイルから画面キャプチャを復元する
定期的にファイルのバックアップを取る場合、作業は非常に簡単です。
ステップ 1: クリック Start コンピュータの左下隅にあります
ステップ 2: 次に、をクリックします Setting そして 選択 Update and Security
ステップ 3: 今、探してください Backup 画面の左側 そして クリックして
ステップ 4: 古いバックアップでは、 選択する Go to Backup and Restore
ステップ 5: の中に Restore セクション、クリック Select another backup to restore a file from
ステップ 6: 次に、バックアップする必要のあるファイルを参照して、をクリックします Next
ステップ 7: ファイルを復元する場所を選択し、をクリックします Restore, 復元プロセスを開始するには
ステップ 8: 復元後、をクリックします Finish, コンピュータを再起動し、回復されたファイルを確認します
スクリーンショットがごみ箱またはバックアップに見つからない場合は、効果的なデータ回復ツールを使用して失われた画像を取得する必要があります。
方法3:Windowsで永久に失われたまたは削除されたスクリーンショットを回復する方法は?
を活用する Remo 写真回復ソフトウェア, 失われた、または完全に削除されたスクリーンショットを見つけて復元できる強力な検索アルゴリズムで構築されたツール。 コンピュータのブランドやモデルに関係なく、Remo PhotoRecoverySoftwareも同様に効果的です。 Windows11を含むすべてのバージョンのWindowsOSで問題なく機能します。ツールを無料でダウンロードし、以下の手順に従って、数回クリックするだけでスクリーンショットを取得できます。
WindowsシステムにRemoフォトリカバリーツールをダウンロードしてインストールし、以下の手順に従います。
ステップ 1: ツールを起動し、メイン画面からをクリックします Recover Photos オプション。
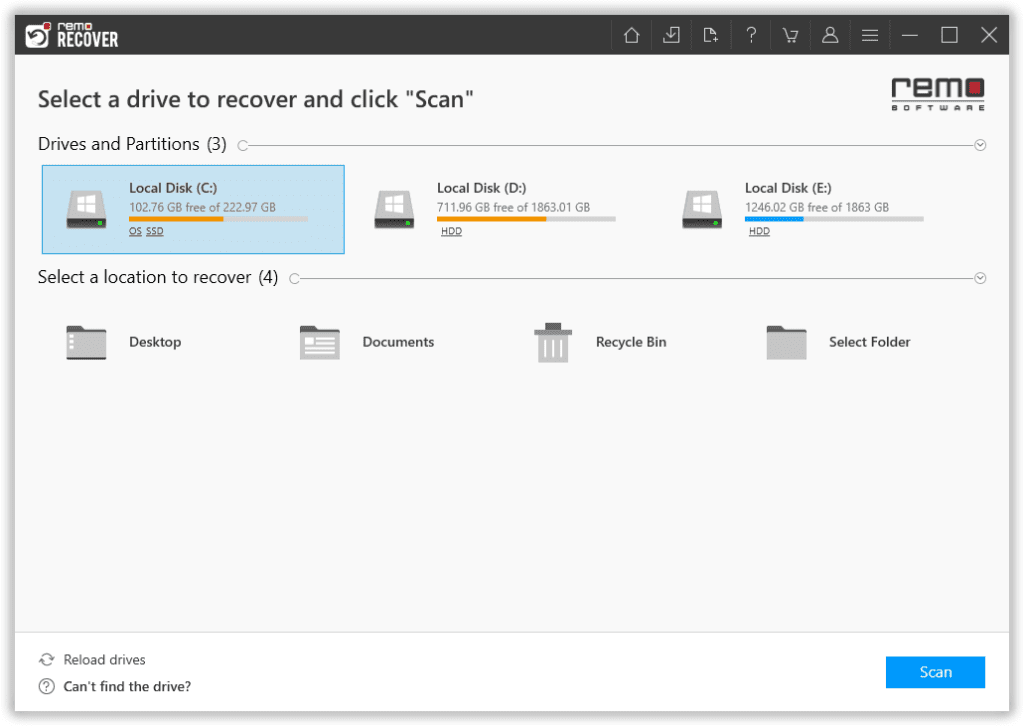
ステップ 2: 削除したスクリーンショットを復元するドライブを選択します。 ヒット Scan ボタン。
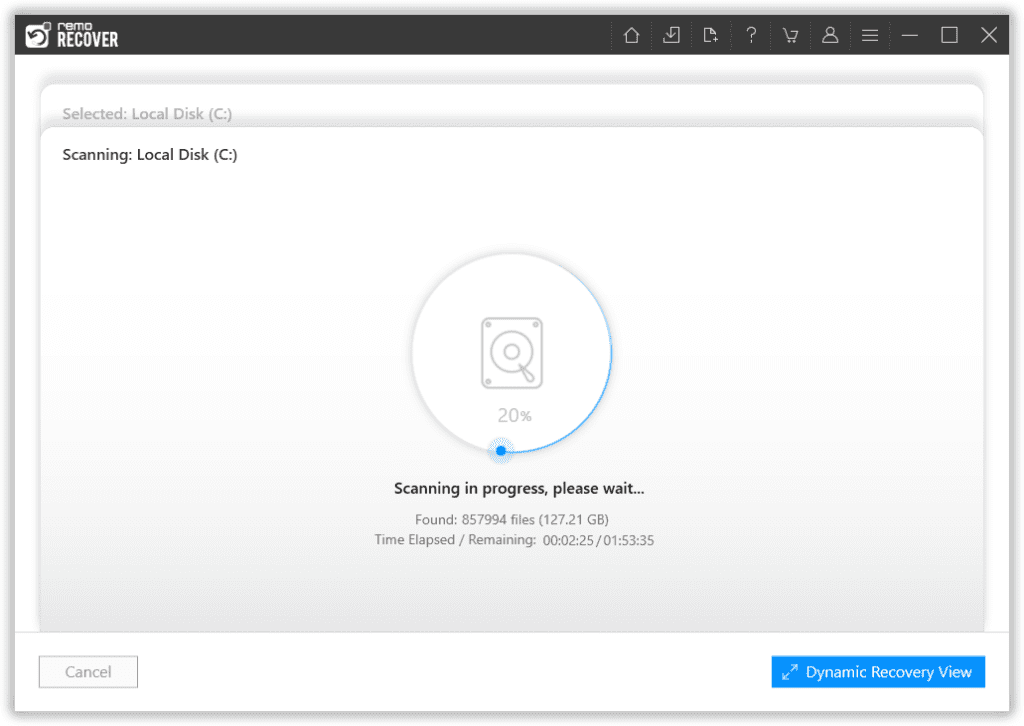
ステップ 3: リカバリプロセスが完了したら。 ツールは、回復されたすべてのファイルを表示します Data type View そして File Type View.
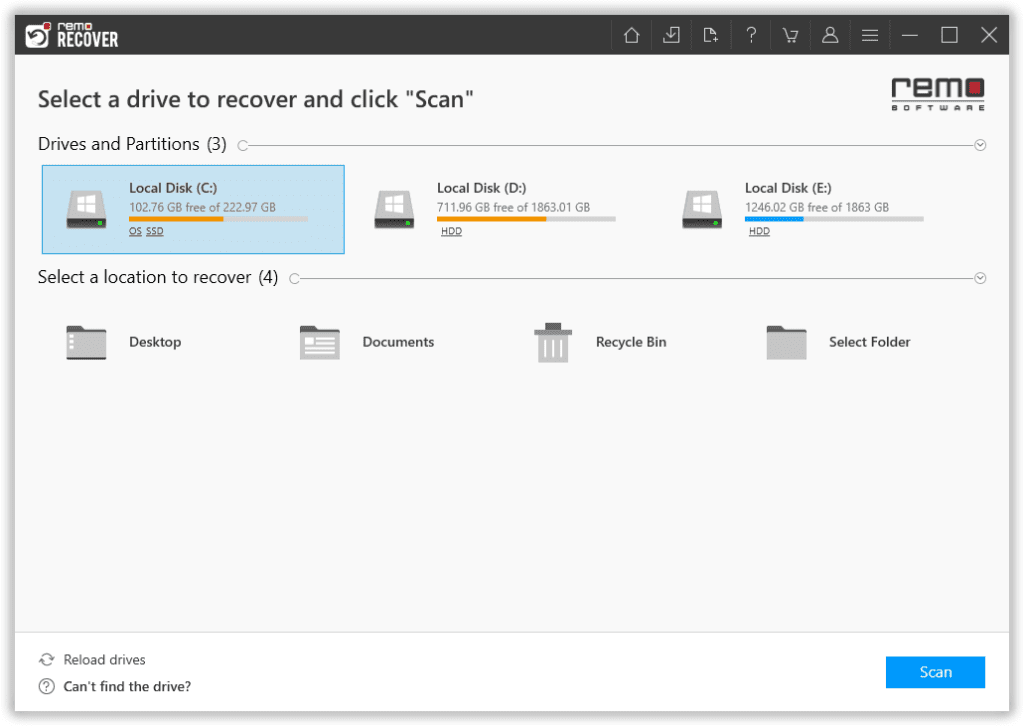
ステップ 4: このツールは、保存する前でも復元されたスクリーンショットを確認できるプレビュー機能を備えています。 探していたファイルが見つからない場合。 あなたは打つことができます Deep Scan オプション。
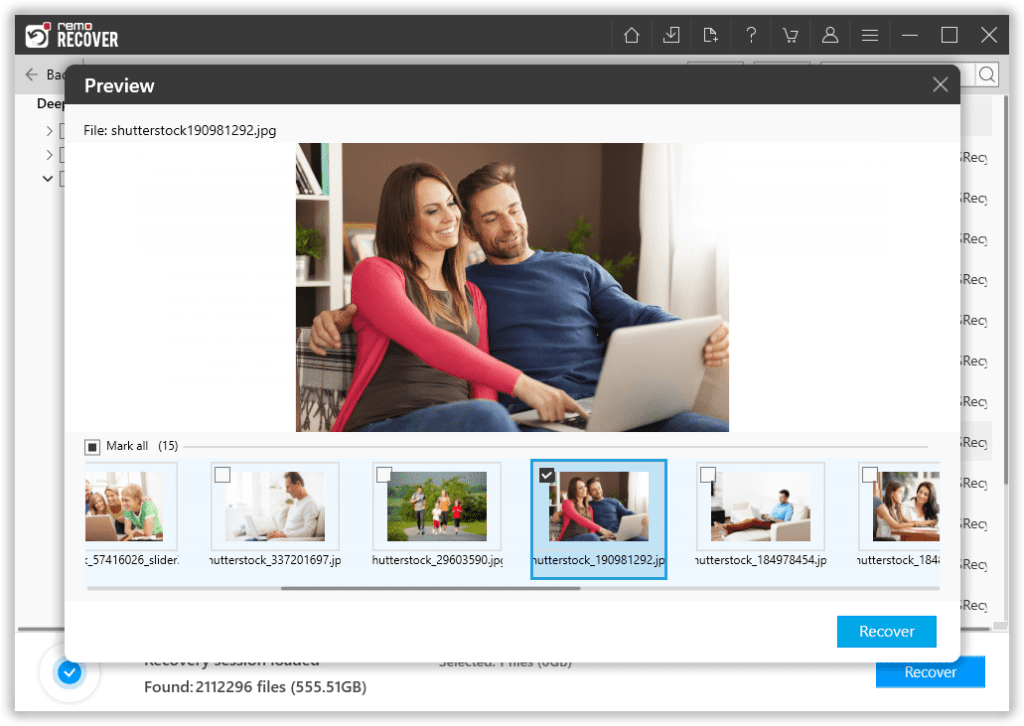
ステップ 5: ツールの有効性に満足したとき。 アクティベーションキーを購入して、ツールをアクティベートしてください。 安全な場所を参照して選択し、をクリックします Save 選択した場所に復元されたファイルを保存するボタン。
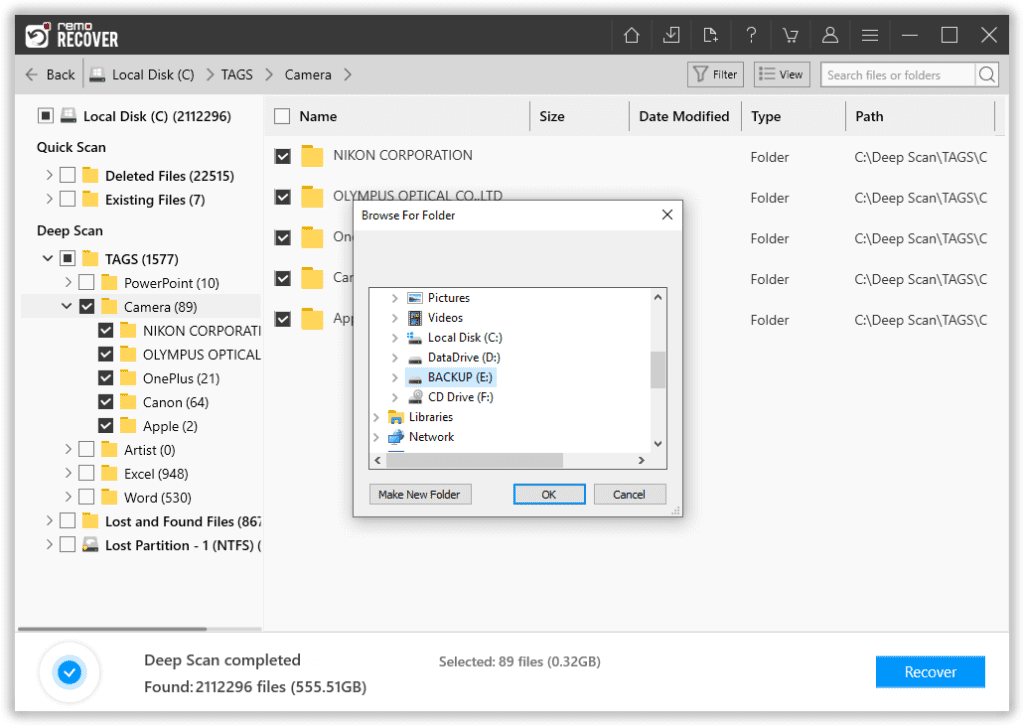
Macで削除されたスクリーンショットを復元する方法は?
それらのスクリーングラブがシステムまたは外部ストレージデバイスに保存されている限り、それらを回復することはまったく難しい作業ではありません。 スクリーンショットの回復を始めましょう。
方法1:ゴミ箱から削除されたスクリーンショットを復元する
キャプチャされたスクリーンショットを含めて手動で削除されたファイルは、通常、ゴミ箱に入れられます。 以下に説明する以下の手順に従ってください。
ステップ 1: 開く Trash フォルダーし、回復したいファイルを見つけて選択します。
ステップ 2: ファイルを右クリックし、をタップします Putback 選択したファイルを復元するオプション。
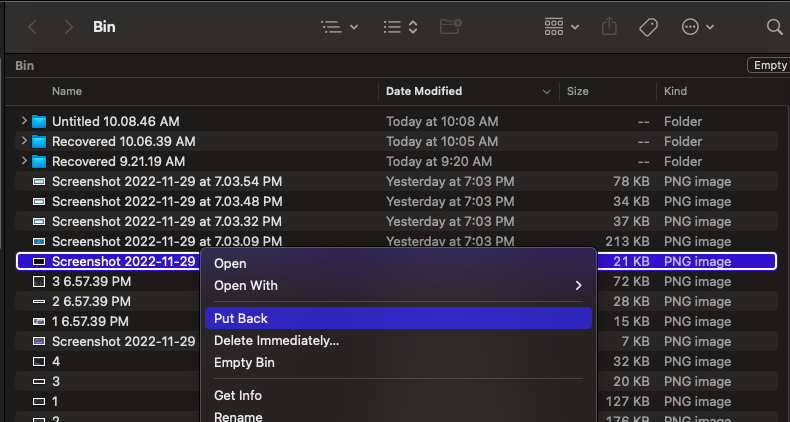
方法2:Time Machine バックアップからファイルを復元する
重要なファイルやフォルダの定期的なバックアップを取ることは、通常、良い習慣です。 いずれかのフォルダに保存されているスクリーンショットを紛失した場合は、TimeMachineを使用してバックアップファイルを復元できます。
ステップ 1: ローンチ Time Machine クリックすることにより System Preferences オプション
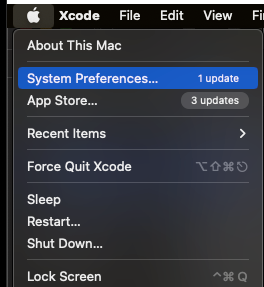
ステップ 2: を見つけてクリックします Time Machine アイコン。
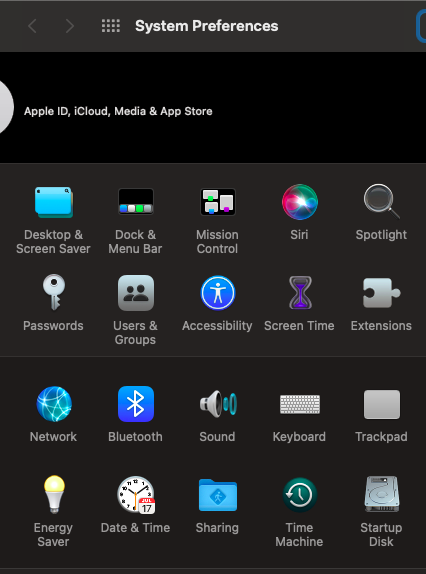
ステップ 3: 小切手 show time machine in the menu bar オプション、 画面のメニューバーにTimeMachineアイコンが表示されます。
ステップ 4: クリック Enter Time Machine
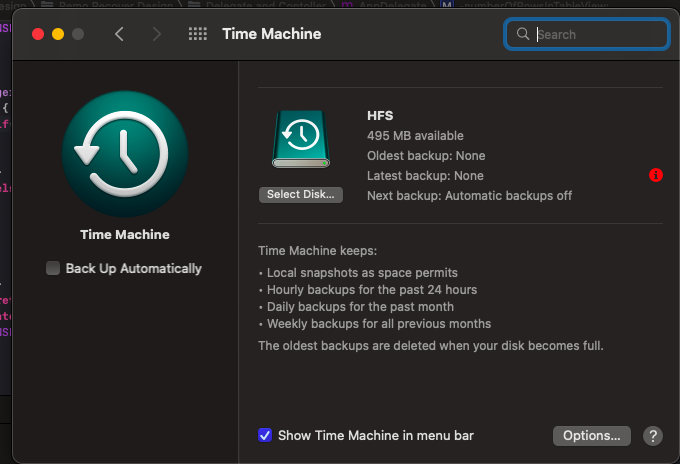
注: 以前に保存されたファイルがどのフォルダにあったかがわかっている場合。 そのフォルダをクリックしてから、EnterTimeMachineをクリックします。
ステップ 5: 回復したいファイルを見つけて、をクリックします Restore ボタン。
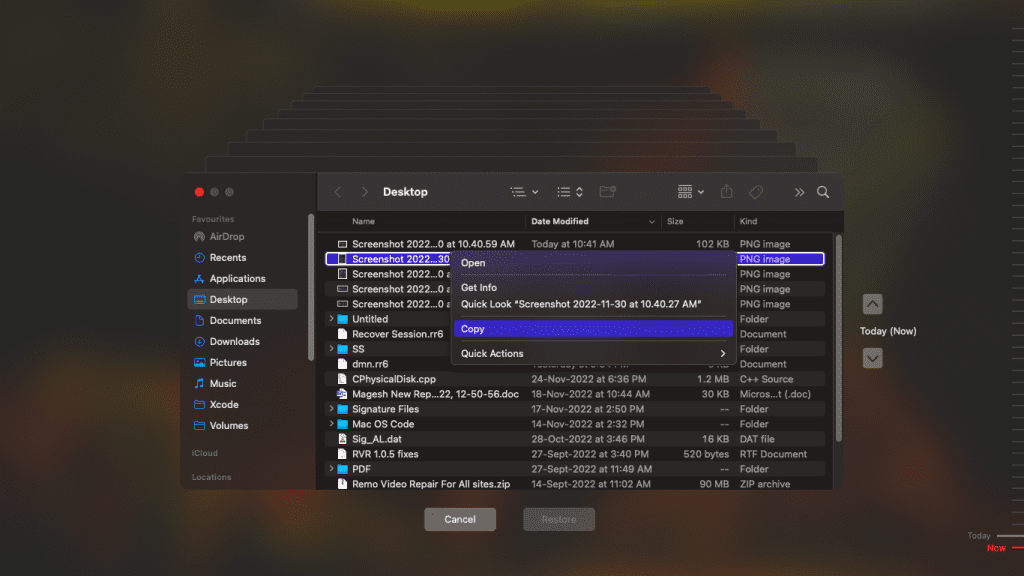
この方法は、バックアップがある場合、バックアップがない場合、またはこの方法でファイルを回復できなかった場合に機能します。 次の方法を使用することを強くお勧めします。
方法3:失われたMacのスクリーンショットを復元する
削除されたスクリーンショットや他のファイルの回復は、あなたが使用するときのケーキウォークです Remo Mac写真回復ソフトウェア。 画像ファイル(スクリーングラブ)を回復するために試行され、テストされたツールは、MacbookまたはiMacをクリックしました。 破損したドライブから失われたスクリーンショットを取得することもできます。 Remoの強力な検索アルゴリズムは、内部または外部のストレージデバイスからそれらを簡単に見つけて復元できます。
今すぐ無料でツールをダウンロードしてください!!!
MacbookまたはiMacから完全に削除または失われたスクリーンショットを復元する方法は?
ツールをダウンロードしてMacデスクトップまたはラップトップにインストールしたら。 手順に注意深く従って、お気に入りのスクリーンショットを取得してください。
ステップ 1: ツールを起動し、メイン画面からをクリックします Recover Photos オプション。
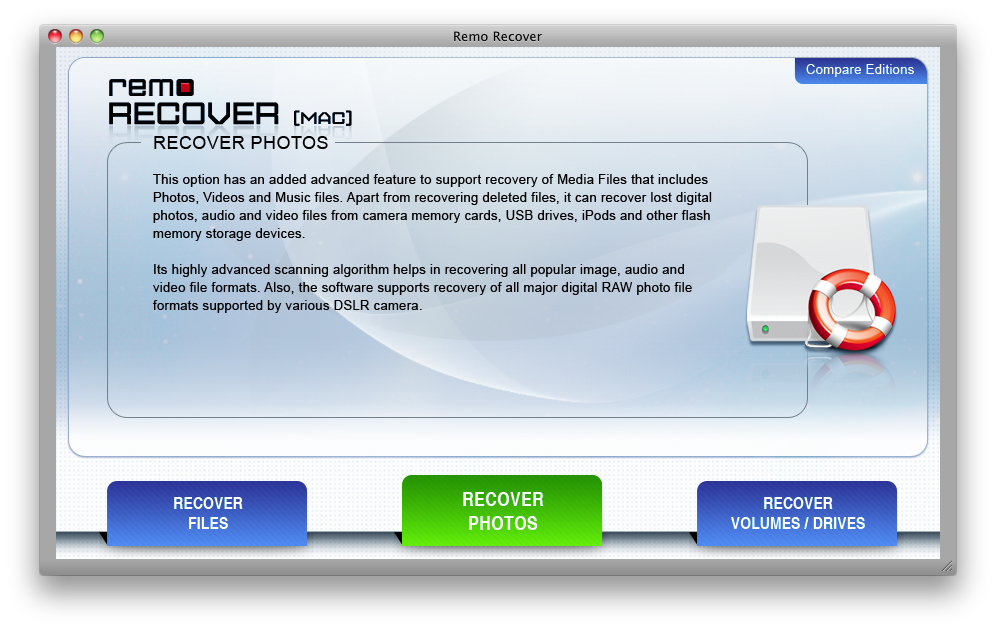
ステップ 2: どちらかを選択できます Recover Deleted Photos または Recover Lost Photos オプション 要件に基づいています。
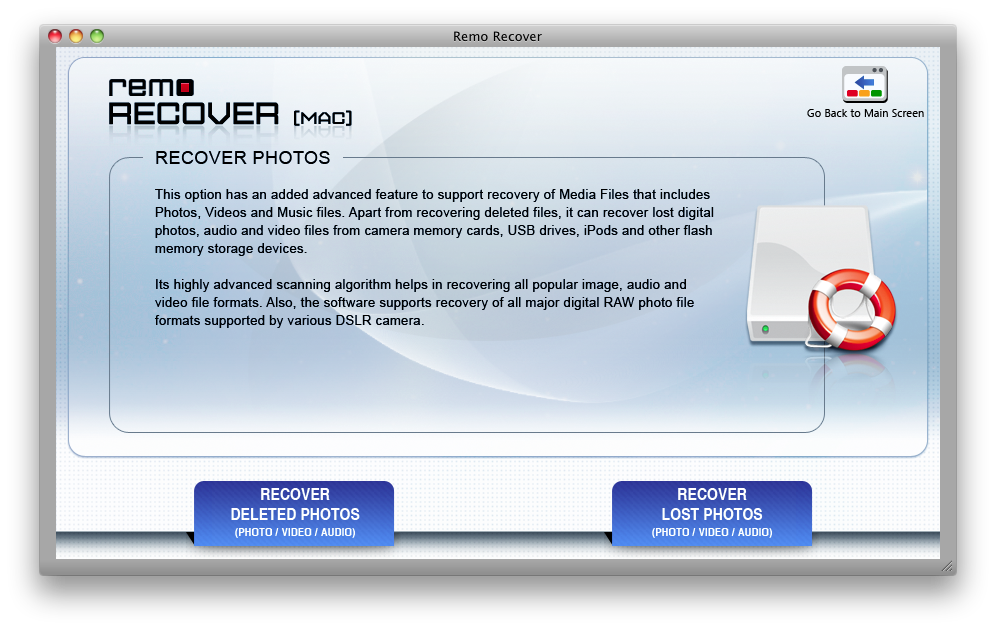
ステップ 3: 以前にスクリーンショットを保存したドライブを選択し、をクリックします Next.
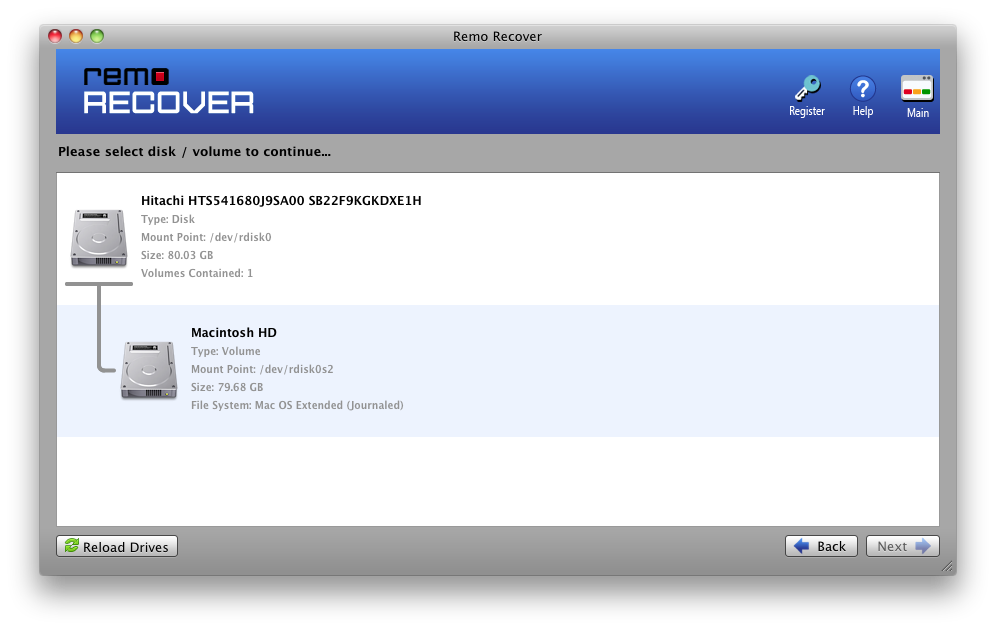
ステップ 4: 選ぶ type of files 回復したいこと をクリックします Next ボタン。
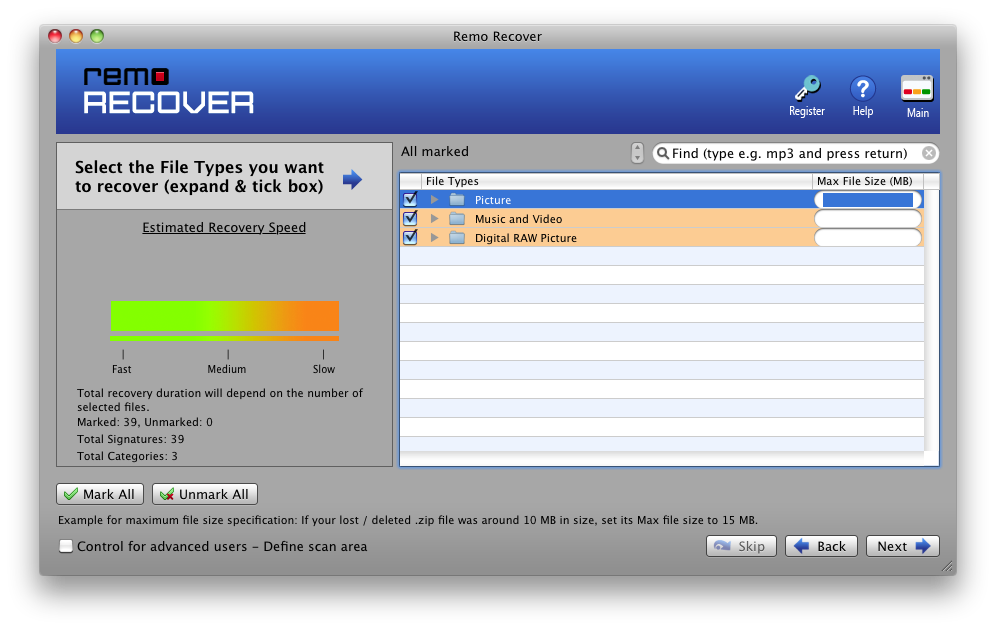
ステップ 5: 回復プロセスが完了すると、ツールは回復されたすべてのファイルのリストを表示します Data View そして File Type View.
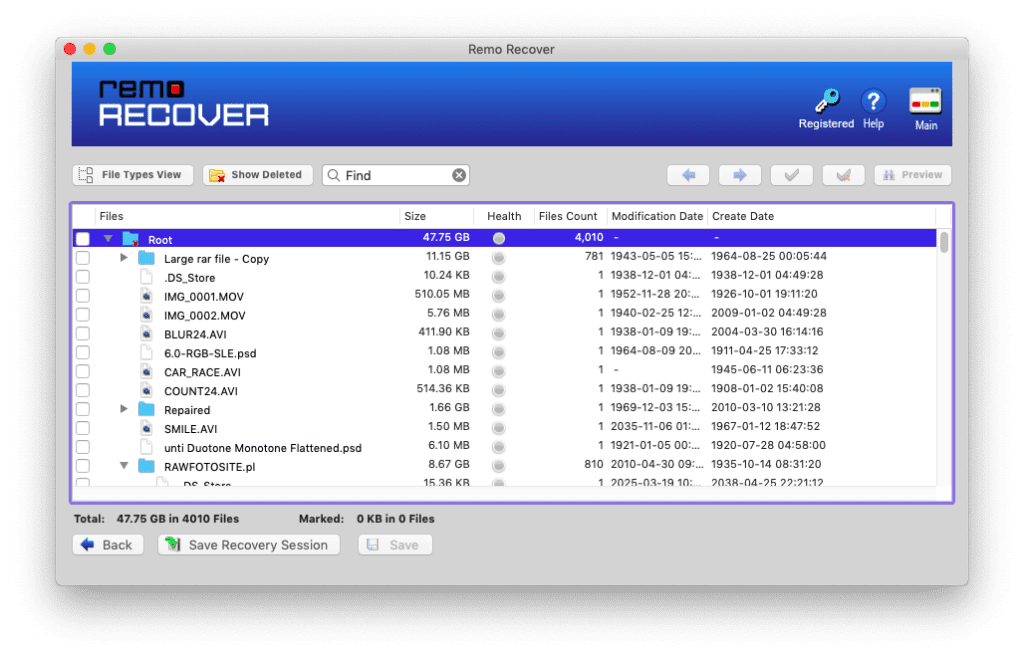
ステップ 6: ツールのパフォーマンスに満足したら、ファイルをプレビューできます。 アクティベーションキーを購入して、ソフトウェアをアクティベートします。 をクリックします Save ボタン。
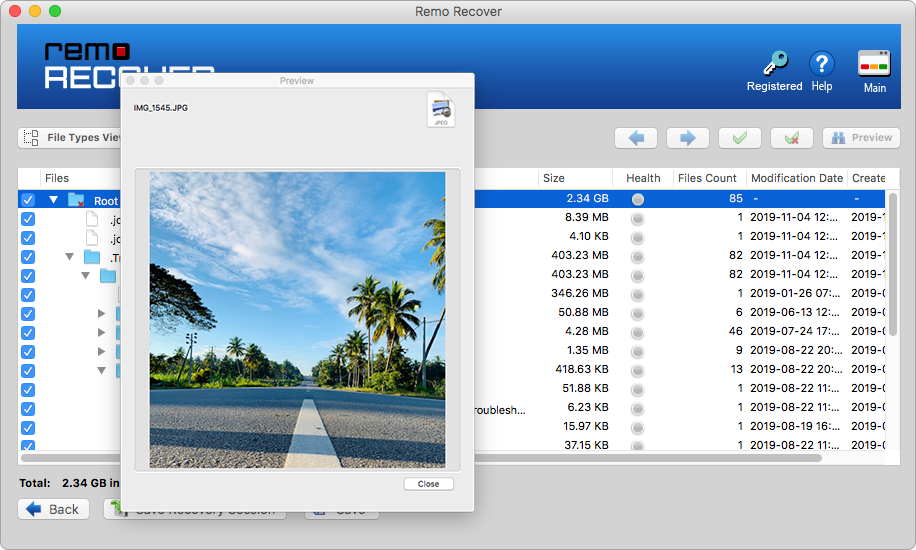
結論:
ここで、WindowsおよびMacで実行されているさまざまなデバイスでスクリーンショットを見つけて復元する方法について説明します。 これらのスクリーンショットを完全に削除した場合、またはフォーマットやウイルス攻撃などの理由で永久に失われた場合は、画像またはスクリーンショットを復元するために特別に構築されたRemoPhotoRecoveryソフトウェアを使用してください。
スクリーンショットの検索と復元に関する質問のほとんどは回答済みですが、下のコメントセクションに追加のクエリを自由にドロップしてください。