多くのユーザーは、iPhoneやMacでiCloudカレンダーを使用して整理する傾向があります。ただし、iCloudカレンダーをOutlookに追加して、Outlook経由で共有できるようにする場合、またはスケジュールを追跡するためだけに、カレンダーをOutlookに追加する必要があります。ありがたいことに、OutlookでiCloudカレンダーを同期するためのいくつかの賢い方法があります。このブログでは、iCloudカレンダーをOutlookに追加する2つの方法について説明します。
多くのユーザーが、iCloudがOffice 365でサポートされているかどうかこの質問をしました。したがって、答えは「はい」です。Office365はiCloudで動作します。ただし、iCloudをOffice 365ExchangeまたはOutlook.comのメールボックスと同期する必要はありません。これらのアカウントを持つユーザーは、サーバー、電話、およびデスクトップ上のOutlook間でのカレンダーの同期をサポートしているため、カレンダーを手動で同期する必要はありません。したがって、Office 365にアクセスしているデバイスの無線で、iPhone、iPad、またはその他のデバイスにカレンダー、連絡先、および電子メールを取得できます。
コンピューター間でOffice365データを共有するためにiCloudは必要ないため、有効にしないでください。 iCloudを有効にすると、カレンダーと連絡先がiCloudフォルダーに移動され、Office365サーバーから削除されるためです。
方法 1: iCloudPCアプリを介してiCloudカレンダーをOutlookと同期する
この方法は、OutlookでiCloudのデフォルトのカレンダーを作成する最も簡単な方法の1つです。 iCloudのデスクトップアプリケーションを使用して、Outlookアカウントにリンクする必要があります。 すべてのiCloudカレンダーを同期するか、同期する特定のカレンダーを選択するかを選択できます。 以下の手順に従って、iCloudカレンダーをOutlookと同期する方法を学習します:
ステップ 1: iCloudでOutlookの同期を有効にする
- インストールiCloud ラップトップアプリケーション。 次に、iCloudアプリケーションを起動し、アクティブなiCloudアカウントにログインします。
- 次, enable連絡先、電子メール、カレンダー、およびタスクをOutlookと同期する機能。
ステップ 2: Outlookと同期するカレンダーデータを選択します
- 有効にしたらsync 特徴 新しいセットアップウィザードが開き、Outlookアカウントと同期するものを選択できます。
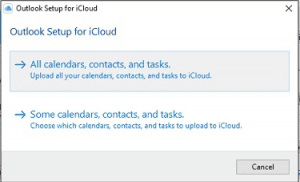
- 次に、Outlookアカウントにログインして、同期プロセスを完了します。
次に、Outlook経由でiCloudカレンダーにアクセスできるかどうかを確認するには、OutlookWebまたはOutlook電子メールアプリケーションにアクセスして確認します。
ただし、多くのユーザーは、デスクトップアプリケーションを使用してiCloudカレンダーをOutlookと同期しているときに問題が発生します。 同じ問題に直面し、iCloudアプリを使用してiCloudカレンダーをOutlookと同期できなかった場合は、次の方法に従ってください。
方法 2: iCloudWeb経由でiCloudカレンダーをOutlookと同期する
OutlookでiCloudカレンダーを開くには、以下の手順に従ってください:
ステップ 1: iCloudカレンダーのリンクをコピーする
- を開きますiCloud website お使いのコンピューターで そして log in あなたのアカウントに。
- 以下のためのホームページの検索でCalendar 特徴 次に、サイドバーからエクスポートするカレンダーを選択します。
- 次に、をクリックしますshare 各カレンダーの横にあるアイコン。 ただし、同じことを行うには、iCloudカレンダーが次のようにマークされているかどうかを確認する必要があります public.
- 有効にしたらPublic Calendar 機能では、カレンダーの一意のURLが表示されます。 カレンダーをコピーするだけ URL そこから。
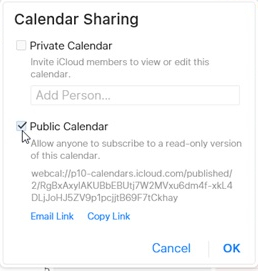
ステップ 2: iCloudカレンダーのURLをOutlookに追加する
- iCloudカレンダーのリンクをコピーした後、OutlookのWebサイトにアクセスするか、Outlookデスクトップアプリを開いてアカウントにログインします。
- Outlookで、下Home タブ、あなたは1つを見つけるでしょうcalendar icon 左下のパネルに。 をクリックします calendar icon.
- Outlookで開くカレンダーウィンドウが表示されます。
- 次に、をクリックしますAdd Calendarオプション そして、選択 From internet from the list.
- 次に、Calendar subscription ダイアログボックスが表示されます。 ここに、前にコピーしたリンクを貼り付ける必要があります。 次に入力します unique name カレンダー用 そして Save それ。
- これで、下に付けた名前のiCloudカレンダーが表示されますOther calendars にリストする Outlook。
Macに追加されたのと同じOutlookアカウントを開きます。このサブスクライブされたカレンダーは、Outlook forMacのカレンダーにも表示されます。
注: iCloudカレンダーがOutlookforMacと同期するまで少し時間がかかります。 同期されたカレンダーをOutlookで表示するには、Outlook forMacを再起動する必要があります。
追加情報: 知る の仕方 Outlookからカレンダーをエクスポートする 他のデバイスに。
iCloudカレンダーがOutlookと同期していませんか? 直し方?
上記の方法に従うと、iCloudカレンダーをOutlookに追加できるようになります。 ただし、iCloudカレンダーがまだOutlookと同期していない場合は、次の方法でトラブルシューティングを試みることができます。
1.リンクされたデバイスの日付と時刻を確認してください
iCloudカレンダーは、他のPCやiPhoneなどの複数のデバイスと同期される場合があります。 あなたは彼らのデータと時間の設定で一度確認する必要があります。 いずれかのデバイスの設定が間違っていると、iCloudカレンダーがOutlookと同期しないというエラーが発生する可能性があります。
iPhoneの間違った日付と時刻の設定を修正するには、以下の方法に従ってください。
- に移動Settings > General > Date and Time
- 機能をに設定しますautomatic.
2.アプリでiCloudアカウントをリセットする
iCloudにリンクされたデバイスの日時設定に問題がない場合は、iCloudアカウントがインストールされているアプリと正しく同期されていない可能性があることを示しています。 これを修正するには,
- を起動しますiCloud application システム上で。
- をクリックします “Sign Out” ボタン。
- iCloudアカウントからログアウトした後, restartあなたのシステム
- 再びsign in iCloudへ
注: iCloudアカウントからサインアウトするたびに、iCloudデータのコピーを保持するか、コンピュータから削除するかを尋ねるメッセージが表示されます。 OutlookでiCloudを再度有効にする場合は、iCloudを再度有効にするとすべてが同期されるため、それほど重要ではありません。 ただし、コンピュータからiCloudを削除する場合は、コピーを保持するか、 Outlookのバックアップ項目 定期的。
システムを再起動してアカウントに再度ログインすると、iCloudカレンダーがOutlookと同期しない問題が修正される場合があります。 このトラブルシューティングは、次のような他の問題の修正にも役立ちます “Cannot expand the iCloud folder” エラー。
3.WindowsでAppleソフトウェアを更新する
この方法は、iCloudカレンダーをWindows上のOutlookと同期しようとしているユーザー向けです。
- 開いたControl Panel あなたのPC上で。
- 検索する “Apple” 検索オプションから。
- アプリケーションを入手したら、それを開くだけです。 これにより、Apple SoftwareUpdateの新しいウィンドウが開きます。 ファームウェアの新しいアップデートが利用可能な場合、このウィンドウにそのメッセージが表示されます。
- ヒットInstall Appleソフトウェアをアップグレードします。
OutlookとのiCloud同期が機能しなくなった場合はどうすればよいですか?
多くの場合、ユーザーはiCloudがOutlookに正常に同期された後、突然機能しなくなったと不満を漏らしています。
考えられる症状のいくつかは次のとおりです。:
- iPhoneまたはiPadで行われた変更は、Outlookと同期されません。
- Outlookの「iCloudカレンダー」フォルダからOutlookの予定表が消え、新しい予定表アイテムがOutlookに表示されなくなります。
iCloudがOutlookとの同期を停止する問題を修正するには、最初にOutlookを閉じる必要があります。 次に、以下の解決策に従ってください:
1. iCloudカレンダー同期を再度有効にする
まず、に行きます iCloud control panel そして deselect iCloudコントロールパネルでカレンダーを同期し、をクリックします Apply。 それからまた re-enable それとヒット Apply.
2. iCloudアプリケーションからサインアウトしてから、再度サインインします
iCloudアプリケーションからサインアウトし、再度サインインするだけで問題が解決します。
3. Outlookのインストールを修復する
Outlookアプリケーションを修復する必要がありますが、他の方法で問題を修正することはできません。
- に移動しますStart Windowsの10でのボタン と検索 Apps and Features.
- 選択するOutlook アプリリストから、をクリックします Modify
- 次に、画面の指示に従って修復プロセスを完了します。
- Restart 修復プロセスが完了したら、システム。
これで、アプリケーションは正常に実行されるはずです。 iCloud のカレンダーが正しくOutlookと同期され、修理後に正常に動作されていますが、メッセージを送信または受信できない場合は、次にあなたがしなければなりません Outlookを修復する 受信トレイ修復ツールを使用します。
Outlookを修復し、すべてのOutlookデータを安全に回復するための自動化ツールがあることをご存知ですか? チェックアウト RemoPST修復 主にすべてのOutlook関連のエラーを修正し、破損したPSTファイルを修正するツール。
結論:
このガイドに従ってiCloudカレンダーをOutlookに追加した後、iCloudカレンダーをOutlookと簡単に同期できるようになることを願っています。 iCloudカレンダーをOutlookと同期するための2つの異なるソリューションをリストしました。 ただし、2番目の方法を選択し、iCloudWebサイトを使用してカレンダーを同期することをお勧めします。 この方法は長く見えるかもしれませんが、より簡単で、OutlookのiCloudカレンダーを正常に同期します。
さらに、Outlookの問題と同期しないiCloudカレンダーを修正する方法に関するいくつかの方法についても知ることができます。