マイクロソフトは新しいアップグレードで常に最新の状態になります。 それは一歩下がることを決して望んでいないので、私たちの仕事と生活をよりシンプルでより良くするアップデートと新機能を備えています。 最近、Outlook 2013をインストールした方や、このOffice 2013にアップグレードするかどうかをまだ考えている方もいらっしゃると思います。 ただし、Microsoftはすべての修正と新機能を備えた最新のOutlook 2016をすでに思いついています。 Outlook 2016へのアップグレードを検討している場合は、ここに完全なガイドがあります。
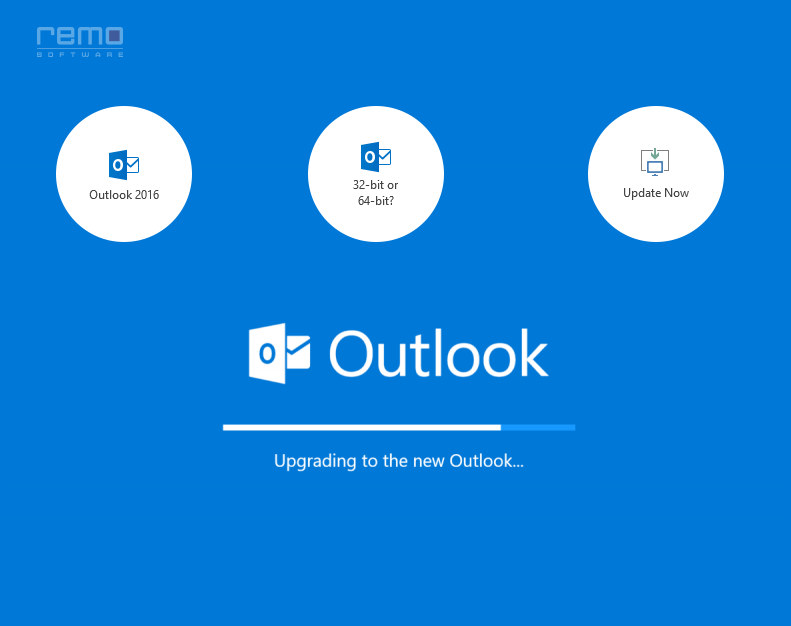
フェーズ1:以前のOutlookデータのバックアップ– Remo Outlookバックアップと移行
Remo Outlook backup ツール Outlookデータを古いバージョンから最新のOutlook 2016に簡単な手順で安全に転送するのに役立つサードパーティです。 以下で説明する手順に従ってください:
ステップ 1: まず、PCにRemo Outlook Backup and Migrateツールをダウンロードしてインストールします
ステップ 2: 完了したら、ツールを起動すると、メイン画面が表示されます。 ここで、「バックアップ」オプションをクリックします
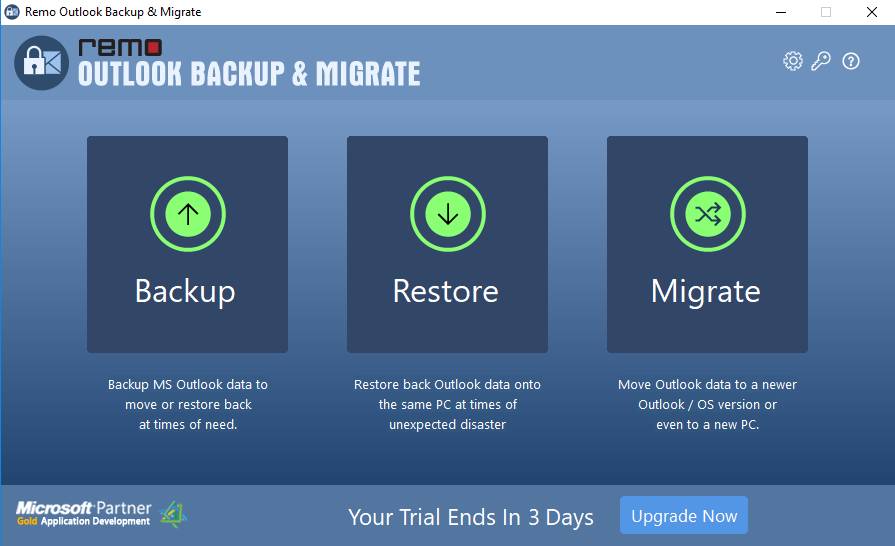
ステップ 3: 今、連続したウィンドウでselect 要件に応じた「スマートバックアップ」または「高度なバックアップ」
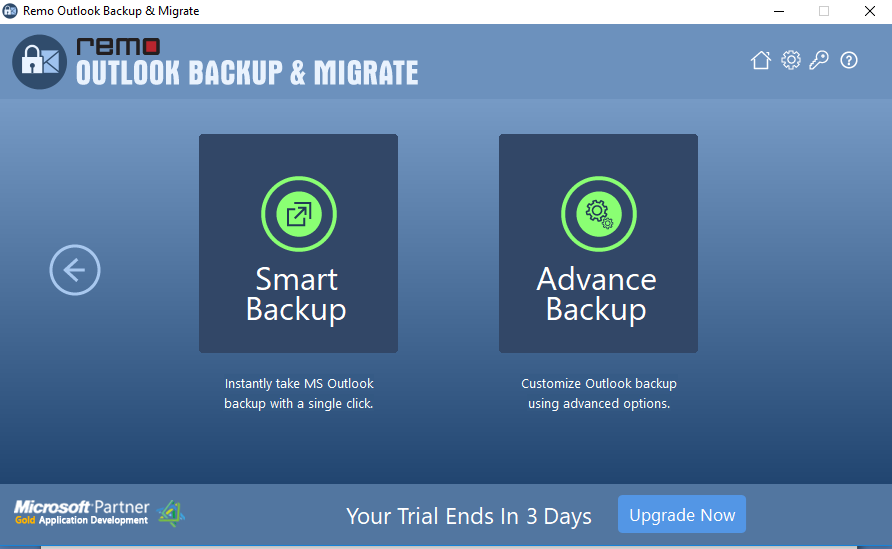
ステップ 4: 場所を参照して提供するsave バックアップコピー
バックアップが完了すると、バックアップの概要を表示できます。 次に、アップグレードプロセスを開始します。
注:アップグレードする前に、安全に関するいくつかのヒントがあることを確認してください。
- 2003や2007のような古いバージョンの非常にPSTファイルがある場合、ファイルが壊れる可能性があります。 したがって、実際には新しいPSTにエクスポートできます
- バックアップコピーが安全に保管されていることを確認してください
- すべての電子メールとパスワードを準備しておいてください。新しいアカウントを構成するときに必要になる場合があります
- また、NK2ファイルまたはストリームオートコンプリートファイルのコピーを保持します。
- NK2ファイルの場所- C:\Users\username\AppData\Local\Microsoft\Outlook\RoamCache
フェーズ2:Outlook 2016にアップグレードする簡単な手順
これで、必要な敵をすべて準備できました。 Outlook 2016のインストール中、2つの異なるオプションがあります。メニューバーの通知からOffice 2016にアップグレードするか、Office 365サブスクリプションプランを使用します。 購入するとお金が無駄になるだけなので、Office 365サブスクリプションのほうが良いと思います。
Office 365サブスクリプションによるアップグレード
- Microsoftアカウントページに移動し、そのアカウントにサインインします
- ここでOffice 2016を選択してクリックInstall
Office 2013のOffice 365インストールを使用したアップグレード
アップグレードにOffice 2013のOffice 365サブスクリプションを使用している場合、更新は定期的な更新として提供されます。 アップグレードは簡単にダウンロードできますが、アップデートが提供されていない場合は、以下にアクセスしてください。
File -> Office Account -> Update Options -> Update Now
Microsoftアカウントページからのアップグレード
マイクロソフトの公式ログインページからアップグレードをインストールすることもできます。
- Microsoftアカウントページを開き、資格情報でサインインします
- クリック–次のページの[インストール]ボタンと[再インストール]ボタン
- セットアップファイルを選択してクリックし、アップグレードをインストールします
- 完了したら、数分待ってください。最新のOutlook 2016がインストールされます。 その後open Outlook program そして go to File > Account, Officeバージョンはxと表示されます。
完了したら、PCを再起動するだけでOutlook 2016は正常に動作します。 Outlookアカウントの資格情報でログインするだけです。 しかし、古いメールやデータが必要ですか? 次に、バックアップしたPSTファイルを新しいOutlookにインポートします。
フェーズ3:バックアップされたPSTファイル(古いOutlookデータ)をOutlook 2016に移動します– Remo Outlook移行ツール
Remo Outlook Backup and Migrateツールは、バックアップされたPSTファイルを同じまたは異なるPC上の任意の上位のOutlookバージョンに移行するのにも役立ちます。 それはに役立ちます Outlookのメールメッセージを移動する, 連絡先およびその他のOutlook属性。 すべてのアイテムを移動するか、必要なアイテムのみを復元できます。
- バックアップされたPSTファイルを転送/復元するには、ツールを起動して選択しますMigrate オプション
- ブラウズとバックアップファイルとクリックの場所を提供 Next
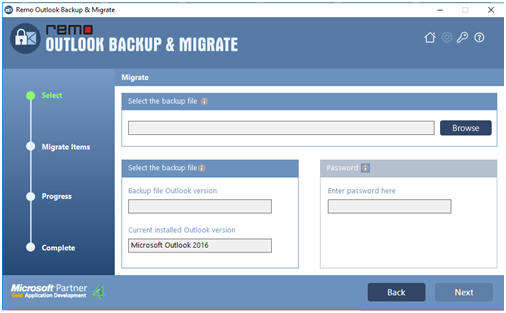
- 今あなたが復元したいという属性を選択し、クリックしてくださいNext
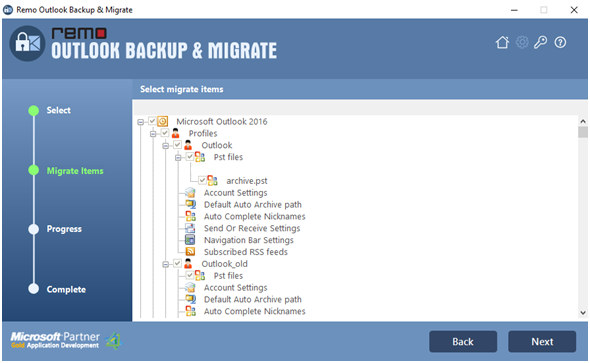
- 移行状況画面が表示されます。 ここでできるPause または Stop 必要に応じてプロセス
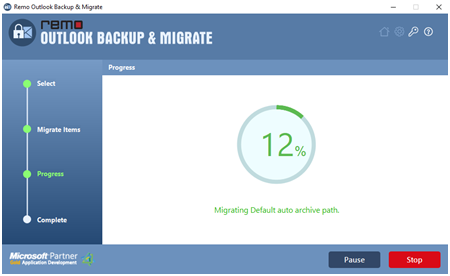
- 移行レポートを見ていると、必要なすべてのデータが復元されている場合、[OK]をクリックします ‘Finish’
これで、新しいOutlook 2016アカウントの古いバージョンのすべてのOutlookデータにアクセスできるようになります。