Outlookを扱うときは、確かにある時点でPSTファイルをインポートする必要があります。 しかし、PSTとは正確には何ですか? 「Outlookデータファイル(.pst)には、メッセージやその他のOutlookアイテムが含まれており、コンピューターに保存されます」とMicrosoftは述べています。
MicrosoftOutlookを使用して電子メールを送受信する場合にPSTのインポートが必要ないくつかのシナリオ:
- PCの交換またはOSの再インストール後、新しいPSTでメールボックスを復活させることができます。
- PSTをあるシステムから別のシステムに転送する。 (たとえば、Outlook.comからGmailへ)
- Outlookの電子メールデータをクラウドに転送します。 (ExchangeServerからExchangeOnline、Office 365など)
そうする理由に関係なく、PSTファイルをインポートするための多くの方法があります。 ここでは、Outlookデータファイル(PST)をインポートするためのさまざまな方法について学習します。 この記事の終わりまでに、あなたはどのPSTインポート手法があなたに適しているかを判断することができます。
PSTファイルをOutlookにインポートするにはどうすればよいですか?
コンテンツの表:
| Outlook 2021、2019、2016、2013の場合。 | Outlook 2021、2019、2016、および2013でPSTファイルをインポートするにはどうすればよいですか? |
| Outlook2010の場合 | Outlook 2010でPSTファイルをインポートするにはどうすればよいですか? |
| Outlook2007以前のバージョン | Outlook 2007でPSTファイルをインポートするにはどうすれ |
PSTファイルをOutlook2021、2019、2016、2013にインポートする:
以下の方法に従って、OutlookデータファイルをOutlookバージョン2021、2019、2016、および2013にインポートします:
- Outlookを開き、を選択します File> Open & Export > Import/Export から File メニュー。
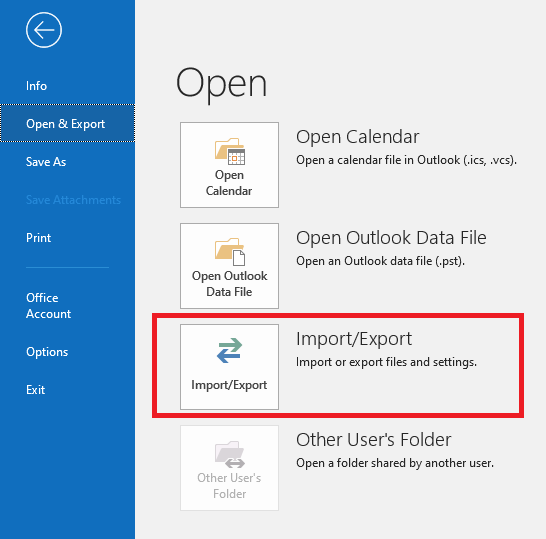
- 選ぶImport from another program or file から Import and Export ウィザードウィンドウ、 次にクリック Next.
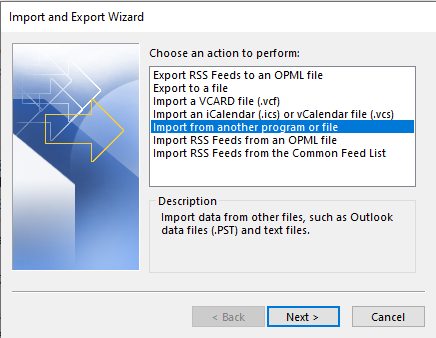
- 選択する Outlook Data File (.pst) ファイルのインポートダイアログボックスから そして クリック Next.
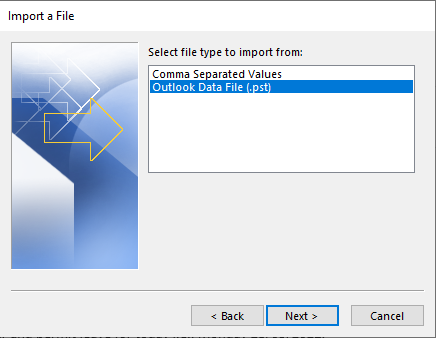
- インポートする必要のあるPSTファイルを見つけるには、 クリック Browse. オプションボックスから適切なオプションを選択します。
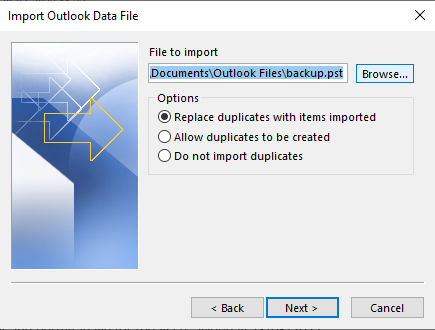
- .pstファイルを選択した後。 MicrosoftOutlookにインポートするフォルダーとサブフォルダーを選択します。 次に、プロファイルを選択します そして クリック Finish.
後でメールプロファイルを選択します。 指定したPSTファイル内のすべてのメールアイテムが表示されます。
注: Outlookタスクをインポートする方法がわからない場合は、 あなたもすることができます Outlookタスクのインポートまたはエクスポート Remo Outlook バックアップと移行ツールを使用します。
MicrosoftOutlook2010にPSTファイルをインポートするには
Microsoft Outlook 2010を開きます。をクリックします。 File タブ、 を選択して Open> Import. 次に、上記と同じ手順を実行して、PSTファイルをOutlook2010にインポートします。
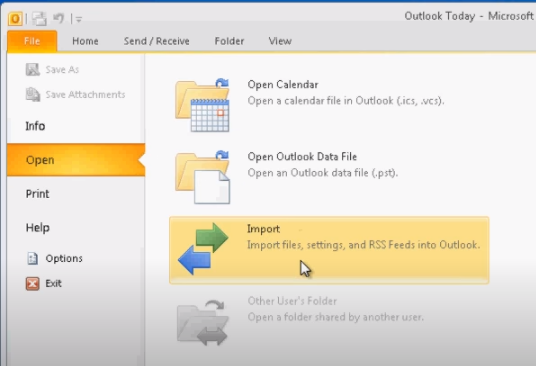
注: 簡単に OutlookのPSTまたはOSTファイルを別のコンピューターに転送する RemoOutlookのバックアップと移行ツールの助けを借りて。
PSTファイルをMicrosoftOutlook2007にインポートするには、次の手順に従います。
- コンピューターでMicrosoftOutlookを開きます。 選択する Import and Export から File メニュー。
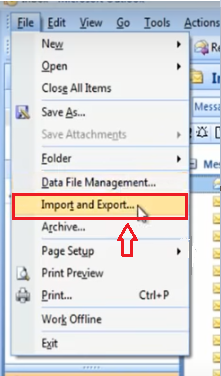
- 選択する Import from another program or file インポートおよびエクスポートウィザードウィンドウから、 次にクリック Next.
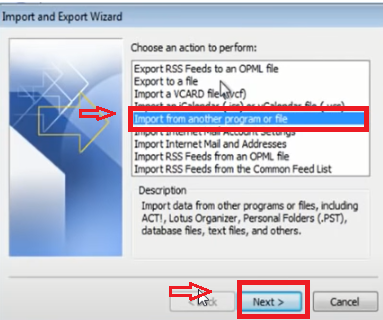
- 選択する Personal Folder File (PST) ファイルのインポートダイアログボックスから そして クリック Next.
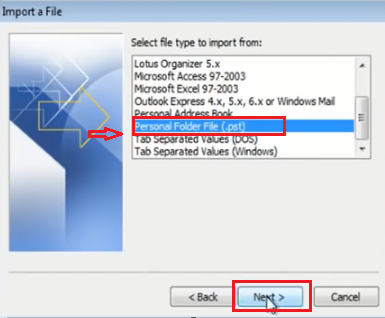
- インポートする必要があるPSTファイルを検索するには、 クリック Browse. オプションボックスから適切なオプションを選択します そしてクリックします Next そして Finish ボタン。
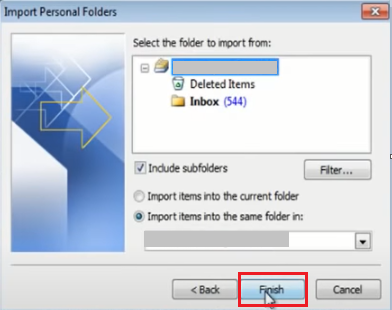
PSTをインポートした後、すべてのメールアイテムにアクセスし、それらをサーバーのメールボックスに同期できます。
これらは、PSTファイルを上記のOutlookの任意のバージョンにインポートするために使用できる手動の方法です。
付き Remo バックアップと移行ツール, Outlookデータの手動バックアップやインポートに煩わされる必要はありません。 組み込みのクラウドストレージサービスを使用して、最大25GBのOutlookデータをRemoに保存することもできます。
これは、Outlook OSTファイルとPSTファイルを効果的にバックアップ、エクスポート、転送、およびインポートでき、カレンダー、メモ、ルール、添付ファイルなどのすべてのOutlook属性を持つデバイスとバージョン間でOutlookを移行できる迅速で非常に簡単な方法です。 もっと。 PSTをすばやくインポートするには、Remo Outlook BackupandMigrateツールを入手してください。
OutlookのPSTファイルを任意のOutlookバージョンにインポートするスマートな方法:
PSTファイルをOutlookプロファイルにインポートするには、システムにインポートするPSTファイルを用意するか、インポートするPSTファイルのバックアップを作成する必要があります。 Remo Outlook バックアップと移行ツールを使用すると、Outlookデータファイルのバックアップを効果的に作成し、簡単にインポートできます。
- システムにRemo Outlook バックアップと移行ソフトウェアをダウンロードしてインストールします。
- ツールを開き、を選択します Backup または直接クリック Migrate OutlookにインポートするPSTファイルが既にある場合。
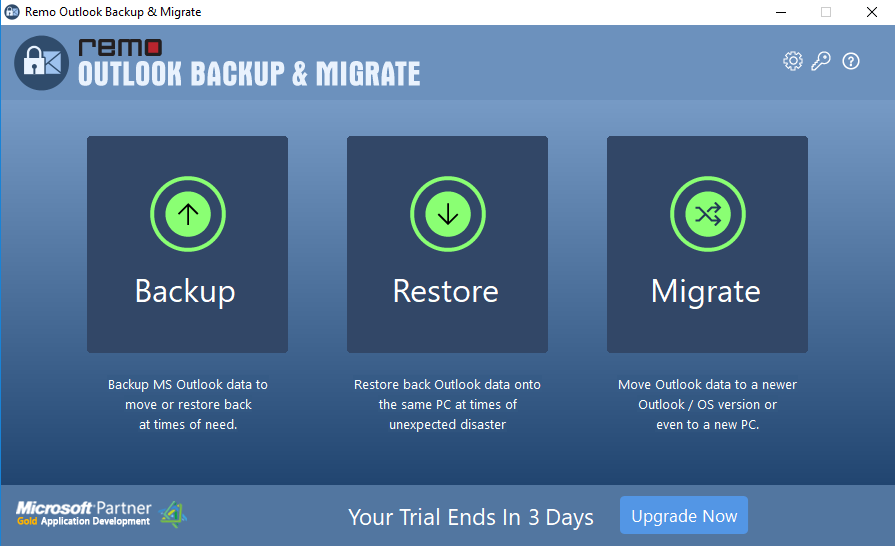
- 今クリック Browse そして PCからすでに存在するPSTファイルを選択し、をクリックします Next.
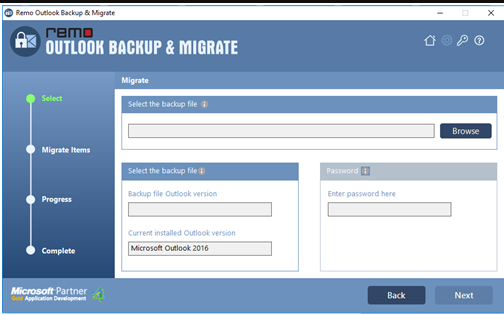
- 次の画面で、インポートするOutlookアイテムを選択し、をクリックします Next.
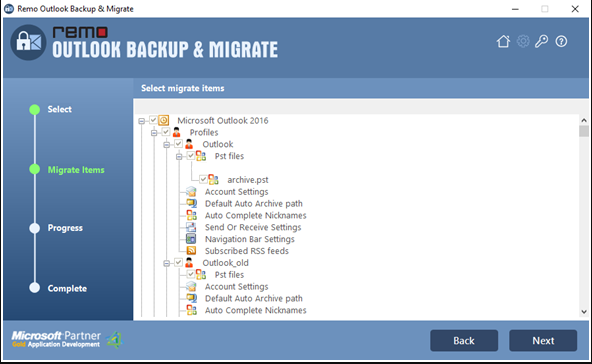
- プロセスが完了したら、をクリックするだけです Finish その後、PSTファイルをOutlookに正常に移動しました。
あなたもできます OSTファイルのインポートまたはエクスポート Remo Migrationツールと、次のようなOutlookアイテムを使用する Outlookの連絡先, そして Outlookカレンダー また。
結論:
この記事は、Outlook 2021、2019、2016、2010、および2007へのPSTファイルのインポートをスムーズにすることを目的としており、Remo Outlook BackupandMigrateツールを使用してOutlookファイルを手間をかけずにバックアップできます。 この記事がOutlookPSTのインポートプロセスに役立った場合は、以下のコメントセクションでお知らせください。