多くのユーザーは、Outlook アプリケーションでのカスタム ルール、アラート、属性の作成に多くの時間を費やしています。 残念ながら、Outlook には、Outlook の設定を新しいコンピューターにコピーする専用のオプションが提供されていませんでした。
Outlook ユーザーは、インポート/エクスポート ウィザードを使用して Outlook データを別のコンピュータに移動できることをご存知かもしれません。 Outlook データ ファイルとは異なり、Outlook プロファイルの設定と構成は、インポートおよびエクスポート ウィザードを使用して別のコンピューターに移動できません。
そこで、ユーザーが Outlook 設定を新しいコンピューターにエクスポートできるように、このページを作成しました。
Outlook アカウント設定とパスワードを別のコンピュータにエクスポートするにはどうすればよいですか?
Office の「設定の保存」ウィザード:
- Outlook を開き、次をクリックします File 左上隅にあります。
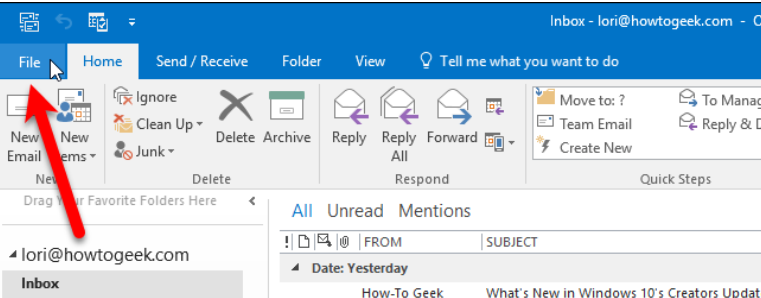
- 選択する Options メニューから。
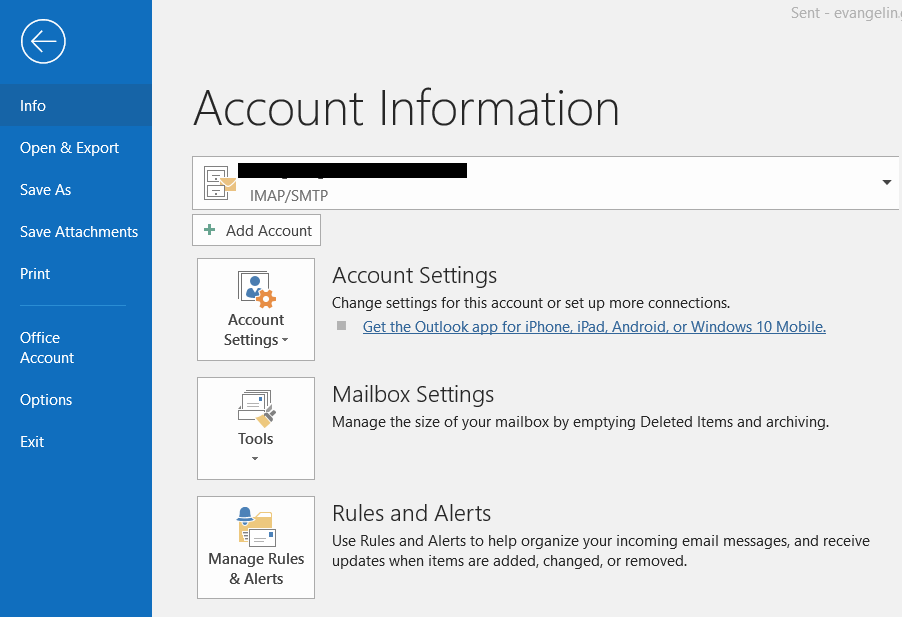
- [Outlook オプション] ウィンドウで、 Select Advance メニューから.
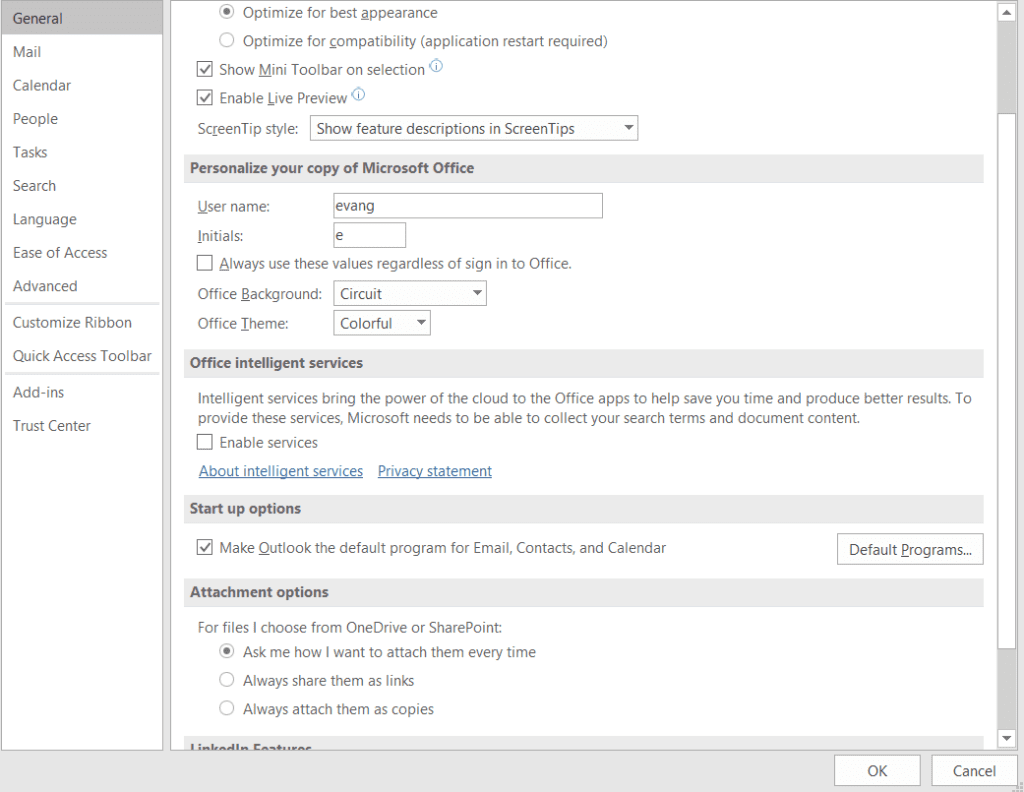
- 下にスクロールして、 Export セクションを選択し、「エクスポート」をクリックします。
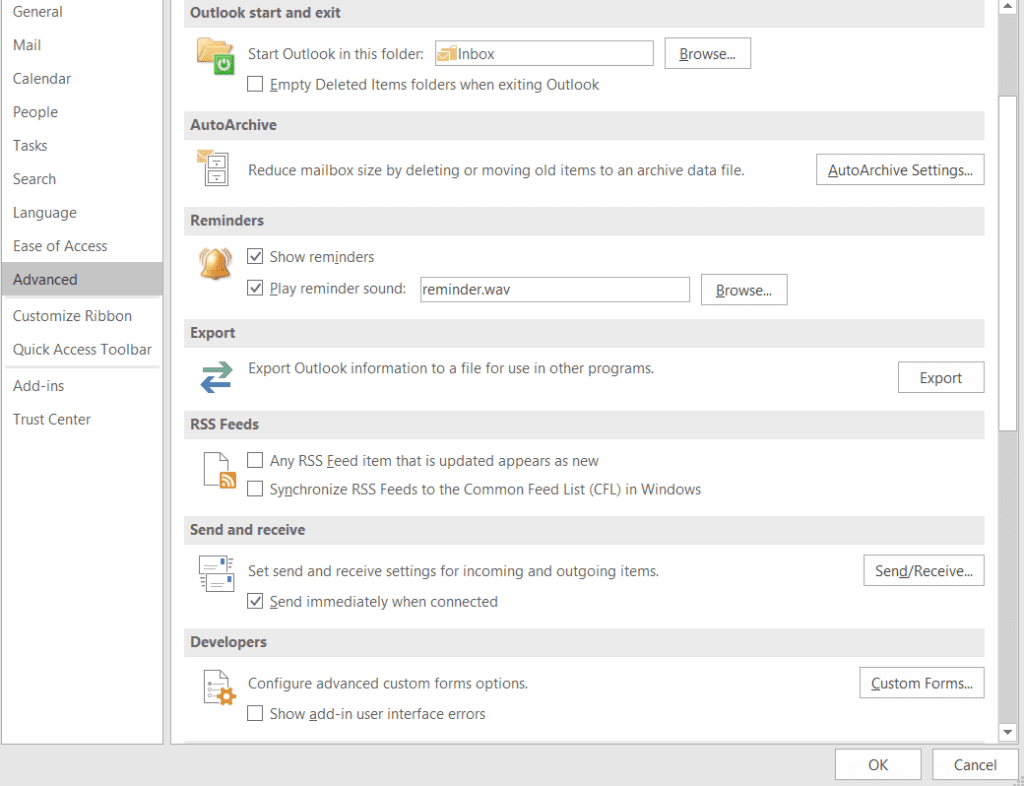
- の中に Import and Export ウィザードウィンドウで、「ファイルにエクスポート」を選択し、「 Next.
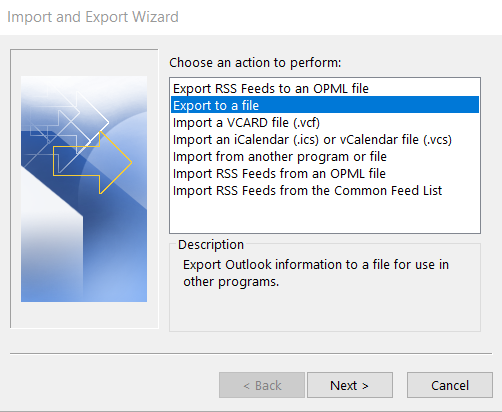
- 「Microsoft Outlook」を選択し、「 Next.
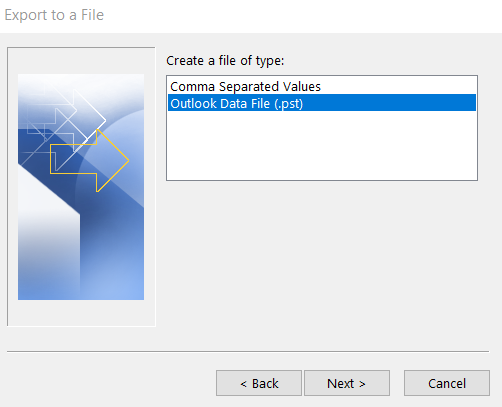
- Choose the account 設定をエクスポートしたい場合は、「そのアカウントのすべての設定をエクスポートする場合は、サブフォルダーを含める」の横のボックスにチェックを入れます。
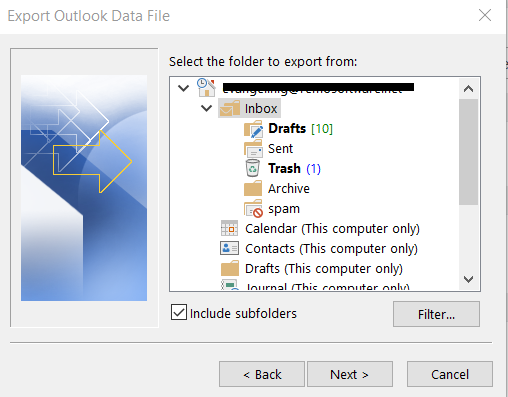
- どこを選択するか Save エクスポートされたファイルを選択し、名前を記載します。 それから, Click on Next.
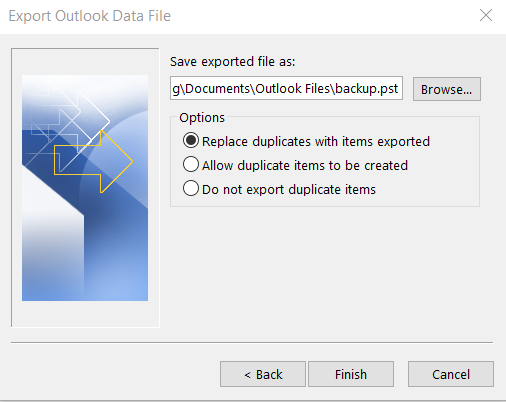
- Click on Finish エクスポートプロセスを完了します。
Outlook プロファイルの再作成:
1. Outlook を開いて、 Click on File.
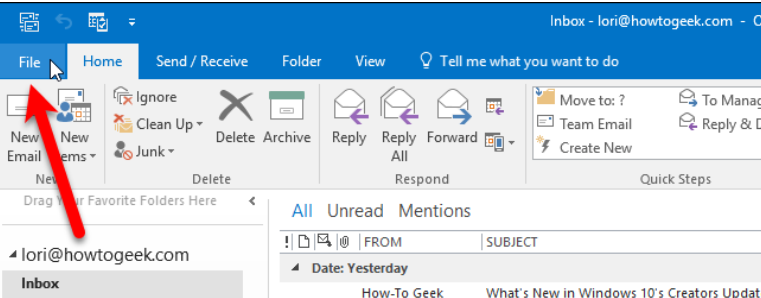
2. 「アカウント設定」を選択し、 Select Manage Profiles.
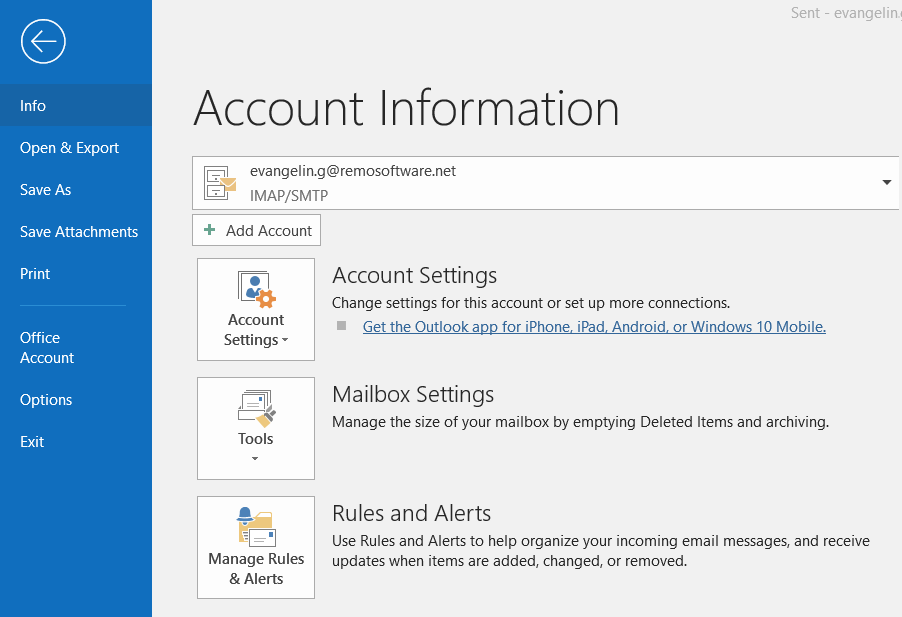
3. 「メール設定」ウィンドウ内, Click on Show Profiles.
4. Click on Add 新しいプロファイルを作成します。
5. 新しいプロファイルの名前を入力し、 をクリックします。 OK.
6. 画面の手順に従って、 Set up the new email account. これには、電子メール アドレス、パスワード、その他のアカウント設定の入力が含まれます。
7. 新しいアカウントを設定したら、Outlook を閉じます。
8. Windows のコントロール パネルを開き、 Select Mail
9. Click on Show Profiles 作成したばかりのプロファイルを選択します
10. Click on Properties 次に、「電子メールアカウント」をクリックします
11. Select the email account そして「変更」をクリックします
12. を書き留めてください email address and password, エクスポートしたいその他の設定も同様に
13. 電子メールアカウントウィンドウを閉じて、 Click on ok をクリックして、プロファイルのプロパティ ウィンドウを閉じます。
14. 複数のプロファイルがある場合は、この手順を繰り返します。
(時間がかかる)
Windows 簡単転送:
- Outlook を開き、次の場所に移動します。 File.
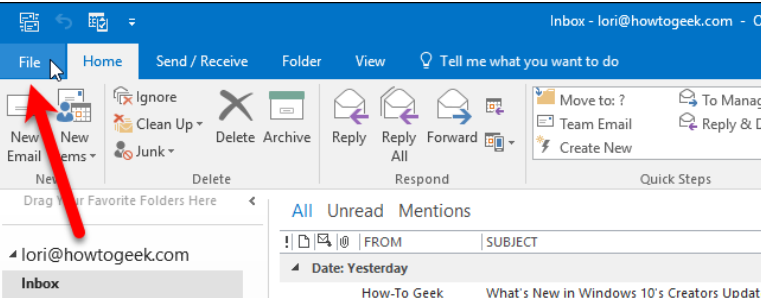
- 選択する Options メニューから。
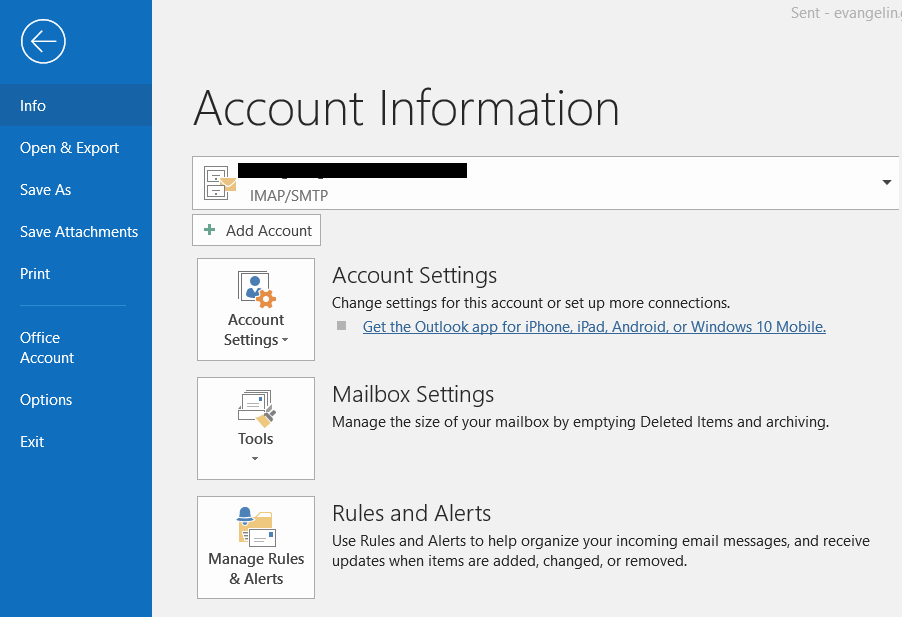
- Outlook の [オプション] ウィンドウで, Select Advance メニューから。
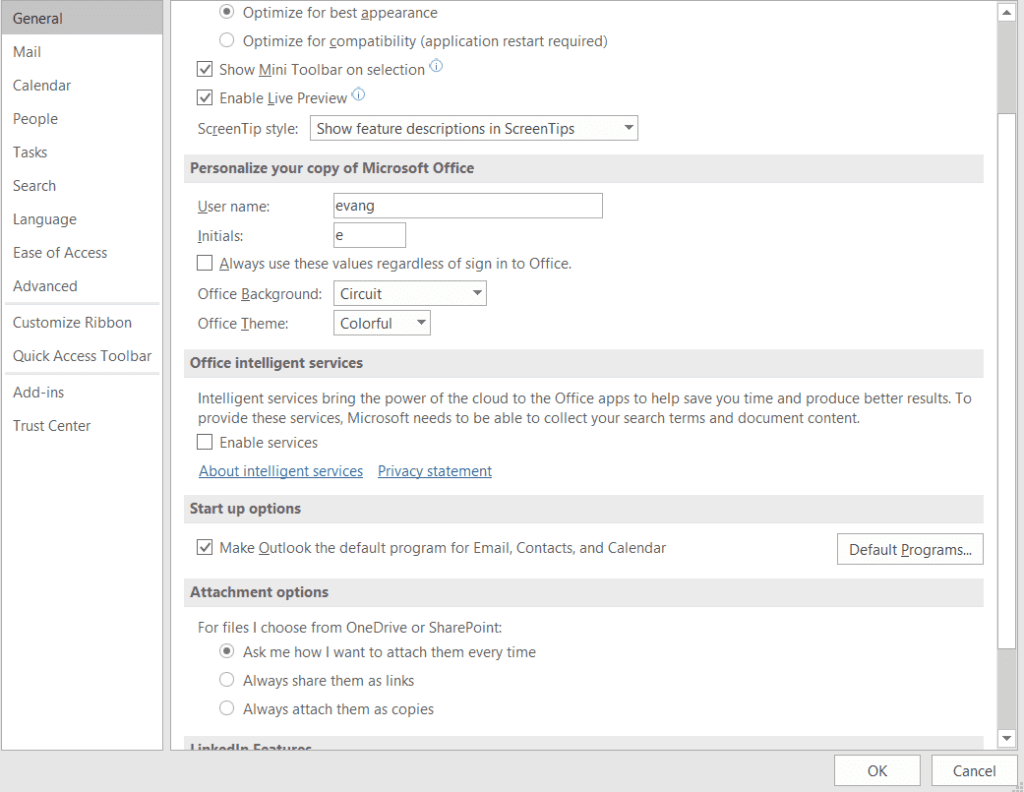
- 「エクスポート」セクションまで下にスクロールし、 Click on Export.
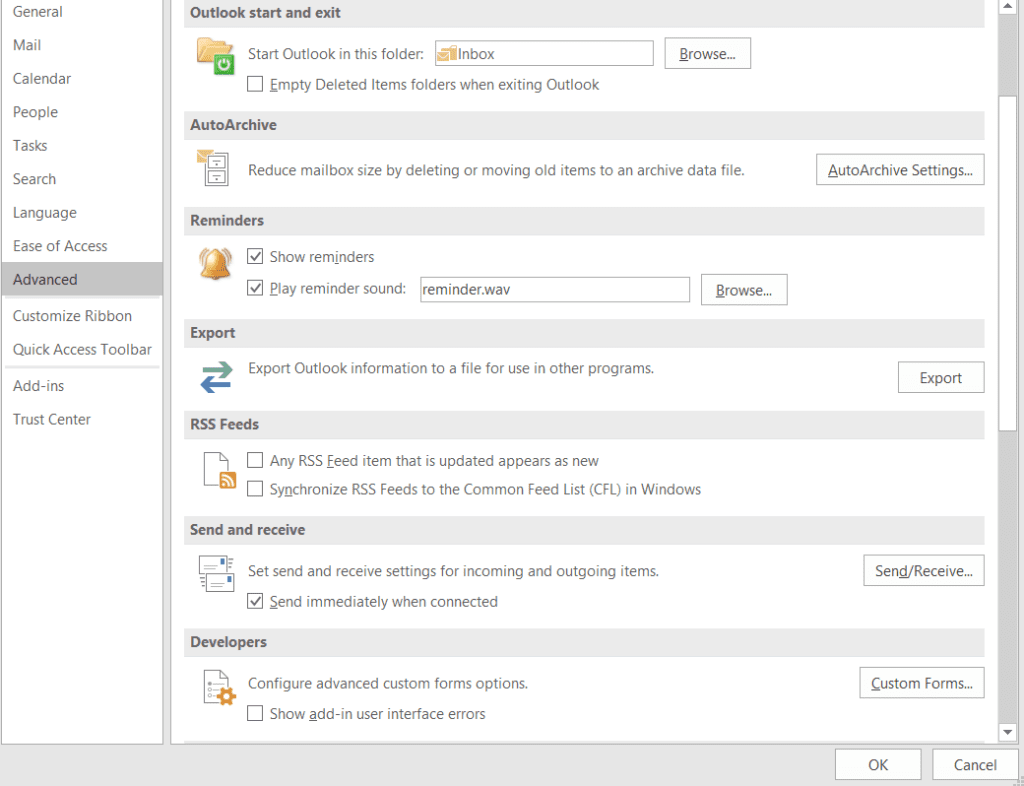
- インポートおよびエクスポートウィザードウィンドウで、ファイルにエクスポートを選択し、 Click on Next.
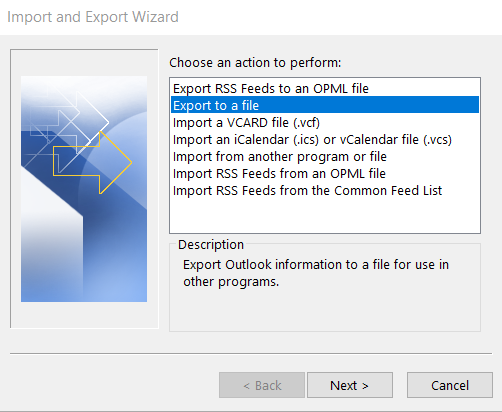
- Select Outlook Data File そして「次へ」をクリックします。
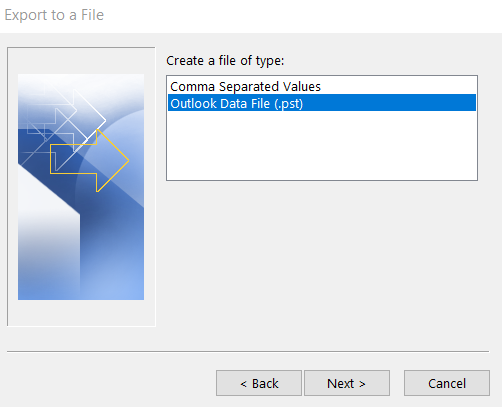
- 設定をエクスポートするアカウントを選択し、「そのアカウントのすべての設定をエクスポートする場合は、サブフォルダーを含める」の横にあるチェックボックスをオンにします。
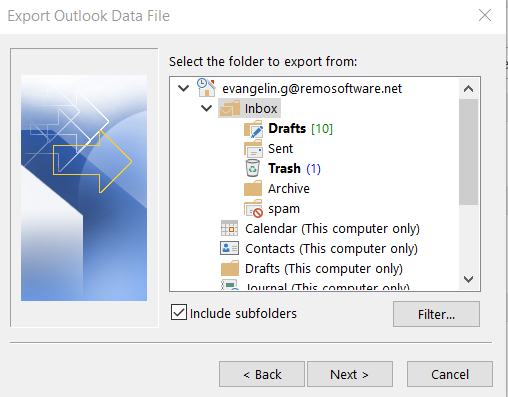
- どこを選択するか save the exported file 名前を付けて、クリックします finish.
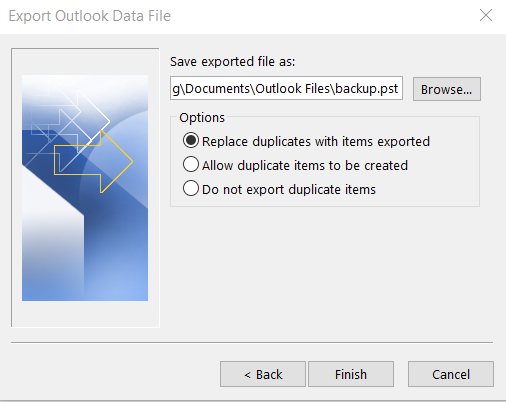
- Enter a Password 必要に応じてエクスポートされたファイルを保護し、 OK.
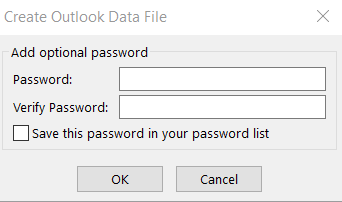
- 設定を別のコンピュータにインポートするには, Copy the Exported File そのコンピュータにアクセスし、Outlook を開きます。
- Click on the File 開いてエクスポートを選択し、インポートとエクスポートを選択します。
- インポートおよびエクスポート ウィザード ウィンドウで、[別のプログラムまたはファイルからインポート] を選択し、 Click on Next.
- Select Outlook Data file そして「次へ」をクリックしてください
- エクスポートしたファイルを選択し、 click on Next
- 設定をインポートするアカウントを選択し、データを既存のフォルダーにインポートするか新しいフォルダーにインポートするかを選択します。 Click on Finish.
レジストリ エディターを使用して Outlook 設定を新しいコンピューターに転送する
Outlook にはプロファイル設定と構成を別のコンピュータに転送するユーティリティが提供されていないため、レジストリ設定に手動でアクセスする必要があります。
レジストリ設定にアクセスした後、別のコンピュータにコピーできる Outlook 構成のレジストリ ファイルを作成する必要があります。
ノート: レジストリ キー エディターを操作するときは注意してください。 たった 1 つの間違いで、オペレーティング システム全体がクラッシュする可能性があります。
Outlook の設定を別のコンピューターに保存する手順は次のとおりです。
- に行く Start そして入力してください Regedit 検索ボックスに入力して Enter をタップします。 レジストリエディタに入ります。
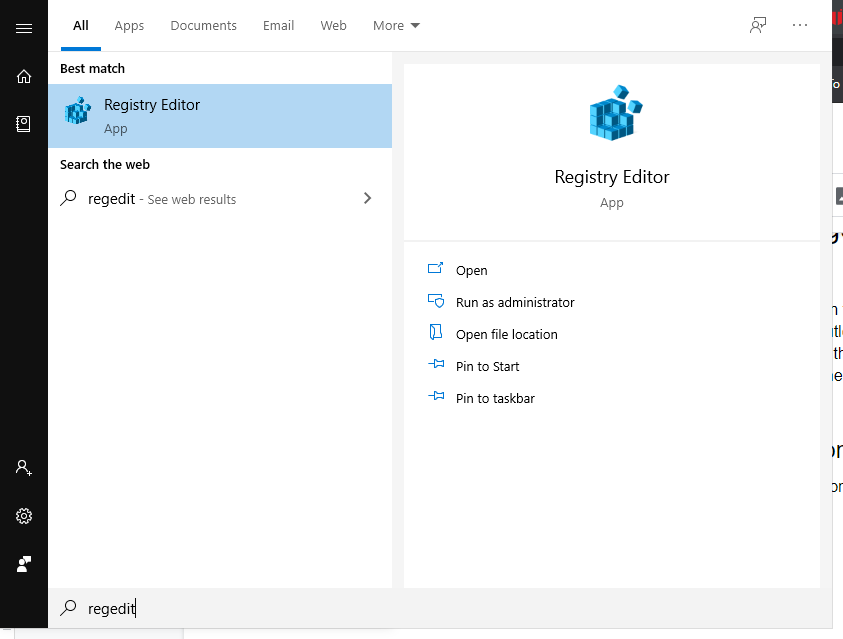
- 道へ行く “Computer\HKEY_CURRENT_USER\Software\Microsoft\Office\16.0\Outlook\”
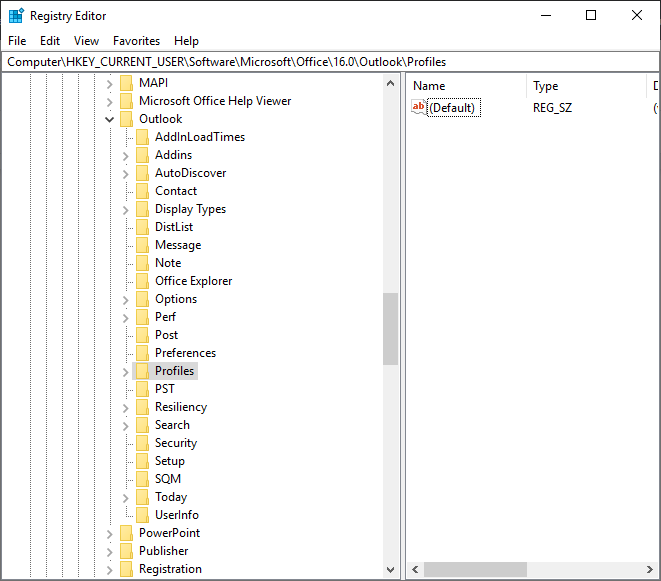
- プロファイルを右クリックし、「エクスポート」をクリックします。 エクスポート レジストリ ファイルで、ファイルに名前を付け、[保存] をクリックします。
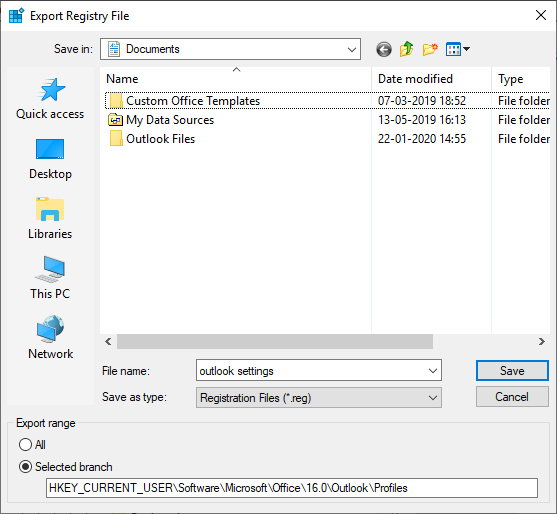
- Outlook アプリケーションがインストールされている新しいコンピューターにレジストリ ファイルをコピーします。
- コピーしたレジストリ ファイルをダブルクリックすると、以下のダイアログ ボックスが開きます。
- クリック the Yes ボタン。
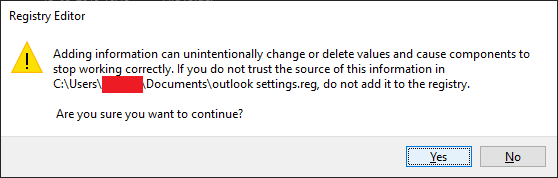
Regedit を使用して Outlook アカウント設定を移動しても安全ですか?
残念ながら、技術に精通していない人には、レジストリを使用して Outlook アカウント設定を別のコンピューターにエクスポートすることはお勧めできません。 上記のダイアログ ボックスでも、レジストリ モードの使用は不安定であり、使用すべきではないことを確認しています。
また、Regedit を使用して Outlook 設定をインポートしようとすると、Outlook が 2 回クラッシュしました。 さらに、上記のプロセスの実装中に間違いがあると、OS が完全にクラッシュする可能性もあります。
Outlook データの転送に伴うリスクを考慮して、Outlook の設定を新しいコンピューターに移行できる独創的なツールを考え出しました。
Remo Outlook Backup and Migrate は、Outlook データの移行を合理化するように独自に設計されています。 優れた機能は、Outlook の設定を移動できることです。
このツールを使用すると、Outlook 設定を移行できるだけでなく、連絡先、予定表、属性、メモも移行できます。
ダウンロード ボタンをクリックして、Outlook 設定をコピーする最も効率的な方法を体験してください。
次のセクションでは、Remo Outlook Backup Migrate を使用してアカウント設定を別のコンピューターにコピーすることがいかに簡単であるかを説明します。
Outlook アカウント設定を別のコンピューターに転送するにはどうすればよいですか?
Outlook の設定を別のコンピューターに移行する手順
Step 1. Windows システムに Remo Outlook とバックアップをダウンロード、インストール、起動します。 次に、をクリックします Backup.
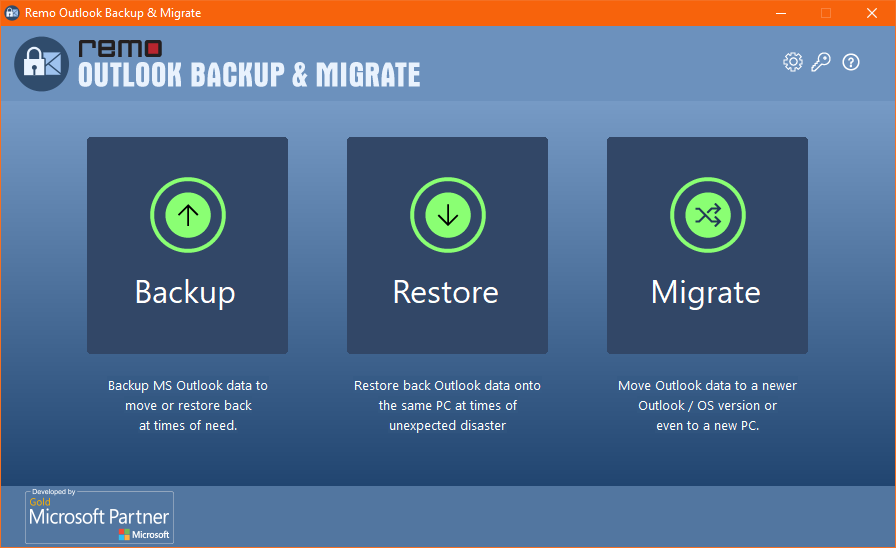
Step 2. 2 つのスキャン オプションから選択します。
スマートバックアップ: シンプルで手間のかからないプロセスのために。
高度なバックアップ: 移行する必要があるデータをカスタマイズできます。
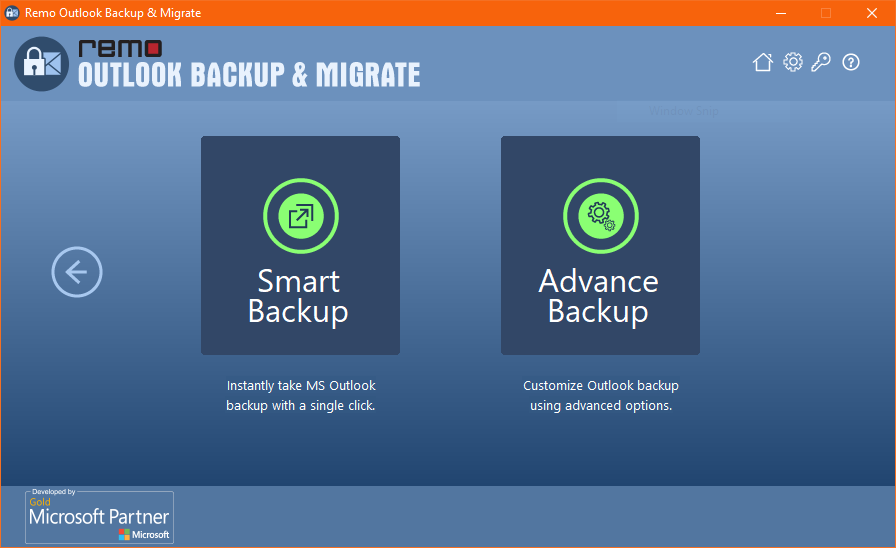
Step 3. バックアップしたい Outlook アイテムを選択し、 をクリックします。 Next.
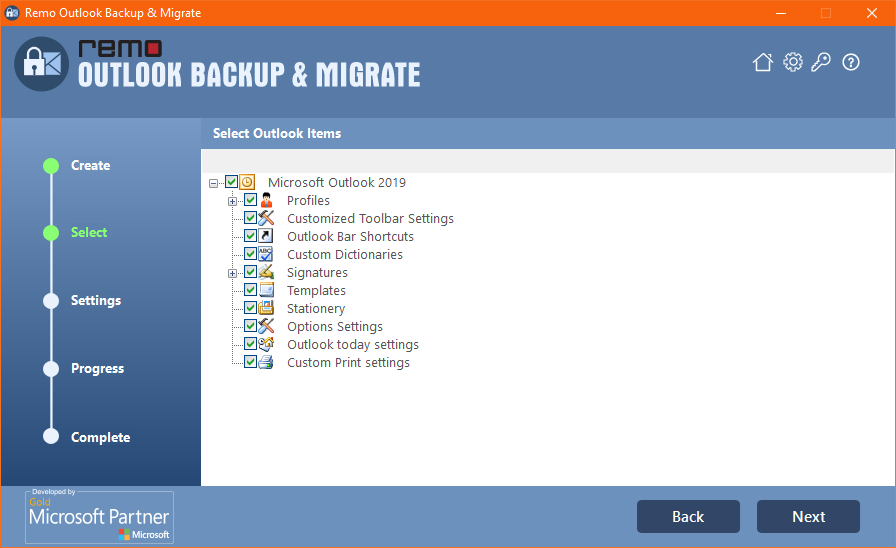
Step 4. 選択する View Report バックアップされたファイルを表示し、 をクリックします。 Finish. ソフトウェアはデフォルトのドキュメントフォルダーにバックアップファイルを作成します。
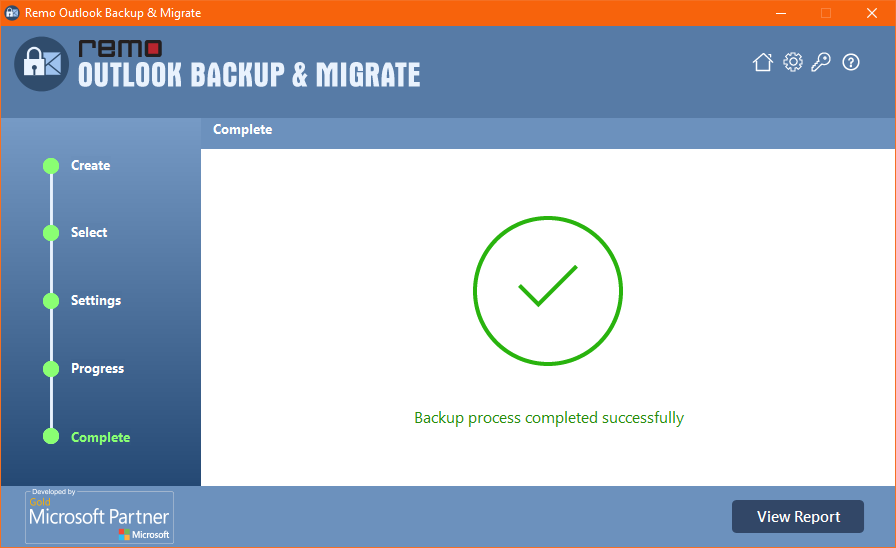
Step 5. Outlook バックアップ ファイルを新しいコンピューターに転送し、Remo Outlook バックアップをインストールして移行します。 Outlook バックアップと移行を起動し、 Migrate オプション。
手動プロセスと比較して、このプロセスはより安全で合理化されています。 さらに、手動の方法では、移行が成功したことを完全に証明することはできません。 したがって、Remo Backup を使用して移行することを強くお勧めします。
Outlook 設定の移行を簡単かつ手間なく行うために視聴できるビデオ チュートリアルを次に示します。

結論:
Outlook 設定では、Outlook アプリケーションを好みに合わせて整理し、カスタム アラート、フォルダー、署名を作成でき、優先順位に応じて変更できる広範囲の Outlook 属性があります。 従来の移行方法を使用してこれらの設定を移行できない場合がありますが、Remo Backup and Migrate アプリケーションを使用すると、Outlook 設定を含む Outlook データを新しいコンピューターに簡単に移行できます。 Remo の最大の特徴は、次のことができることです。 Outlook プロファイル全体を移行する ワンクリックで。 古い設定をメモし、それらの設定を変更するために再度多くの時間を費やす必要があります。