NTFSパーティションとは何ですか?
新技術ファイルシステムとして知られるNTファイルシステム(NTFS)は、1993年にWindowsによって導入されたまったく新しいファイルシステムでした。NTFSは、HPS、FATなどの以前のバージョンのファイルシステムと比較すると、パフォーマンスが向上し、 ディスクスペースの最適利用、信頼性など。以下のセクションでは、NTFSファイルシステム/パーティションの優れた機能を理解しましょう。
NTFSパーティションの特典と機能
- NTFSファイルシステムは、以前のバージョンよりも安全なファイル保護、ファイル暗号化、および大幅に改善された情報セキュリティを提供します。
- NTFSは2TBのHDDの大容量ストレージをサポートしており、ディスク容量が増えても、FATのようにファイルシステムのパフォーマンスが低下することはありません。
- 個々のユーザーの権限を設定します。 異なるユーザーには、同じファイルまたはフォルダーに対して異なるアクセス許可を割り当てることができます。
ただし、NTFSのような最新のファイルシステムでさえ、欠点があります。 データの損失は予測不可能なシナリオであり、ファイルシステムで回避することは避けられません。 NTFSパーティションのデータが破損、破損、フォーマット、または削除されるシナリオが発生した場合は、以下の手順でNTFSパーティションの回復を実行するさまざまな方法を説明します。 先に進む前に、NTFSパーティションでのデータ損失の一般的なシナリオを理解しましょう。
NTFSパーティションでのデータ損失の一般的なシナリオ
以下にリストされているのは、NTFSからのデータ損失の一般的なシナリオです。
- データ損失につながるMFTの破損
- システムクラッシュ
- NTFSパーティションまたは外付けドライブの不適切な排出
- フォーマットやパーティショニングなどのディスク操作の実行中の人為的エラー
- パーティションの縮小またはサイズ変更中のエラー
- オペレーティングシステムまたはウイルスの破損
- まれに、OSを再インストールするとパーティションが失われることもあります
以下の記事は、以下にリストされている2つのシーケンスに分けられます。
破損または破損したNTFSパーティションからデータを回復してから、破損の修正を続行することをお勧めします。 破損したNTFSパーティションを使用している理由は、永続的なデータ損失につながるか、NTFSパーティションの回復の可能性を狭める可能性があります
上記のシナリオのいずれかを経験したことがある場合は、破損、フォーマット、削除、または失われたパーティションからデータを復元するための信頼性の高いNTFSパーティション回復ツールが必要になります。 以下の次のセクションでは、NTFSパーティションから失われたデータを回復する方法を理解しましょう
Remo 回復 は、NTFSパーティションから失われたデータや削除されたデータを簡単に回復できる信頼性の高い回復ユーティリティです。 このツールは、ドライブをセクターごとにスキャンし、パーティションが失われる前に元々存在していたのと同じ方法でNTFSパーティションデータを回復する堅牢なソフトウェアです。
RemoRecoverがNTFSパーティションの回復にどのように役立つか
- ツールは、MFTの破損後にNTFSパーティションからデータを復元できます
- すべてのタイプのデータを簡単に復元でき、ツールはNTFSパーティションから300以上のタイプとフォーマットのファイルに対応しています
- 一意のファイル署名を使用して、回復後もすべての種類のファイルを識別する機能があります
- FAT 32、FAT 16、NTFS 5、HFS + /HFSXパーティションからでもすべてのデータを回復します
- このツールは、最新のWindows 11、10、およびその他のバージョンと互換性があります
RemoRecoverを使用してNTFSパーティションからデータを回復する方法
注: 外部ストレージデバイスからNTFSパーティションを回復する場合は、システムに接続します
- ダウンロードとインストール Remo Recover 6.0 お使いのコンピューターで, NTFSパーティションの回復プロセスを開始します。
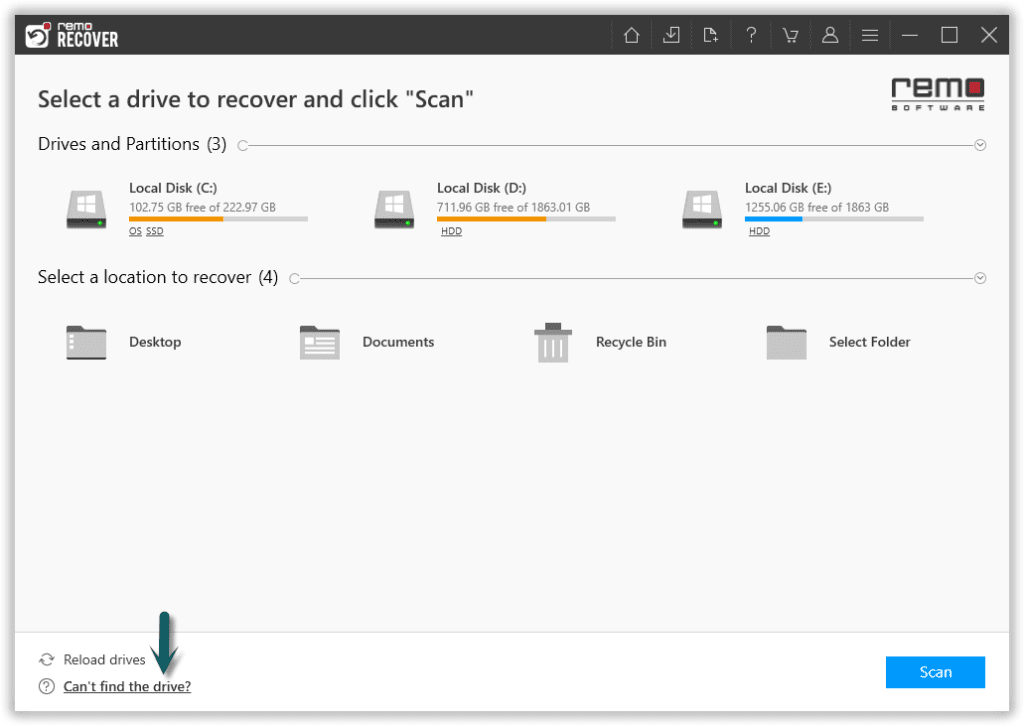
- アプリケーションを開き、メイン画面に移動し、パーティションを回復するNTFSドライブを選択します, ヒット Scan. 外部ストレージデバイスからデータを回復する場合は、同じものを選択します。

- ザ Quick Scan ドライブを一度にスキャンして自動的に Deep Scan データをフェッチするために、セクターごとにドライブのスキャンを開始します。
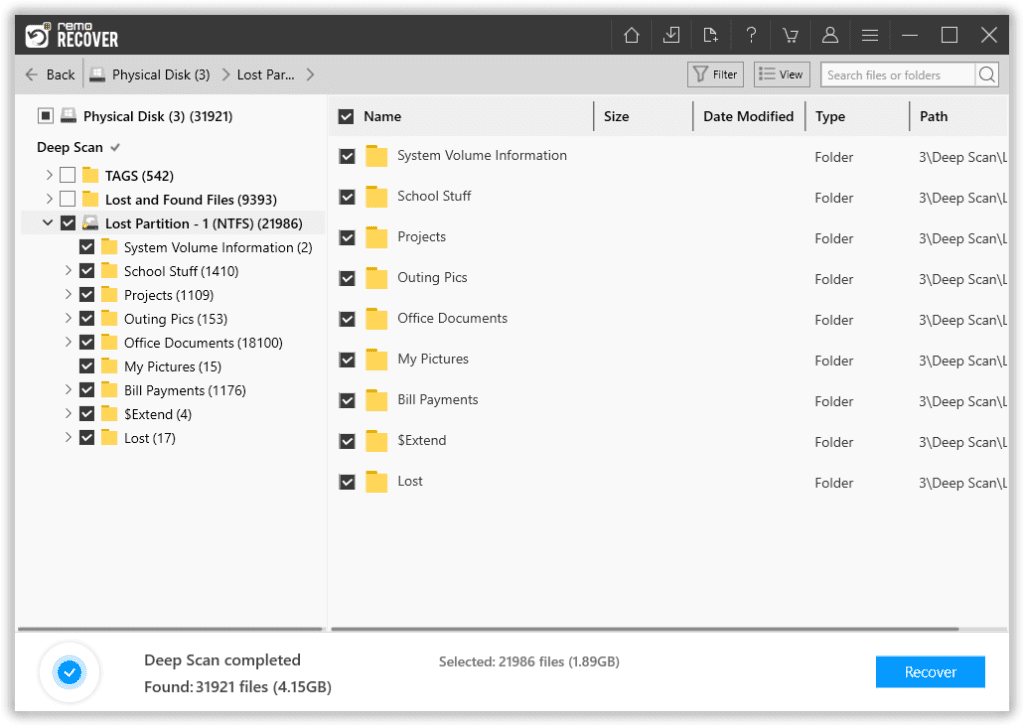
- NTFSパーティションから回復されたファイルの完全なリストはで見られます Dynamic Recovery View.
- プレビューするファイルまたはフォルダーを選択します, をクリックすることにより Preview ボタン。
- 利用することもできます Advanced Filter 探しているファイルを見つけるためにを使用してファイルの署名、ファイルの種類、または変更日を追加するだけです。
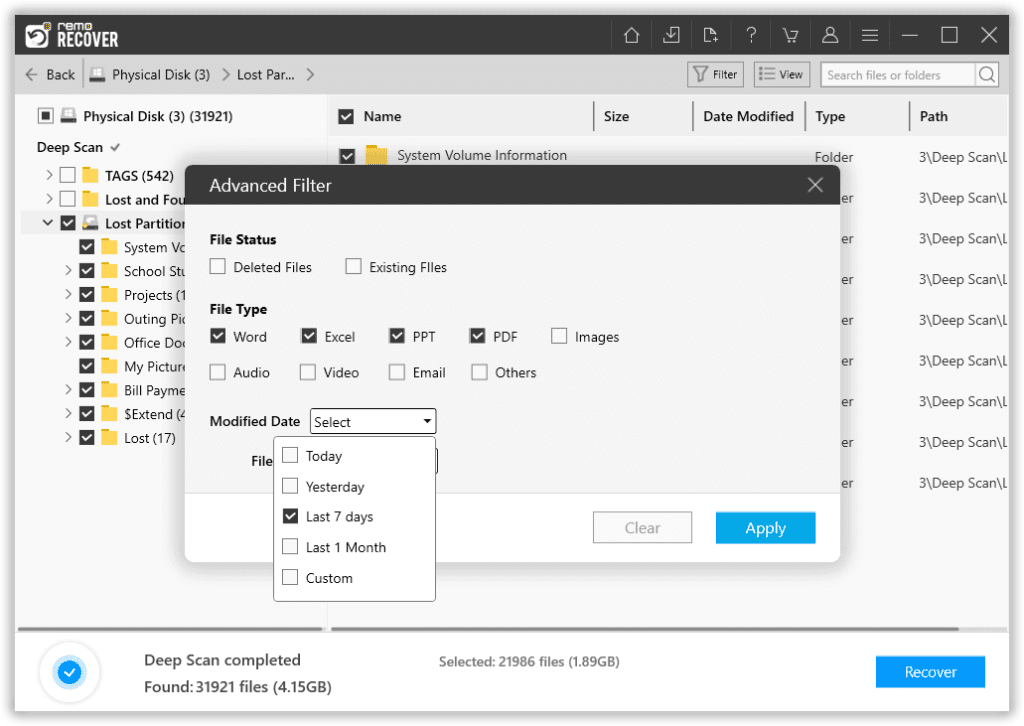
- Click on Recover ボタン, ファイルをドライブに保存し直します。
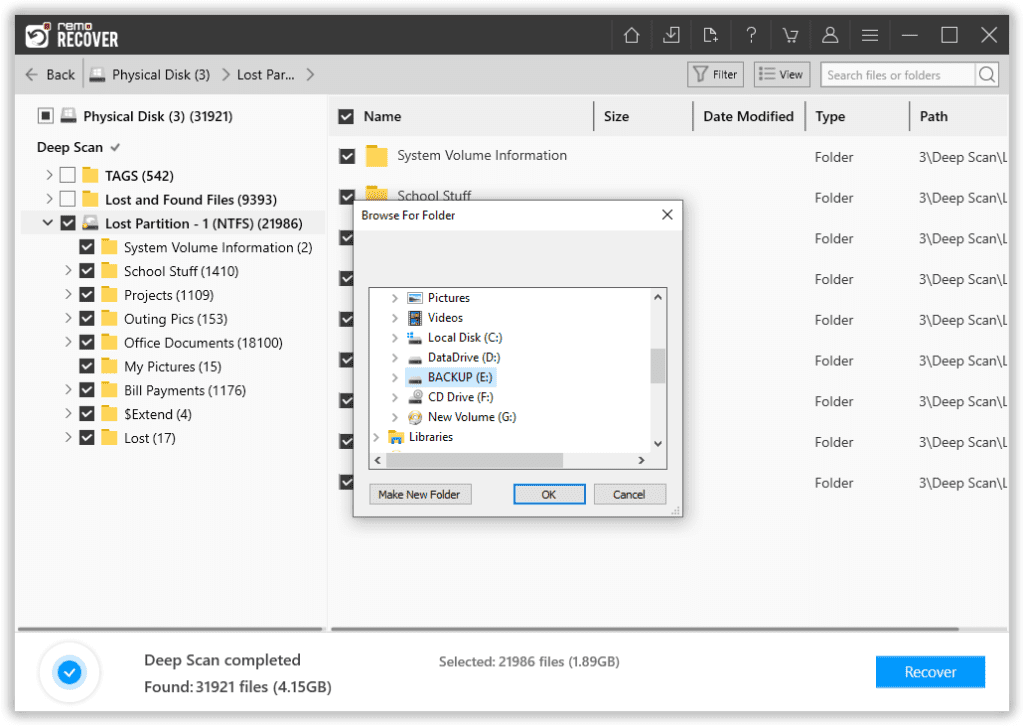
NTFSパーティションを修復する方法がわからない場合は、NTFSパーティションの回復を実行した後。 以下のセクションでは、手間のかからないガイドでそれらを修正する方法を学びます
破損/破損したNTFSパーティションを修復する方法
- 組み込みのNTFS修復ツールを使用してNTFSパーティションのファイルシステムエラーを確認します
- まず、破損したNTFSパーティションを右クリックします Windows File Explorer.
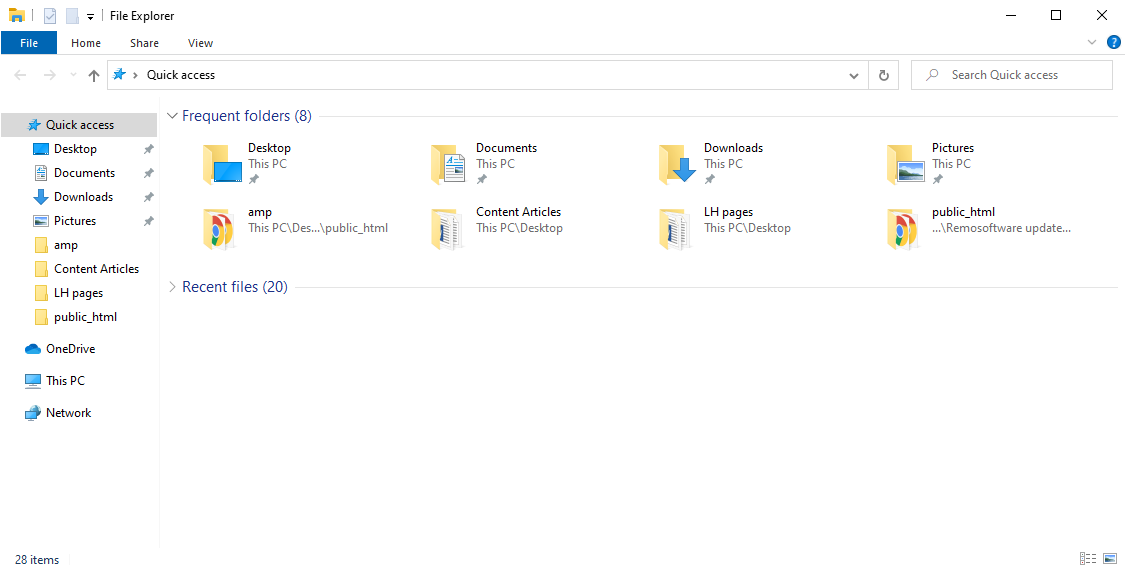
- 破損したNTFSパーティションを右クリックします
- に移動 Properties > Tools, クリック Check 下 Error Checking.
- このオプションは、選択したNTFSパーティションのファイルシステムエラーをチェックし、破損または損傷がある場合は修正します
結論
この記事についてさらに質問がある場合は、上記の方法から簡単にNTFSパーティションを回復および修復する方法について要約しています。 以下のコメントセクションを利用してください