最近、Outlook でメールを送信しようとすると、Outlook でメールを送信できないというエラーが表示されました。 この記事で説明するさまざまな方法を試して、このエラーを解決しようとしました。 エラーを修正する方法に進む前に、Outlook のエラー 0x80042109 とは何かを理解しましょう。
コンテンツの表:
OutlookがOutlookで電子メールを送信できない問題を修正する方法?
Outlook のエラー 0x80042109 とは何ですか?
通常、Microsoft Outlook からメールを送信すると、エラー コード 0x80042109 が表示されます。 送信メールが受信者に届かず、Outlook がメールを送信できないというエラー メッセージが表示されます。 Outlook で電子メールを送信できないというこの問題は別として、Outlook の他のすべての機能は影響を受けないようです。
Outlook がメールを送信できないというエラーは、以下に示すさまざまな理由により発生します。
Outlook でメールが送信されないのはなぜですか?
- 過剰なジャンク ファイル
- Outlook の保留中の更新
- アカウント設定が正しくない
- インターネット接続不良によるメールサーバーの問題
- Outlook の不完全なインストール
- 破損したメールまたは PST
これで、Outlook でメールが送信されない原因を理解できました。 Outlookでメールを送信できないが、メールを受信できるというエラーを修正するためのさまざまな方法を検討します.
OutlookがOutlookで電子メールを送信できない問題を修正する方法?
以下の方法に従って、Outlookがメールを送信できない問題を簡単に修正できます
メソッド 1: メッセージを再送する
- 送信トレイに残っているメールを右クリックし、 クリック Drafts フォルダ
- クリック Drafts フォルダそしてクリック Send
- 送信済みフォルダを確認してください。 メッセージがまだ送信トレイにある場合は、次の手順に進みます
受信者の電子メール アドレスが正しく入力されているかどうかを確認します。 受信者の電子メール アドレスのつづりを間違えると、Outlook の送信が停止する可能性があります。
メソッド 2: ネットワーク接続を確認する
インターネットに接続していない場合、Outlook は電子メールを送信しません。 インターネットに接続していることを確認してください。
インターネットに接続されているかどうかを確認するには、Outlook 画面の右下を確認します。 オフラインで作業中、切断中、または接続しようとしている場合は、インターネットに接続していません。
やるべきことは次のとおりです:
- インターネット接続を切断して再接続する
- アクティブなインターネット接続があることを確認してください
- クリック Send/Receive タブ
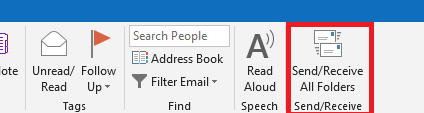
- 電子メールが送信トレイ フォルダーから出て、メッセージが送信済みフォルダーにあるかどうか、またはまだ送信トレイにあるかどうかがチェックされていることを確認します。
メソッド 3: 新しい電子メール プロファイルを作成する
新しい電子メール プロファイルの作成は簡単です。 必要に応じて、古いメール プロファイルを削除できます。 これは 5 分以内に実行できます。 最初に行うことは、Outlook を終了し、次の手順に従って慎重に新しいプロファイルを作成することです:
ステップ 1: タイプ Control Panel Windows 検索で そしてクリック Control Panel.
ステップ 2: クリック User Account, 次にクリック Mail.
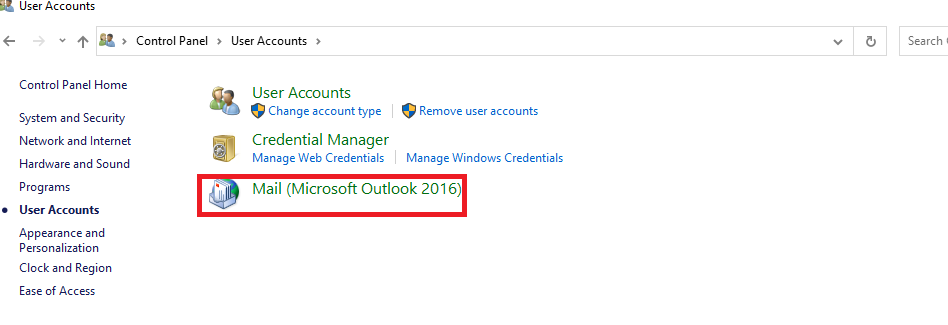
ステップ 3: とき Mail ウィンドウが開くので、クリック Add.
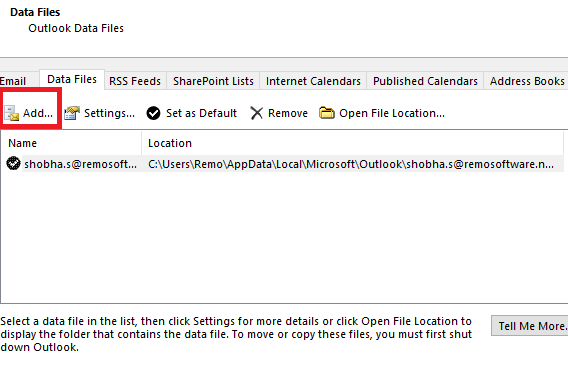
ステップ 4: 新しいプロファイル名を入力して をクリックします OK.
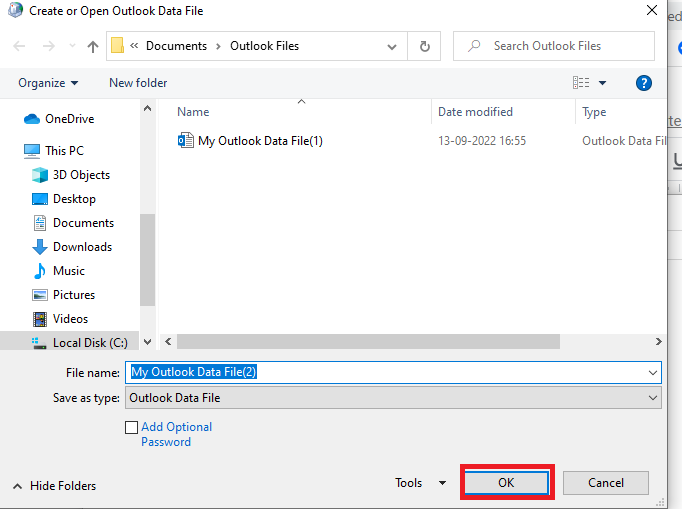
ステップ 5: クリック Manually Configure Server Settings 新しいウィンドウが表示されます, クリック internet email そして をクリック Next ボタン。
ステップ 6: 次のダイアログボックス 名前付き Internet E-mail Settings 現れる。
ステップ 7: の中に Account type settings セット POP3 パラメータとして。
ステップ 8: ヒット Next そしてクリック finish 設定を完了する。
ステップ 9: このプロファイルを Microsoft Outlook で使用するには、Outlook を起動し、 クリック mail.
ステップ 10: クリック profiles, 作成したプロファイルを選択して をクリックします OK.
上記の手順で問題が解決します。
メソッド 4: 認証を有効にする
Outlook で認証をオンにすることは、Outlook が電子メールを送信できない問題を修正するもう 1 つの方法です。 認証をオンにするには:
- に行く Internet Email Setting Outlook で。
- を選択 Tools メニュー Outlook で。
- に行く Email Accounts.
- クリック View または既存の電子メール アカウントを変更します。
- クリック Next.
- メールアカウントを選択します。
- クリック Change.
- クリック More Settings 新しいウィンドウが表示されます。
- クリック Outgoing Server タブ。
- オプションを確認する My outgoing server (SMTP) requires authentication
- クリック Use the same setting as my incoming mail server そしてクリック OK.
- クリック Apply そしてクリック Finish 設定を完了するには
メソッド 5: SMTP ポートを変更する
送信メール サーバーは通常、ポート 25 を使用しますが、一部の ISP は、ポートを通過するスパム トラフィックの増加により、ポートをブロックする場合があります。 ポート 587 または 465 を使用できます。
メソッド 6: ウイルス対策またはファイアウォールの設定を制御する
送信メール サーバーがコンピュータの保護システムと競合する場合があります。 したがって、ファイアウォールまたはウイルス対策がブロックしていないことを確認し、適切な例外ルールを設定します
上記の方法のどれもうまくいきませんでしたか? Remo PST修復ツールを試す
PSTに障害がある場合は、Remo 修理 PSTを試すことができます. Remo PST 修復ツールは、PST を修復するための最も安全なソフトウェアです。 ソフトウェアは堅牢なスキャン アルゴリズムで構築されており、安全な PST 修復を保証する読み取り専用メカニズムで動作します。
PSTファイルを修復する手順
- Remo 修理 PSTツールを起動します
- 選択する Open Default PST File
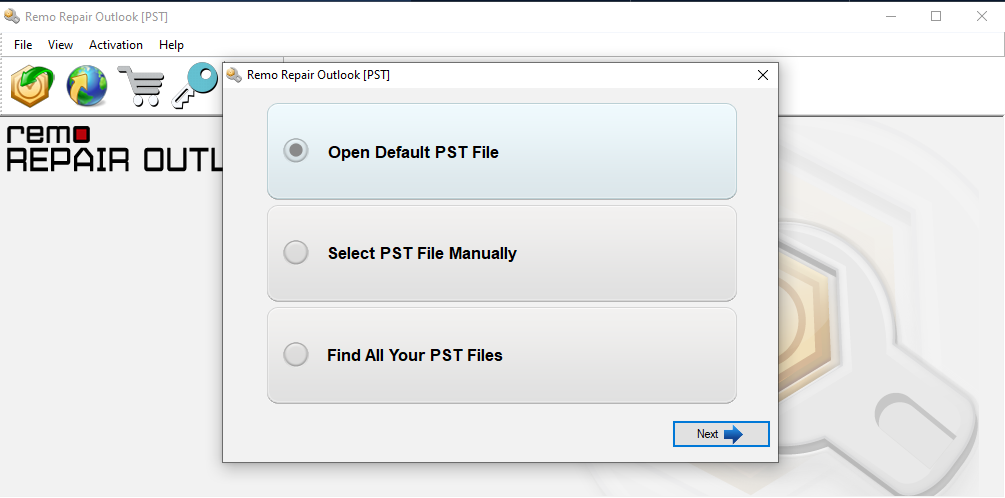
- 選択する Smart Scan オプションとをクリック Browse ボタン。
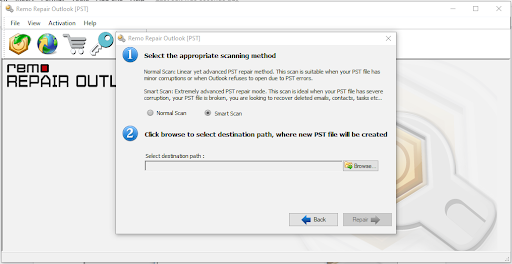
- 修復されたPSTファイルを保存しますそしてをクリック Repair ボタン。
Outlook を使用して電子メールを保護するためのヒント?
これまでに、上記の方法に従って、Outlook がメールを送信できるように修正することができます。 さらに、メールを保護するために次のヒントに従うことを検討してください
- 2 要素認証を設定する: メール アカウントを保護するには、2 要素認証機能が有効になっていることを確認してください。 このように、誰かがあなたのアカウントにアクセスしようとするたびに、一度だけ生成されたコードを入力して確認する必要があります. コードは携帯電話に送信されるため、アカウントがハッキングされる可能性が最小限に抑えられます.
- すべての信頼できるデバイスを確認する: Outlook では、認証コードを常に入力しなくても簡単にログインできる信頼できるデバイスを追加できます。 アカウントのセキュリティ設定に移動し、信頼できるデバイスのみがここに追加されていることを確認してください。
- パスワードを変更し続ける: Outlook アカウント用の安全な英数字のパスワードがあることを確認してください。 また、アカウントのパスワードが漏洩しないように、数か月ごとにパスワードを変更することを検討してください。