Outlook データ ファイルは、ローカル コンピュータに保存された電子メール、リマインダー、イベント、カレンダーなどの Outlook アイテムで構成される PST ファイルです。 この Outlook PST ファイルを使用して、Outlook をバックアップしたり、あるデバイスまたはアカウントから別のデバイスまたはアカウントに Outlook 電子メールを転送したりできます。 Outlook データ ファイル (.pst) を使用する主な利点は、インターネットに接続しなくても、すべてのメール、連絡先、またはイベントにアクセスできることです。
あなたは言ってOutlookのエラーが発生した場合には Outlook データ ファイルを開けません, その後、PST ファイルにアクセスできず、メールを送受信することもできません。 ほとんどのユーザーは、Outlookデータファイルを開くことができない場合、OSTファイルを削除して再作成します. ただし、PSTファイルが実際に破損しているか破損している場合、OutlookはPSTファイルエラーを開くことができず、この方法で修正することはできません.
PST ファイルが開かないのはなぜですか?
多くの場合、PST ファイルを開くことができません。一般的な理由のいくつかは次のとおりです;
- PST ファイルが破損しているか破損しています
- PST ファイルが上限を超えました
- システムが突然シャットダウンしたため
- Microsoft Outlook のエラーが原因
- システムまたは Outlook アプリケーションのクラッシュ
- PSTファイルには、すでに実行されていますバックグラウンドで
Outlookデータファイルを開くことができない問題を修正する方法?
これは、3 つの実績のあるハックを使用して開くことができない Outlook データ ファイルを修正する方法に関する完全なガイドです。 あなたはすでに、マニュアルの方法を試してみましたかAを使用して破損したPSTファイルを修正する最も簡単な方法を探している場合 PST修復ツール その場合は、方法 3 を選択できます。
- 新しいプロファイルを作成する
- ScanPST ツールを使用する (推奨)
- Remo 修復 PST ツールを使用する (強く推奨)
方法 1: 新しい Outlook プロファイルを作成する
新しい Outlook プロファイルを作成すると、アクセスできない、または開くことができない現在の Outlook データ ファイルに関連する構成の問題が解消されます。 そして、新しいプロファイルをプライマリ Outlook プロファイルとして使用する 修正するのに役立ちます Outlook データ ファイルを開けません 問題。
- タイプControl Panel Windows の検索ボックスに そしてそれを開きます。
- を選択Mail オプション。
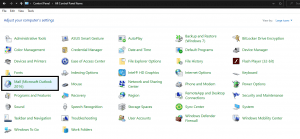
- をクリックしますShow Properties ボタン > Properties > and Data Files
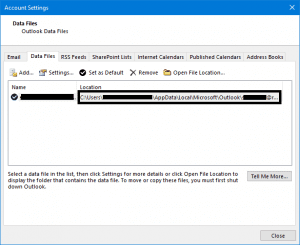
注意: Outlook データ ファイルの場所を記録する
- に行くControl Panel そして クリック Mail オプション
- を選択Show Profiles Outlookのプロファイルを検索するボタン
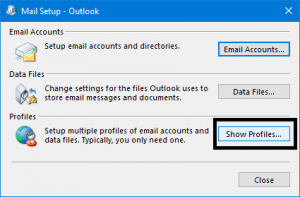
- クリックAdd 新しいOutlookプロファイルを追加するためのボタン。
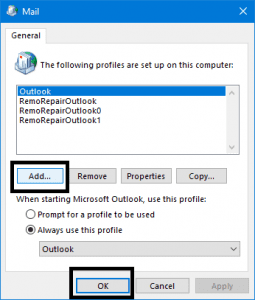
- の中にProfile Name フィールド、 新しいプロファイルの名前を提供 そして クリック OK それを保存します。
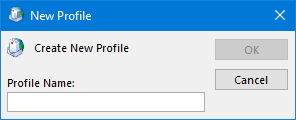
- Outlook でメール アカウントの設定を開始するには、 を選択Manual setup or additional server types オプションとクリック Next.
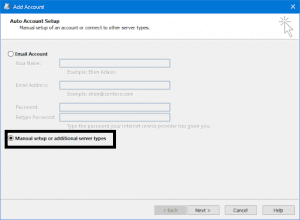
- Outlookのアカウントの種類を選択し、クリックしてくださいNext ボタン。
注意: あなたはPOPまたはIMAP電子メールアカウントの資格情報を持っている場合は、選択し POP or IMAP オプション そして Outlook アカウント設定を手動で構成します。
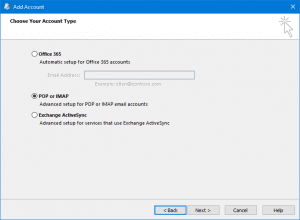
- 下の画像に示すように、それぞれのフィールドに電子メール アカウントの情報を入力します。 そして、選択Existing Outlook Data File 下 Deliver new messages to: そして クリック Browse ボタン 前にメモした Outlook データ ファイルを見つけます。
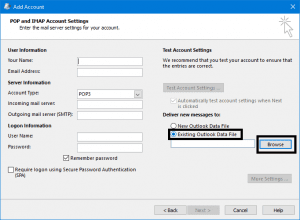
- ここで、電子メール アカウントのセットアップ ウィザードを終了します。 そして、以下の手順に従って、新しいプロファイルを Outlook のデフォルトにします
- に戻るControl Panel > Mail > Show Properties そして、選択 新しく作成した Outlook プロファイル とともに Always use this profile そして クリック OK
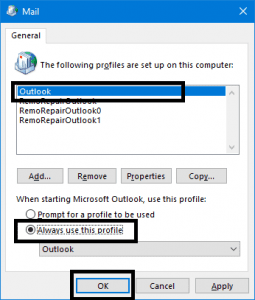
方法 2: SCANPST.EXE ツールを使用して Outlook データ ファイル (.pst) ファイルを修復する
PSTファイルが破損している場合、新しいプロファイルを作成しても、Outlookデータファイルを開けませんエラーを修正するのに役立ちません. Microsoft Outlook は SCANPST を提供します 組み込みの修復ツール 破損したPSTファイルを修正。 このScanPSTツールを使用すると、問題なく簡単にOutlookデータファイルを修正してアクセスできます。
- Outlookアプリケーションを終了し、次の手順を開始して、Outlook PSTファイルを開くことができないエラーを修正します
- Outlook のバージョンに基づいて ScanPST ツールを見つけます:
- Outlook 2019:C:\Program Files\Microsoft Office\root\Office16
- Outlook 2016: C:\Program Files (x86)\Microsoft Office\root\Office16
- Outlook 2013:C:\Program Files (x86)\Microsoft Office\Office15
- Outlook 2010: C:\Program Files (x86)\Microsoft Office\Office14
- Outlook 2007: C:\Program Files (x86)\Microsoft Office\Office12
- 開くSCANPST Outlook データ ファイルを開くことができないエラーを修正するための Windows 上のツール
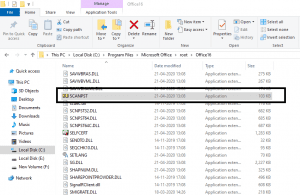
- クリックBrowse 開いていない Outlook データ ファイル (.pst) を選択するボタン
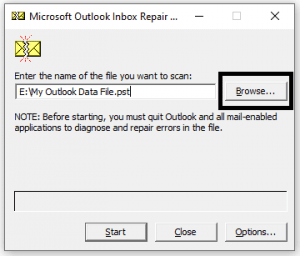
注意: デフォルトでは、Outlook データ ファイルの修復プロセス中に新しいログ ファイルが作成されます。 だから、クリックしてください Options ボタン そして 選択する No log または選択できます Append to log そして クリック OK
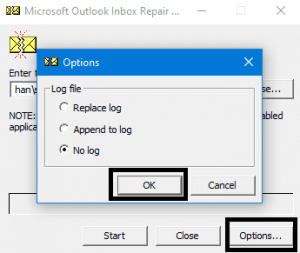
- を選択Start ボタン Outlook PSTファイルの問題のスキャンを開始するには
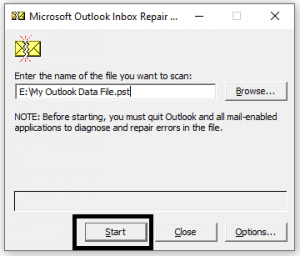
- スキャンでOutlookがPSTファイルを開くことができないというエラーが見つかった場合、 選択Repair それを修正するには
注意: スキャンにより、修復プロセス中にバックアップ Outlook データ ファイルが作成されます あなたが選択した場合 Make a backup of scanned file before repairing オプション。 デフォルトのバックアップ ファイル名を変更するには、新しい名前を Enter name of backup file フィールド
- 後に破損した Outlook データ ファイルが修復されます, 修復したばかりの Outlook データ ファイル (PST) のプロファイルを使用して Outlook を起動または開く
ScanPST ツールを使用することの欠点の 1 つは、ひどく破損した PST ファイルを修復できないことです。 また、Outlook データ ファイルにアクセスするには、この方法を使用して複数回修復する必要があります。
PSTファイルを修復する最良の方法は、Remo Repair PSTソフトウェアを利用することです. このツールは、最新の Outlook 2019 を含む任意のバージョンの Outlook で作成された破損または破損した Outlook PST ファイルを簡単にスキャンして修復します。
方法 3: Outlook データ ファイルの修復 使用して Remo 修理PST
Remo Repair PSTを使用して、簡単なクリックでOutlookデータファイルを開くことができない問題を簡単に修正します. この使いやすいツールは、高度な Outlook 修復アルゴリズムと連携して、電子メール、添付ファイル、連絡先、メモ、リマインダー、フォルダー構造、ルールなどの Outlook データ項目を修正および復元します。このツールは、暗号化およびパスワードで保護された PST ファイルの修復をサポートします。
Outlook PSTファイルを修復する手順:
- ダウンロードとインストールRemo Repair PST Outlookを修正するソフトウェアは、PSTファイルを開くことができません.
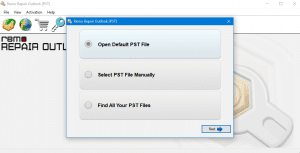
- ツールを起動して、あなたの必要性やクリックに基づいてオプションを選択しますNext.
- Open Default PST File: 破損した PST ファイルが定義された場所にある場合は、このオプションを選択します。
- Select PST File Manually: 開かない PST ファイルを手動で検索する場合は、このオプションを選択します。
- Find All Your PST Files: 複数の Outlook プロファイルがある場合は、このオプションを選択してすべての PST ファイルを見つけます。 後で、修復する必要があるアクセスできない Outlook PST ファイルを選択できます。
- クリックSmart Scan オプション そして 選択した宛先を選択して、修復した PST ファイルを Windows に保存し、クリックします Repair.
- Outlook PSTファイルを開くことができないソフトウェアが修復されたら、宛先パスを確認して、修復されたOutlook PSTファイルを表示します。