Outlookアプリケーションは、私たちの日常業務のすべてのニーズに対応する頼りになるツールです。 予約からメールの送信、メモの作成、タスクの監視まで。 ただし、ある時点で、MicrosoftOutlookが開かないことに気付く場合があります。 あなたがこの問題に直面した人の一人なら。 その後、あなたは正しい場所に行き着きました。 ここでは、さまざまな理由とこの問題を解決する方法について説明します。
Outlookが開かないのはなぜですか?
Outlookが起動しない理由はたくさんあります。 これらの理由のいくつかを次に示します。
- 障害のあるアドインまたは拡張機能を使用している。
- 破損したOutlookプロファイル。
- ウイルスまたはその他のマルウェア攻撃。
- 古いバージョンのOutlookを使用する。
- 古いバージョンのWindowsを使用する。
OutlookがWindowsで開かない問題を修正する方法は?
ここでは、Outlookがコンピューターで開かないという問題を解決することが保証されているいくつかの方法について説明します。
- Outlookアドインまたはツールバー拡張機能を無効にします。
- Outlookが互換モードになっていないことを確認してください。
- 別のバージョンのOutlookを試してください。
- ナビゲーションペインをリセットします。
- システムをスキャンしてウイルスを探します。
- 破損したOutlookデータを修復します。
Outlookをセーフモードで開く
まず、Outlookをセーフモードで起動し、以下の方法を試すことをお勧めします。 Outlookをセーフモードで開く方法は次のとおりです。
ステップ 1: プレス Windows + R キー、入力 Outlook /safe, そしてをクリックします OK ボタン。
ステップ 2: 選択します Outlook Profile そしてをクリックします OK.
ステップ 3: ログイン資格情報を求められた場合、 あなたを入力してください password そしてをクリックします Accept.
セーフモードは、ユーザーが制限された数のオプションと機能を使用してMicrosoft Outlookを起動および実行できるようにする機能であり、拡張機能とアドインもブロックします。 Outlookのマイナーな問題またはいくつかの大きな問題のトラブルシューティングに役立ちます。
方法1:Outlookアドインまたはツールバー拡張機能を無効にします。
あまりにも多くのOutlookアドインまたは拡張機能を使用していることも、WindowsシステムでOutlookアプリが開かない理由である可能性があります。 これは、2つ以上のアドイン間の予期しないまたは継続的な競合が原因である可能性があります。 ユーザーがアドインを1つずつ無効にして、どのアドインに問題があるかを確認することを強くお勧めします。
ステップ 1: Outlookアプリケーションを起動します。
ステップ 2: 見つけてクリック File 画面上部から。 に続く Options そしてそれから Add-ins.
ステップ 3: インストールされているすべてのアドインで構成される新しいウィンドウが画面に表示されます。
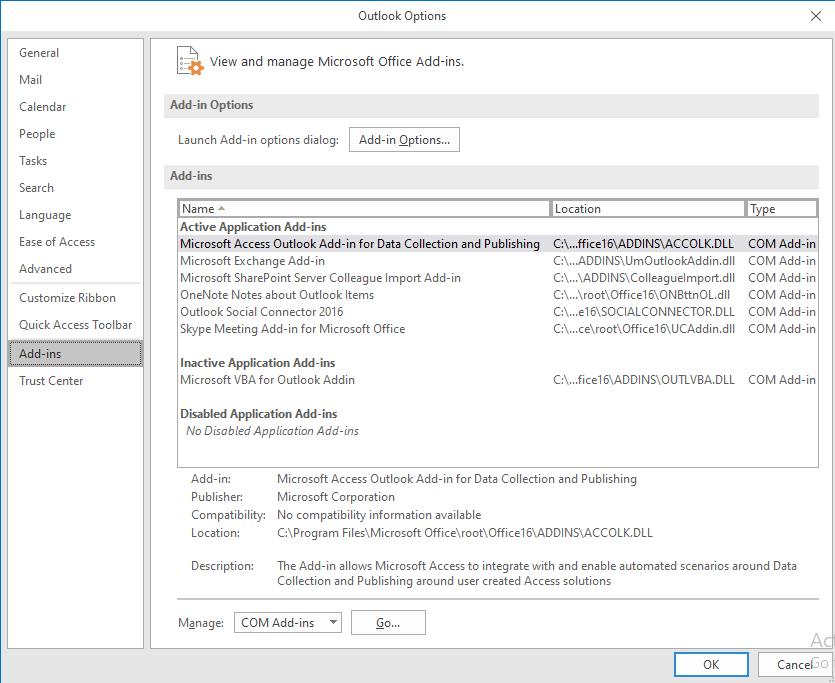
ステップ 4: 管理を選択: COM Add-ins そしてをクリックします Go ボタン。
ステップ 5: 無効にすることを決定したアドインのチェックを外して、をクリックします OK.
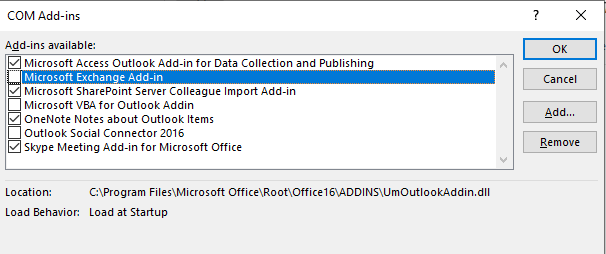
ステップ 6: Outlookを閉じて、アプリケーションを再起動してみてください。
方法2:Outlookが互換モードになっているかどうかを確認します。
互換モードは、Windows11や10などの新しいバージョンのWindowsで古いバージョンのMicrosoftOutlookを実行するように設計された組み込み機能です。Outlookアプリが開いていないために、誤って互換モードを有効にしている場合があります。 Windows10またはその他のバージョン。
互換モードを確認して無効にすることをお勧めします。
ステップ 1: Outlookデスクトップアイコンを右クリックし、をクリックします properties.
ステップ 2: Outlookのプロパティウィンドウが画面に表示されます。 をクリックします compatibility mode.
ステップ 3: [このプログラムを互換モードで実行する]オプションのチェックを外します。
ステップ 4: クリック Apply とヒット Ok ボタン。
方法3:新しいバージョンのOutlookに更新する:
それでも問題が解決しない場合は、利用可能な新しいバージョンのOutlookを試すことができます。 新しいバージョンのOutlookにアップグレードすると、Outlookが読み込まれないという問題だけでなく、次のような他の問題も解決する可能性があります フォルダーのセットはOutlookで開くことができません。
手順に従って、新しいバージョンのOutlookアプリをコンピューターシステムにインストールします。
ステップ 1: をクリックします File 画面上部のオプション。
ステップ 2: を選択 Office Account ドロップダウンメニューからのオプション。
ステップ 3: をクリックします Update Options.
ステップ 4: をクリックします Update Now Outlook電子メールクライアントを更新するオプション。
方法4:ナビゲーションペインをリセットする
Outlookを開いて正しく動作させるのを妨げているナビゲーションペインに問題がある可能性があります。 ナビゲーションペインをリセットしてみるのは理にかなっています。これにより、Outlookのナビゲーションペインに対して行われたすべてのカスタマイズと最適化を取り除くことができます。
ステップ 1: ヒット Windows 鍵 + R 同時にキー。
ステップ 2: 次のコマンドを入力します “Outlook.exe /resetnavpane” そしてをクリックします OK.
ステップ 3: Outlookを起動します。 ナビゲーションペインはこれでリセットされます。
場合によっては、この方法が機能します。 この方法がうまくいかなかった場合。 次に、次の方法を試してください。
方法5:システムでウイルスをスキャンします。
Outlookアプリケーションを開くことができない理由として、ウイルス攻撃が考えられます。 そのため、予期しないウイルス攻撃を防ぐために、ユーザーはシステムで定期的にウイルス対策スキャンを実行することを常にお勧めします。 ウイルス対策ソフトウェアをまったく使用していない場合に備えて。 信頼できるソフトウェアをインストールして使用することを強くお勧めします。 WindowsDefenderファイアウォールを使用することもできます。
Outlookアプリケーションを問題なく開いて実行できる場合もありますが、次のような特定の問題がある場合があります Outlookの送信済みフォルダーに送信済みアイテムが表示されない またはの突然の消失 下書きフォルダから下書きメール, Outlookの電子メールが開かない。 これらはすべて、Outlookのプロファイルが破損している兆候です。
上記のすべての方法で「WindowsでOutlookを開けない」問題を解決できなかった場合。 破損したOutlookデータファイルを修復することが保証されている次の方法に従ってください。
方法6:Outlookデータファイルを修復する
2つの方法があります Outlookデータファイルを修復する, 1つはscanPSTを利用することです。 これは無料のDIYソリューションであり、独自の制限があり、元のファイルで直接機能するため、PSTファイルが危険にさらされます。
したがって、RemoによるプロのOutlook PST修復ツールを使用して、Outlookデータファイルを修復するためのはるかに優れた安全な方法をお勧めします。
Remo修理OutlookPST 破損したOutlookデータを修復するために構築された専用ツールです。 このツールは、Outlookの任意のバージョンを3回クリックするだけで、ひどく破損または破損したOutlookファイルを修復できます。
ステップ 1: メイン画面からツールを開き、必要に応じてオプションのいずれかを選択します。
- Open Default PST File: PSTファイルのデフォルトの場所を検索します。
- Select PST File Manually: 修復が必要なPSTファイルの場所がわかっている場合は、この方法を試してください。
- Find All Your PST Files: このオプションは、ドライブ全体をスキャンし、利用可能なすべてのPSTファイルのリストを提供するアルゴリズムを展開します。 破損したPSTファイルの場所がわからない場合は、このオプションを使用してください。
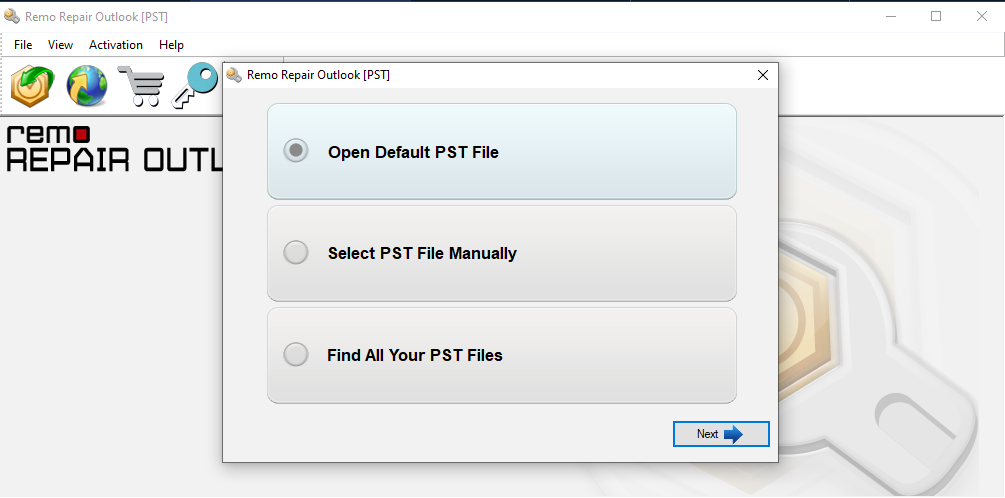
ステップ 2: 2つのスキャンオプションから選択します。
- Normal Scan: 破損または損傷のレベルが比較的低い場合は、このオプションを選択します。
- Smart Scan: このオプションは、2つの状況のいずれかで選択できます。 まず、深刻な破損または破損したPSTファイルから電子メール、連絡先、メモなどのさまざまなデータ項目を修復および回復する場合。 次に、通常のスキャンが失敗した場合。
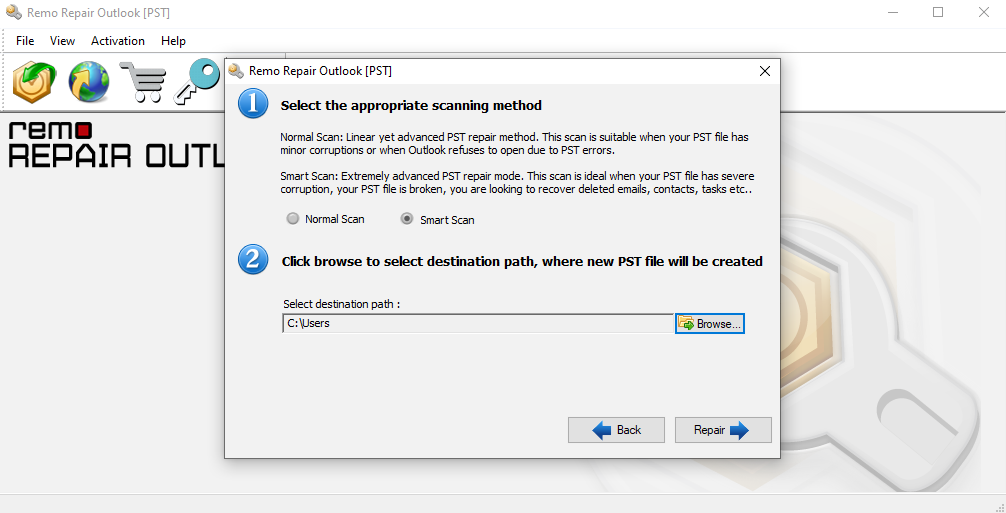
ステップ 3: をクリックします Repair Outlookファイルの修復を開始するボタン。 スキャンが完了すると、修復されたPSTファイルをプレビューできます。
ステップ 4: 結果に満足している場合。 ツールをアクティブにして、修復されたOutlookファイルを保存してください。
OutlookがMacで開かない場合はどうすればよいですか?
MacシステムでMicrosoftOutlookを起動できない理由、またはアプリケーションが応答しなくなったり、予期せずフリーズしたりする場合。 次に、このセクションを読み続けて、問題を解決するための答えを見つけてください。
14バージョン以下のMicrosoftOfficeを使用している場合、アプリケーションはCatalinaまたはBigSurで実行されません。 Office 2016 for Macは、Microsoftではサポートされなくなりました(2020年10月以降のバグ修正やOS互換性の更新はありません)。 Office 2016は、BigSurで動作する場合と動作しない場合があります。
したがって、問題を解決する最も簡単な方法は、Outlookを更新することです。
Microsoft Outlookの最新バージョンに更新する方法は?
ステップ 1: Outlookアプリを起動します。
ステップ 2: クリック Help.
ステップ 3: 選択する Check for Updates.
ステップ 4: 選ぶ Update そして 可能な場合は、更新をダウンロードします。
結論:
ここで、WindowsとMacで開かないOutlookを修復する方法についての説明を終了します。 他にご不明な点がございましたら、下のコメント欄にご遠慮なくお寄せください。