RAW USBまたはフラッシュドライブの表示:
- ファイルやフォルダが見つからない、またはドライブが空として表示される
- 変な文字に置き換えられたファイル名とフォルダー名
- 突然ファイルシステムがFAT32またはNTFSからRAWに変更される
- USBが使用済み領域0バイト、空き領域0バイトを示すエラーをスローする
- WindowsコンピュータでRAW USBドライブが認識されないなどのエラー
これらは、USBドライブがRAWになったときに表示される一般的な兆候の一部です。 ご覧のとおり、ドライブがRAWであるという明確な表示はありません。 したがって、これらの兆候に気づいて問題を理解することが重要です。
USBまたはフラッシュドライブがRAWになっている一般的な理由:
- 別のファイルシステムにフォーマットしているときの突然の電源障害や突然のシステムシャットダウンなどの中断
- ファイル転送中にUSBを取り出すと、USBドライブがRAWとして回転する可能性があります
- コンピューターへのウイルス攻撃またはマルウェア感染
上記は、RAW USBドライブにつながる最も一般的な理由とシナリオです。 上記のシナリオに関係なく、RAW USBドライブを簡単に修正できます。
RAW USBからファイルを復元するにはどうすればよいですか?
USBドライブがRAWになっていることに気付いたとき、最初に心配するのは、RAWUSBドライブからデータを取り戻すことです。 ただし、RAWになっているドライブからデータを回復することは手動で行うことはできず、信頼に値する信頼を通じてのみ行う必要があります USBデータ回復ソフトウェア。 後悔することのないおすすめをご用意しました。
Remo USBデータ復旧ソフトウェアは、RAWになった、または何らかの理由で破損したUSBドライブからデータを復旧するための最も推奨されるツールです。 USBドライブのすべてのセクターからファイルをスキャンして見つけるデュアルスキャンモードにより、いつでもすぐにファイルを回復できます。 今すぐ無料でツールをダウンロードしてお試しください。
RAW USBドライブからデータを回復するためのステップバイステップガイド
ダウンロードとインストール Remo 回復ソフトウェア あなたのコンピュータ上で。 データを回復したい USB ドライブを接続し、以下の手順に従います:
- ソフトウェアを起動し、RAW USBドライブを選択してクリックします Scan.
注意: RAW USB ドライブが見つからない場合は、 をクリック Can’t find Drive オプション。
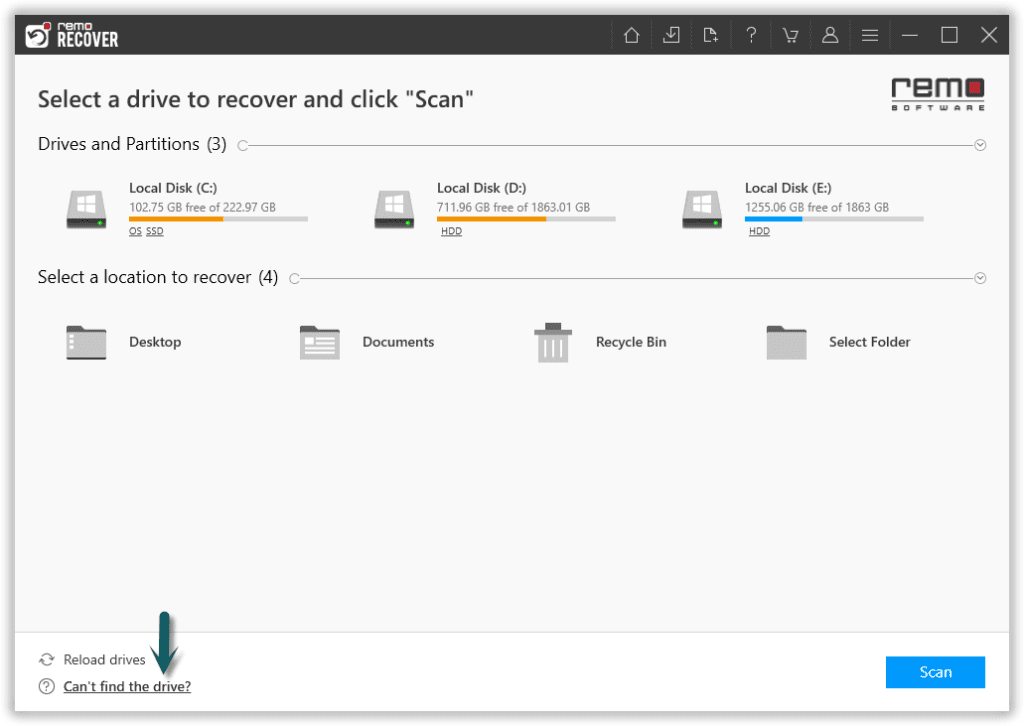
- をクリックします Dynamic Recovery View オプション このツールを使用すると、スキャン プロセス中に復元されたファイルを表示できます。
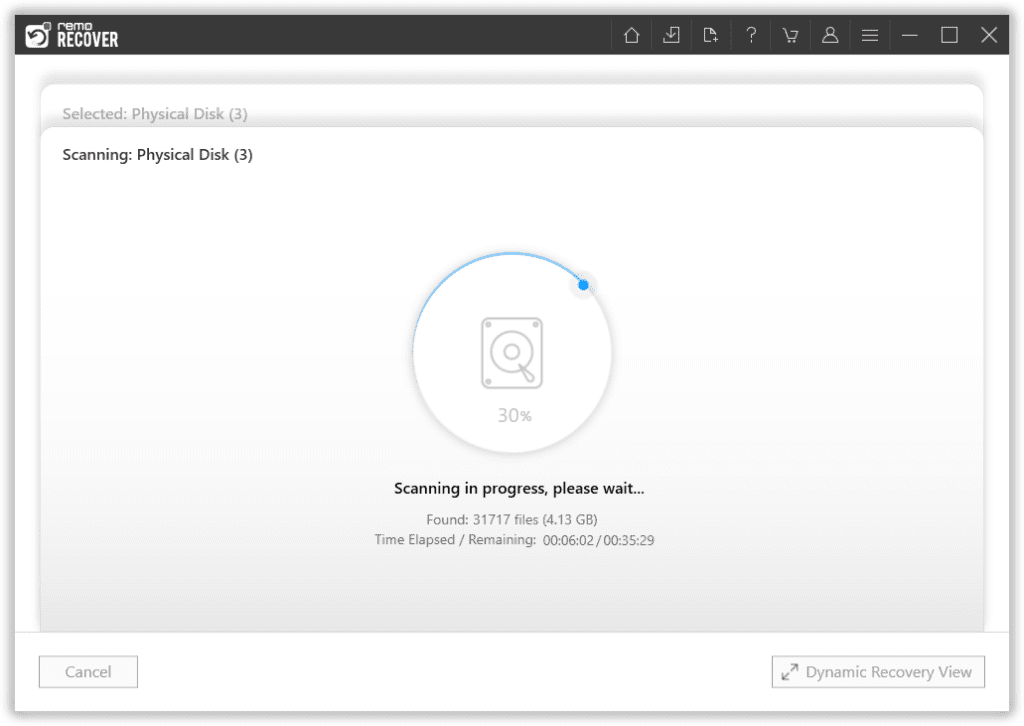
- スキャンが完了すると、RAW USB ドライブから削除されたすべてのファイルが下に配置されます Lost and Found フォルダまたは Lost Partition ファイルを無料でプレビューできるフォルダ。
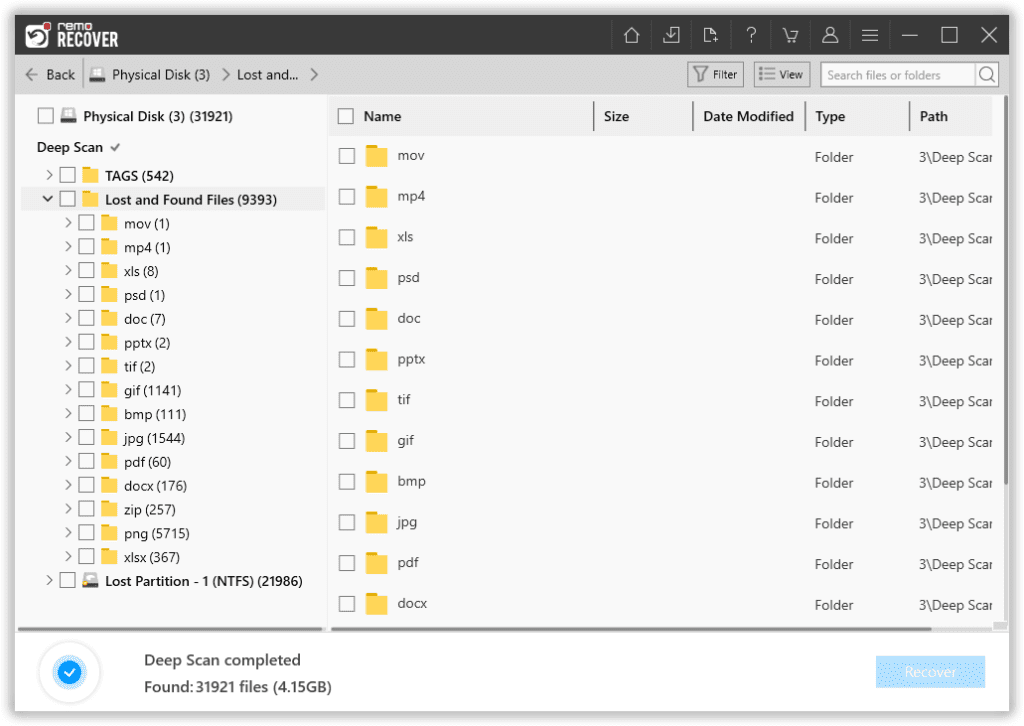
- このツールはまた、あなたに Advanced Filter ドキュメント、PPT、Excel シート、写真、ビデオ、その他多くの種類に応じて、復元されたファイルを並べ替えるオプション。
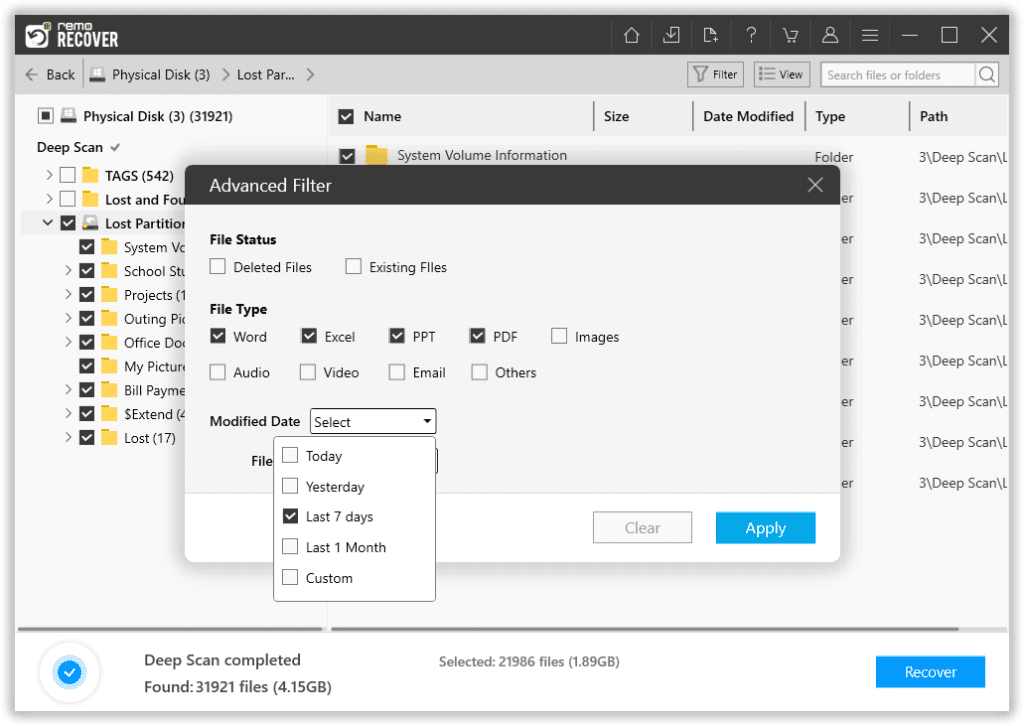
- RAW USBドライブから復元したいファイルを選択そして をクリック Recover ボタン 選択した任意の場所に保存します。
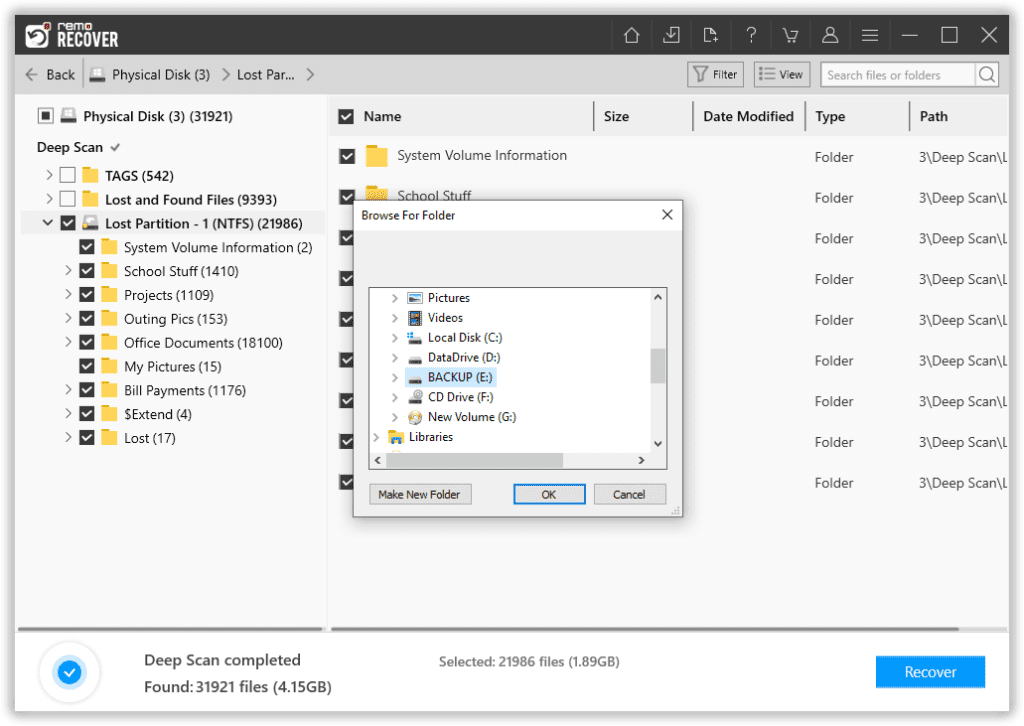
RAW USBまたはフラッシュドライブを修正する方法
RAW USBドライブを修復するには、RAW USBドライブの修復に役立つさまざまな方法があります。 以下は、データを回復した後にRAW USBドライブを修正する最良の方法です。
エラーチェックツールを使用してRAW USBドライブを修正する
組み込みのエラーチェックツールを使用すると、RAW USBドライブを簡単に修正できます。 エラーチェックツールを使用してRAW USBドライブを修正するには、以下の方法に従ってください:
- RAWになったUSBドライブを接続します
- このPCの下で、USBドライブを右クリックし、Properties
- [ツール]をクリックすると、ツールの下にエラーチェックとボタンが表示されます。Check
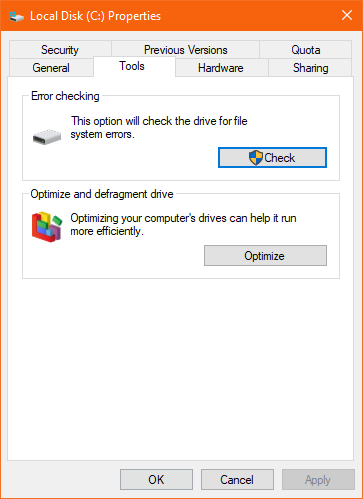
- 選択するScan and Repair Drive RAW USBドライブの修復を開始します。
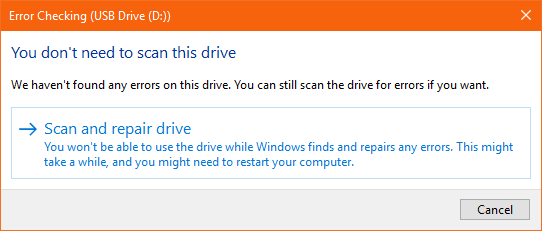
上記の方法でRAW USBドライブを修正できない場合は、次の方法に進んで、USBドライブを目的のファイルシステムにフォーマットする必要があります。
重要な注意点: RAW USBドライブをフォーマットすると、ドライブ上の既存のドライブが消去され、USBドライブをすぐに使用できるようになります。 上記の方法でRAW USBドライブからデータを復元した場合は、フォーマットを続行してください。 そうでなければあなたは疑問に思うでしょう フォーマットされたUSBドライブからデータを回復する方法。
RAW USBドライブを目的のファイルシステムにフォーマット:
ドライブをフォーマットする最も簡単な方法は、ドライブをクリックし、フォーマットをクリックすることです:
- このPCに移動し、USBドライブを右クリックします
- フォーマットをクリックし、目的のファイルシステムを選択して、[OK]をクリックします
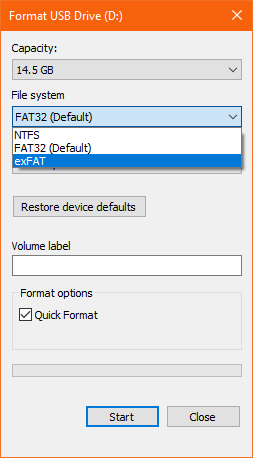
USBドライブがRAWになったことを考慮して、上記の手順を使用したフォーマットが失敗する可能性があるため、ディスク管理を使用してUSBドライブをフォーマットする次の方法を試してください。
ディスクの管理を使用してRAW USBドライブをフォーマットする:
- RAW USBドライブを接続し、右クリックしますThis PC
- クリックManage に行く Disk Management
- ディスクの管理でRAW USBドライブを右クリックし、目的のファイルシステムでフォーマットします。
- プロセスが完了したら、USBドライブを安全に取り外して再接続し、RAWドライブが正常に修復されたかどうかを確認します。
USBドライブが再びRAWにならないようにする方法は?
- USBドライブは、USBドライブに最適なファイルシステムであるFAT32ファイルシステムで使用します。
- 信頼できるウイルス対策ソフトウェアでコンピューターを保護する
- USBデータの定期的なバックアップを取る
- 最後に重要なこととして、接続するたびにデバイスから安全に取り外し、デバイスをスキャンすることで、ポータブルストレージデバイスをより適切に処理します。
結論:
上記の注意事項は、USBドライブをRAWに変換しないようにするのに役立ちますが、それを保証するものではありません。 ただし、この記事で説明する方法は、RAW USBドライブからデータを回復するのに役立ちませんが、RAW USBドライブの修復にも役立ちます。
RAWハードドライブからのデータの復元に成功した場合は、記事を共有し、ツールを確認してください。 RAW USB Drive Recoveryに関する質問がある場合は、コメントセクションを利用してください。