ジャーナルファイルは、HFS +ファイルシステムの組み込みプログラムです “としても知られている Mac OS Extended (Journaled)” これにより、変更がドライブに保存される前でも、システムまたはディスクで行われたすべての変更が維持されます。 ディスクでジャーナル化が有効になっている場合、ジャーナルファイルは、突然の停電やマルウェア攻撃などに直面した後、ディスクを正常な状態に復元するのに役立ちます。ジャーナルファイルは、まだ保存または完了していないシステム内で発生した変更を追跡します。 システムまたはOSに障害が発生した場合、ジャーナルファイルは、最近追跡された変更を取得することにより、不完全または突然終了したタスクを完了するのに役立ちます。 ただし、ジャーナルファイル自体が破損している場合、中断されたタスクまたはイベントを復元することはできません。 したがって、この記事を詳細に読んで、ジャーナルファイルの破損後にMacからデータを回復する方法を理解してください。
破損したジャーナルファイルの症状:
ユーザーのMacジャーナルファイルが破損している場合:
- Macシステムは、しばらく正常に動作した後、ランダムにシャットダウンする場合があります
- 応答の遅延とパフォーマンスの低下
- プログラムは、実行時にランダムにフリーズまたは遅延します
彼/彼女が所有しているバックアップコピーを利用することにより、破損したMacジャーナルファイルからデータを回復することができます。 ただし、ユーザーがバックアップコピーを持っていない場合は、データが完全に失われている可能性があります。 それにもかかわらず、プロのデータ復旧ソフトウェアの助けを借りてMacで破損したジャーナルファイルに遭遇した後でもデータを回復できるので、ユーザーは心配する必要はありません。 レモの回復はソフトウェアできることがあります Macシステムからデータを回復する 破損の重大度や種類に関係なく。
注意: ユーザーは、ジャーナルファイルの破損に直面した後、効率的なデータ回復プロセスのためにパーティションまたはMacの使用を停止する必要があります。
Remo RecoverのようなプロのMacデータ復旧ソフトウェアをオプトアウトする前に、以下の手順に従って、ジャーナルファイルを復元し、アクセスできないディスクまたはシステムを無料で修正できます。
ジャーナルファイルの破損に直面した後、FSCKコマンドを使用してMacシステムまたはドライブにアクセスします:
ジャーナルファイルの破損が原因でユーザーがシステムまたはドライブにアクセスできない場合は、シングルユーザーモードに切り替えることでFSCKコマンドを使用して修正できます。 シングルユーザーモードで起動するには、システムの電源を切り、そのままにします Command + S 画面が起動するまで。 このコードを入力またはコピーして貼り付けます fsck -fy. これにより、パーティションまたはファイルシステム内に存在する軽度の破損または問題が修正されます。
ディスクユーティリティの応急処置オプションを使用して、ジャーナルファイルの破損に直面した後にMacを復元する:
ユーザーがMacシステムまたは特定のドライブにアクセスできない場合は、Macをリカバリモードで起動する必要があります。 リカバリモードへのMacシステムを起動するには、システムおよびホールドをオフにします Command + R 画面が起動するまでボタン。 ユーザーがリカバリモードで起動したら、「ディスクユーティリティ」を起動し、アクセスできないドライブを選択して、「応急処置」オプションをクリックしてから手順を実行します。
注意: リカバリモードでの起動中にユーザーに問題が発生した場合は、長押しします Command + Option + R Mac OSがインターネットからデータをダウンロードしてリカバリモードで起動するときに、ユーザーがインターネットにアクセスできる場合はボタン。
上記の方法は、ドライブまたはシステム内に存在する破損またはエラーを修正する可能性のある無料の回避策です。 ただし、誤ったコードを入力または貼り付けるとMacシステムからパーティションが変更または削除される可能性があるため、FSCKまたは応急処置プロセスの実行中は注意することをお勧めします。 FSCKまたは応急処置のプロセス全体を通して、Macの初心者ユーザーはこれが混乱したり難しいと感じるかもしれません。
これらすべての回避策を試してもユーザーがドライブまたはMacシステムにアクセスできない場合は、ディスクユーティリティを使用してドライブをフォーマットすることがユーザーの最後の手段になります。 これは、ユーザーがジャーナルファイルの破損に直面した後、Macシステムまたはドライブにアクセスするために既存のデータを犠牲にする必要があることを意味します。
ジャーナルファイルの破損後にMacからデータを回復するソフトウェア:
冒頭で述べたように、Remo Recoverは受賞歴のあるMacデータ復旧ソフトウェアであり、破損の重大度に関係なくデータを復旧できます。 このソフトウェアは、ソフトウェア内のユーザーインターフェイスがわかりやすいため、使いやすいツールとして人々に知られています。 Remo RecoverMacは 破損した外付けハードドライブからデータを回復する およびAPFS、HFS +、exFATフォーマットでフォーマットされた他のすべての主要なストレージデバイス
Macの初心者ユーザーは、サードパーソンのガイダンスやサービスなしで、ジャーナルファイルの破損に直面した後、ファイルの回復を簡単に実行できます。 どうやって? Remo Recover Macをダウンロードし、以下の手順に従って、ジャーナルファイルの破損に直面した後にデータを回復します。
ジャーナルファイルの破損後にMacデータを復元する手順:
MacシステムにRemoRecover Macをダウンロード、インストール、起動します。
注意: Macシステム自体にアクセスできない場合は、影響を受けたMac HDDを取り外し、正常なMacシステムに接続して、Remo RecoverMacを実行します。
ステップ 1: 選択する Recover/ Volumes メイン画面からオプションを選択し、 Volume recovery 次の画面から。
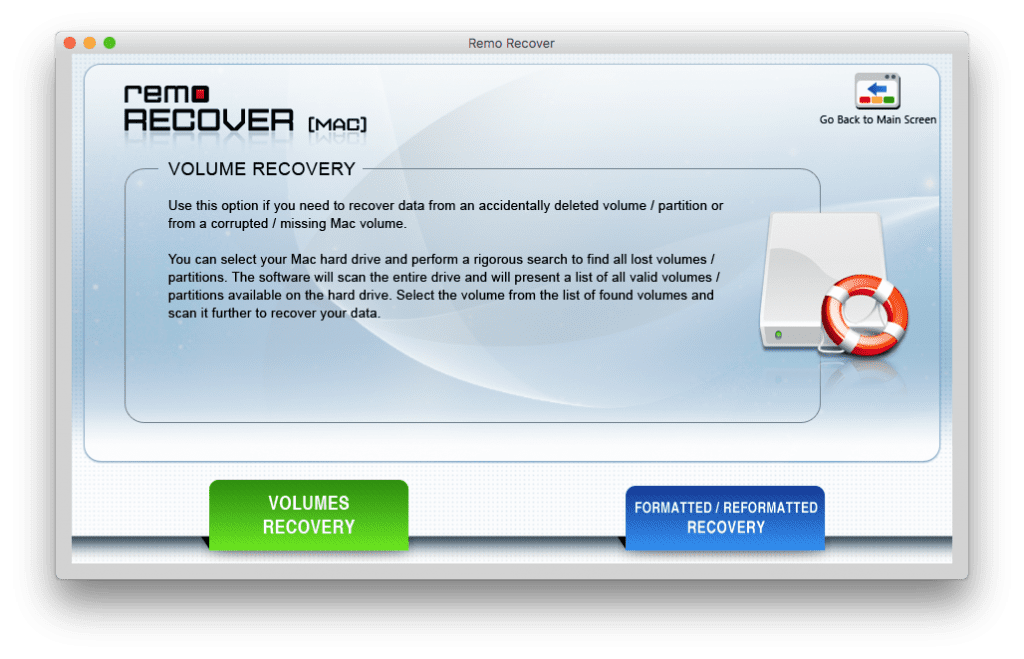
ステップ 2: 影響を受けるドライブを選択し、をクリックします Next.
ステップ 3: あなたの破損したドライブが表示されていない場合は、「所望の容積が選択リストに表示されていない場合(目盛り)(FATボリュームのディスクのためではない)ボリュームを検索するには、このオプション」第二のオプションをチェックし、をクリック Next.
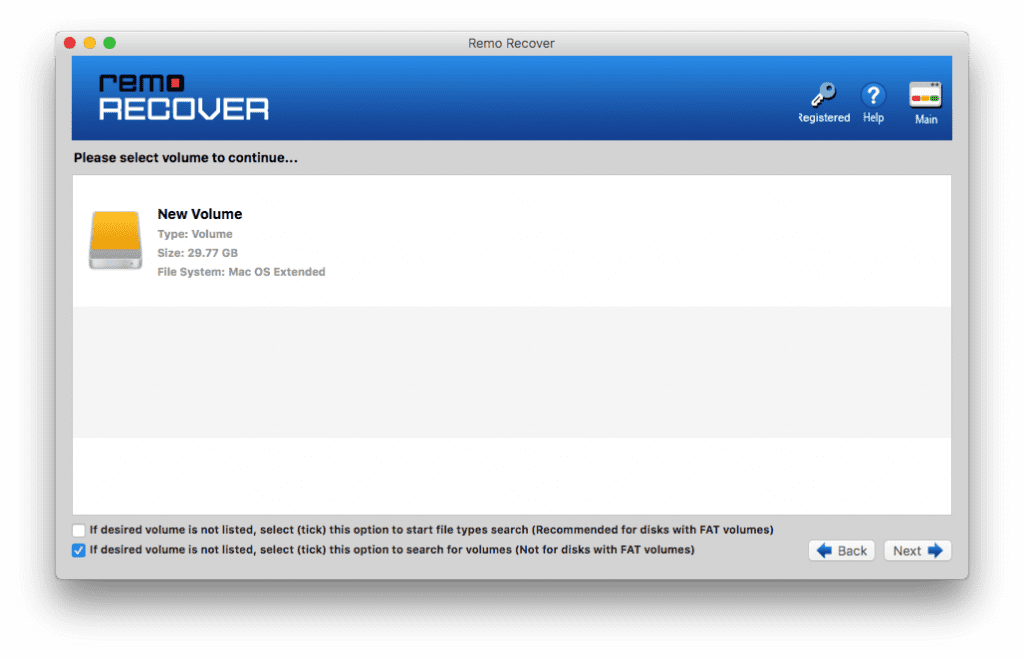
ステップ 4: 選択 Advanced Scan 次のウィンドウから、破損したジャーナルファイルでドライブのスキャンを開始します。
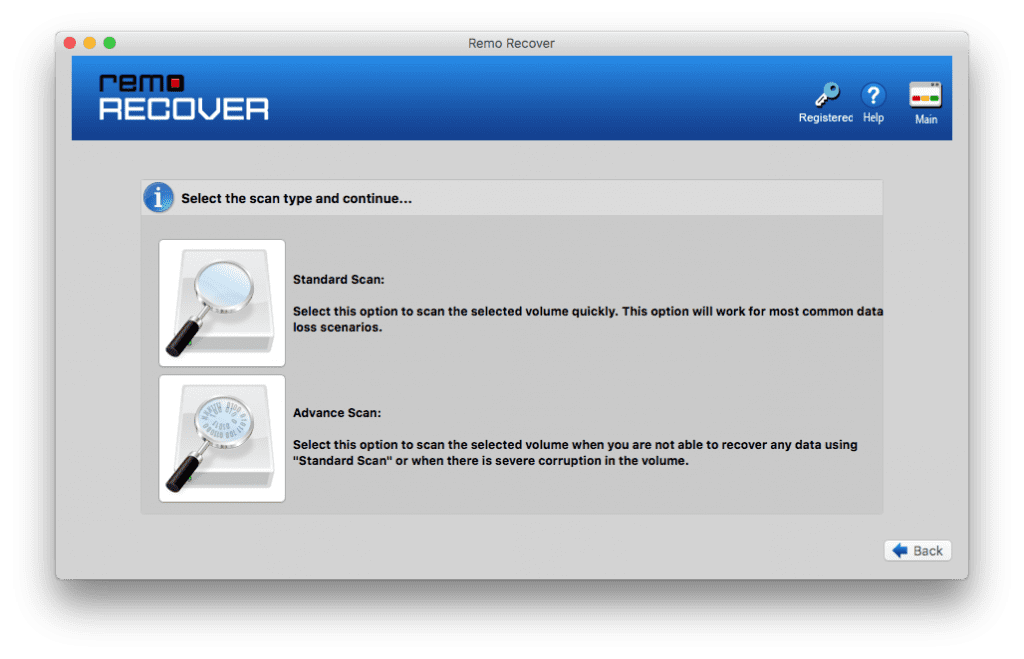
ステップ 5: 回復したいファイルの種類を選択し、「次へ」をクリックします。 ドライブに存在するすべてのデータを回復したい場合は、ユーザーはこの手順をスキップすることもできます
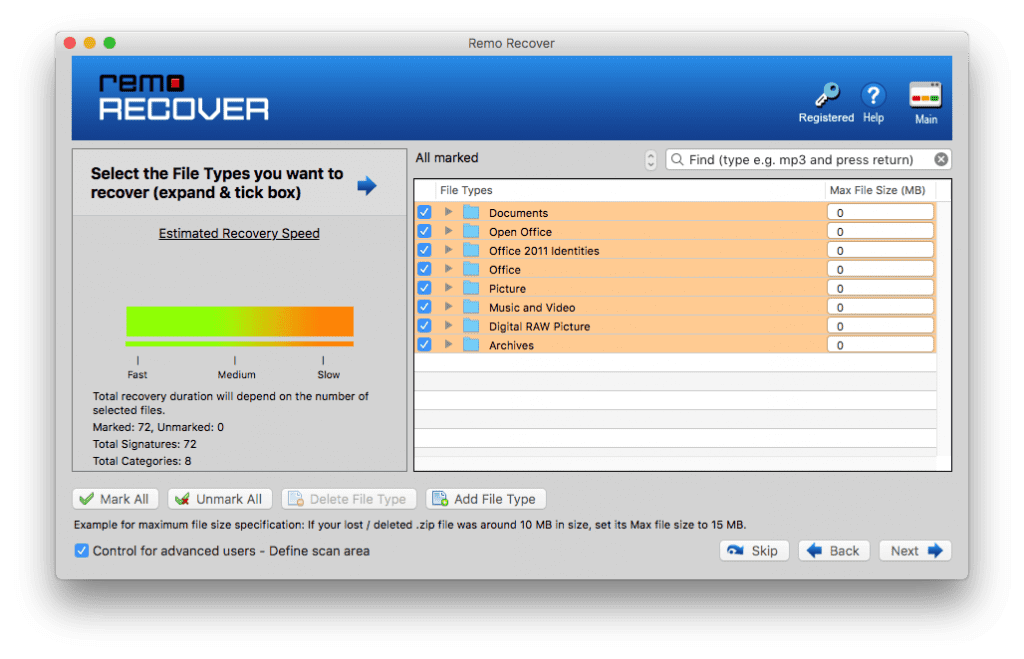
ステップ 6: スキャンプロセスが完了すると、ユーザーはそれらを選択し、をクリックすることにより、回復されたファイルを評価することができます Preview ボタン。
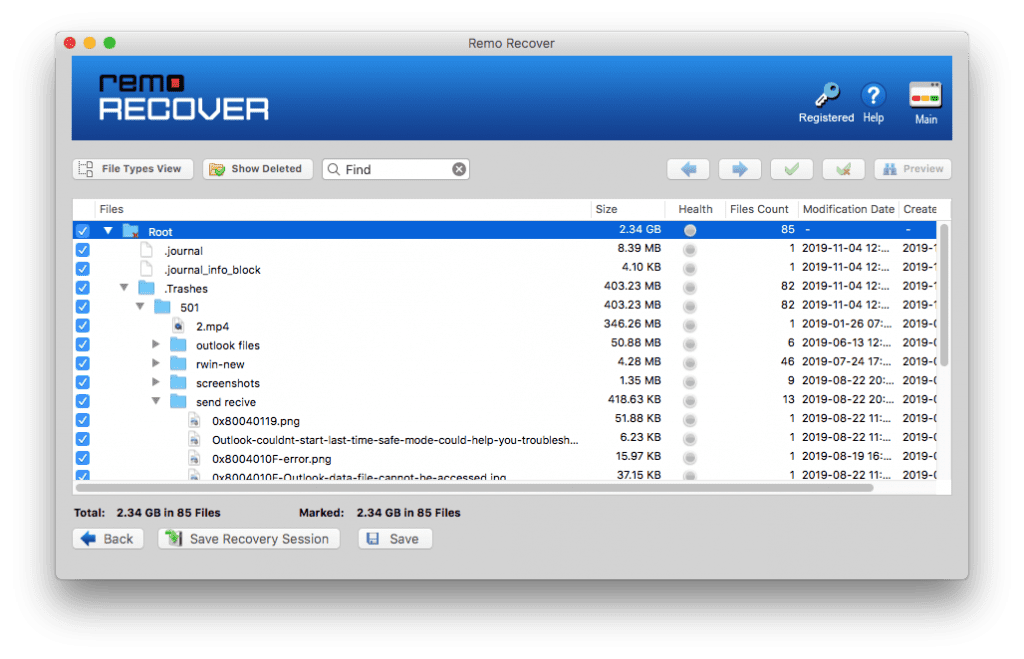
結論:
上記の無料の方法とRemoMacデータ復旧ソフトウェアの使用方法を使用すると、ユーザーは、ジャーナルファイルの破損が発生した後、破損を修正するか、データを復元する必要があります。 ただし、ユーザーがソフトウェアの使用中に問題や混乱に直面した場合、ユーザーは 技術支援 RemoSoftwareチームによって提供されます。