ソリッド ステート ドライブ (SSD) は、フラッシュ ベースのメモリでデータを保存するコンピュータで使用される人気のある最新のストレージ デバイスです。 置き換えられる従来のハードディスクよりも大幅に高速です。 さらに、SSD には可動部品がないため、耐久性が向上します。
はい、ハードドライブよりも優れていますが、SSD がどれほど優れていても、データの損失はいつでも発生する可能性があります。
Google によると、毎月、世界中で平均 5,000 人が SSD リカバリというキーワードを検索しています。 Backblaze の調査によると、 SSD は HDD よりも年間故障/破損率が高く、一部のモデルでは故障率が 13% にも達します。 ショッキング。
したがって、SSD ドライブから貴重なデータを失ったという同様の状況に陥ったとしても、心配する必要はありません。 この記事には、SSD データ復旧について知っておくべきことがすべて記載されています。
ただし、回復プロセスに進む前に、SSD についてすべてを理解し、手間のかからない SSD 回復を実行するのに役立つ、SSD に関するいくつかの興味深い事実を調べてみましょう。
目次
SATA から PCIe まで: さまざまなタイプのソリッド ステート ドライブを探索する
- すぐに SSD を取り外してください。
- 最適なSSD回復ソフトウェアを選択してください。
- TRIM コマンドを無効にします。
- Windows 11、10、8、および 7 で TRIM を無効にする手順は次のとおりです。
方法 1: SSD 回復ソフトウェアを使用して SSD から削除されたデータを回復する
Remo Recoverを使用してSSDからデータを回復する手順
SSDはどのように動作するのでしょうか?
SSD は NAND フラッシュ メモリにデータを保存し、コントローラを使用してデータを管理します。 コントローラーはデータの保存場所を決定し、必要に応じてデータを取得します。 また、高速アクセスのために頻繁にアクセスされるデータを一時的に保存する少量のメモリであるキャッシュにも対応します。 コントローラーの役割は、ドライブ上のデータに迅速かつ効率的にアクセスするために不可欠です。
SSD のコンポーネントは次のとおりです。
SSD のコンポーネント
1. NANDフラッシュメモリ: これはSSDの長期記憶のようなものです。 電源がオフの場合でも、すべてのデータが保存される場所です。 このメモリ内のセルはそれぞれ多くのビットのデータを保存できるため、小さなスペースに大量のデータを保存できます。
2. コントローラ: コントローラーはオーケストラの指揮者のようなものです。 コンピュータと NAND フラッシュ メモリ間のデータ フローを管理し、すべてがスムーズに実行されるようにします。 また、データがセル全体に均等に書き込まれるため、時間の経過とともにメモリが均等に消耗します。
3. キャッシュ: キャッシュは SSD の短期メモリのようなものです。 少量の高速メモリは、コンピュータと NAND フラッシュ メモリの間の仲介者として機能します。 データに頻繁にアクセスする場合、キャッシュにデータが一時的に保存され、すぐにアクセスできるようになり、コンピュータのパフォーマンスが向上します。
ソリッド ステート ドライブの機能と利点
現在、ほとんどの新しいコンピューターは、古い HDD より高速、小型、軽量である SSD を情報の保存に使用しています。
SSD は超高速デジタル ファイリング キャビネットのように機能し、コンピューターがファイルにすばやくアクセスできるようにします。 以前は高価でしたが、より優れたユーザー エクスペリエンスを提供するため、日常のコンピューターで一般的に使用されています。
SSD は、次の分野で明確な利点を提供します。
- ゲーム: ゲーム用コンピューターにはゲームを素早くロードするための高速ストレージが必要であり、SSD はゲーマーが求める速度を提供します。 PS5 や Xbox Series X などの新しいゲーム コンソールも、ゲーム パフォーマンスを向上させるために SSD に切り替えられています。
- 可動性: SSD は HDD よりも消費電力が少なく、バッテリ寿命が長いため、ラップトップやタブレットなどのモバイル デバイスに最適です。 耐衝撃性にも優れているため、誤ってデバイスを落としてしまってもデータが失われる可能性は低くなります。
- サーバー: エンタープライズ サーバーは、クライアント コンピューターにデータを迅速に提供するために、高速な読み取りおよび書き込み時間を必要とします。 SSD は、クライアントができるだけ早くデータにアクセスできるようにするために必要な速度を提供します。
- 起動時間の短縮: SSD を搭載したコンピュータは、HDD を搭載したコンピュータよりもはるかに高速に起動できます。
- よりよい性能: SSD ではアプリケーションの読み込みと実行が速くなり、システム全体のパフォーマンスが向上します。
- より小さなサイズと重量: SSD は HDD よりもはるかに小さくて軽いため、ウルトラブックやタブレットなどの小型デバイスに最適です。
- 熱と騒音が少ない: SSD は HDD よりも発熱と騒音が少ないため、全体的なユーザー エクスペリエンスが向上します。
SATA から PCIe まで: さまざまなタイプのソリッド ステート ドライブを探索する
これで、ソリッド ステート ドライブの機能と利点がわかりました。 しかし、市場にはさまざまな種類の SSD があることをご存知ですか? もちろん、SSD からデータを回復するには、それぞれの SSD の種類を理解することが重要です。
- SATA SSD: これらの SSD は最も一般的で手頃なタイプの SSD ですが、SATA インターフェイスによって制限があり、他のタイプに比べて速度が遅くなります。 ただし、誤った削除、ハードウェア障害、またはマルウェアによるデータ損失は依然として一般的なリスクです。 私たちの記事を参照してください SATA ハードドライブ/SSD からデータを回復します。
- NVMe SSD: NVMe SSD は PCIe インターフェイスを使用し、SATA SSD よりも高速で優れたパフォーマンスを提供します。 NVme SSD は確かに優れた SSD であり、広く使用されていますが、データ損失はそのような SSD に近いものです。 NVme SSD からデータを回復したい場合は、NVMe SSD からデータを回復する方法に関する詳細な記事を参照してください。
- M.2 SSD: これらの SSD は小型でコンパクトなので、ラップトップやその他の小型デバイスに最適です。 SATA または NVMe インターフェイスを使用できますが、データ損失の危険は依然としてあります。
- U.2 SSD: U.2 SSD は NVMe インターフェイスを使用し、主にハイエンドのワークステーションおよびサーバーで使用されます。 高速かつ低遅延を実現しますが、他のタイプの SSD よりも一般的ではなく、高価です。
- PCIe SSD: これらの SSD は PCIe インターフェイスを使用し、あらゆる SSD タイプの中で最速の速度と最小の遅延を実現します。 これらの SSD は非常に高価です。
SSD フォームファクターとは何ですか?
SSD フォーム ファクターは、ソリッド ステート ドライブのさまざまな物理的形状とサイズを指します。 以下に、すべての SSD フォーム ファクタについて説明します。
1) 2.5 インチのフォームファクタ
これは最も一般的なタイプの SSD で、ほとんどのラップトップおよびデスクトップ コンピューターと互換性があります。 従来のハードディスク ドライブ (HDD) と同様の形状をしており、SATA ケーブルで接続するため、ユーザーに使い慣れたエクスペリエンスを提供します。
2) M.2 フォームファクター
この小さなフォームファクターは、スリムなラップトップやノートブックの標準タイプのストレージになっています。
これはよくガムに例えられ、ほとんどの場合、マザーボードに直接取り付けることができます。 さらに、さまざまな SSD ドライブ容量に対応できるよう、さまざまな長さが用意されています。
3) mSATA フォームファクター
フルサイズ SATA SSD のこの小型バージョンは、M.2 のようなコンパクトなフォーム ファクタを使用します。 ただし、交換可能ではありません。
M.2 ドライブは SATA と PCIe インターフェイス オプションの両方をサポートしますが、mSATA は SATA のみをサポートします。 このフォーム ファクターは、スペースが限られている小型フォーム ファクター システム向けに設計されています。
4) U.2 フォームファクター
これは 2.5 インチ ドライブのように見えますが、少し厚みがあります。別のコネクタを使用し、PCIe インターフェイス経由でデータを送信します。
U.2 SSD テクノロジーは通常、より大容量のストレージを必要とするハイエンドのワークステーション、サーバー、エンタープライズ アプリケーション用に予約されています。 M.2 フォームファクターよりも高い動作温度が可能で、熱の伝達に有利です。
SSDとHDDの違いは何ですか?
ハードディスク ドライブとソリッド ステート ドライブの違いについて疑問がある場合は、この便利な表を参照してください。
| SSDs | HDDs | |
| スピード | もっと早く | もっとゆっくり |
| 寿命 | 短い | より長いです |
| 料金 | もっと高い | より安い |
| ノイズ | サイレント (可動部品なし) | カチッという音と回転する音が聞こえる |
| 脆弱性 | 耐久性が高い (可動部品がない) | 機械的故障による物理的損傷やデータ損失の影響を受けやすくなります |
| エネルギー消費 | 消費電力の低減 | 消費電力が高い |
| 熱の発生 | 熱の発生が少なくなる | 可動部品によりさらに多くの熱が発生する可能性がある |
| 容量 | 通常、容量は低いですが、急速に増加しています | 容量は増加しているが頭打ち |
| アクセス時間 | データへのほぼ瞬時のアクセス | アクセス時間が若干遅くなる |
| 耐ショック性 | 衝撃や振動に対する耐性が向上 | 衝撃や振動に対する耐性が低い |
| 重さ | 軽量化 | より重い重量 |
SSDからデータを復元することは可能ですか?
はい、SSD からデータを回復することは可能ですが、ハードドライブからのデータ回復と比較すると非常に困難です。
回転ディスクと磁気ヘッドを使用してデータの読み書きを行う HDD とは異なり、SSD はフラッシュ メモリ チップを利用してデータを電子的に保存します。 このテクノロジーには、アクセス時間の短縮や信頼性の向上など、いくつかの利点があります。 ただし、データ回復に関しては、次のような特有の課題も生じます。
- ウェアレベリング: SSD はウェア レベリング アルゴリズムを使用して、メモリ セル全体にデータを均等に分散します。 これは、データが一貫して保存されるのではなく、ドライブ上の複数の場所に分散されていることを意味します。 ウェア アライメントは SSD の寿命を延ばすのに役立ちますが、データの場所を直接マッピングできないため、データの回復がより複雑になる可能性があります。
- TRIMコマンド: SSD は TRIM コマンドを使用してパフォーマンスを向上させ、ドライブの寿命を延ばします。 ファイルが削除または上書きされると、TRIM コマンドは SSD にそれらのブロックを再利用可能としてマークするように指示します。 その結果、削除されたデータはドライブからすぐに消去され、復元がより困難になります。
- 書き込み操作の制限: SSD では、メモリ セルごとの書き込みサイクル数が制限されています。 セルは繰り返し書き込まれるため、時間の経過とともにセルが破損し、データ損失につながる可能性があります。 SSD セルが著しく劣化している場合、損傷したセルは元のデータを保持していない可能性があるため、回復はさらに困難になります。
- 暗号化: 最新の SSD の多くは、セキュリティを強化するためにハードウェア レベルの暗号化をサポートしています。 この機能は盗難や不正アクセスが発生した場合にデータを保護しますが、データ回復作業の複雑さも増大します。 暗号化キーが利用できない場合、暗号化された SSD からデータを回復するのは困難になります。
SSD からデータを回復することは可能ですが、データ損失のシナリオや上記の要因によっては、そのプロセスが困難になる場合があります。
SSD から削除されたファイルを回復するには、専門のツール、専門知識、そして最悪の場合は専門のデータ回復サービスが必要です。
SSD リカバリが成功する可能性を高めるには?
この記事の上記のセクションから、SSD の回復は難しい場合があることがわかりましたが、可能です。 SSD データリカバリが成功する可能性を高めるには、特に注意して以下の手順に従って、SSD から手間のかからないデータリカバリを実行することが重要です。
すぐに SSD を取り外してください。
重要なデータやファイルが SSD ドライブから失われた場合は、すぐにコンピュータをシャットダウンし、SSD ドライブを取り外すことをお勧めします。 次に、それを外付けドライブにして別のコンピュータに接続することで、回復プロセスを実行できます。 残念ながら、SSD がその PC に残されたまま PC が再起動されると、TRIM コマンドが自動的に実行され (有効になっている場合)、データの回復が非常に困難になります。
最適なSSD回復ソフトウェアを選択してください。
SSD データの回復に関しては、失われたデータを確実に取り戻すために、信頼できる専門的なツールを使用することが不可欠です。 したがって、破損、故障、または故障した SSD からデータを迅速に回復できる強力な SSD 回復ソフトウェアである Remo Recover を使用することを強くお勧めします。
さらに、Remo Recover は SSD から失われたパーティションを回復できるため、SSD データ回復のための包括的なソリューションになります。
TRIM コマンドを無効にします。
システムが 1 つしかなく、プライマリ ドライブが SSD である場合は、TRIM コマンドを無効にすることをお勧めします。 そうすれば、SSD ドライブ上のデータが失われた場合でも、急いでデータを回復する必要はありません。 代わりに、リカバリに使用できるように PC を貸してくれる人を探し始めてください。
Windows 11、10、8、および 7 で TRIM を無効にする手順は次のとおりです。
ステップ1: タイプcmd スタートメニューで。
ステップ2: Right-click cmd の提案で選択してください Run as Administrator.
ステップ 3: 管理者のコマンド プロンプトが開いたら、次のコマンドを入力します。 "fsutil behavior set DisableDeleteNotify=1" そして殴る Enter.
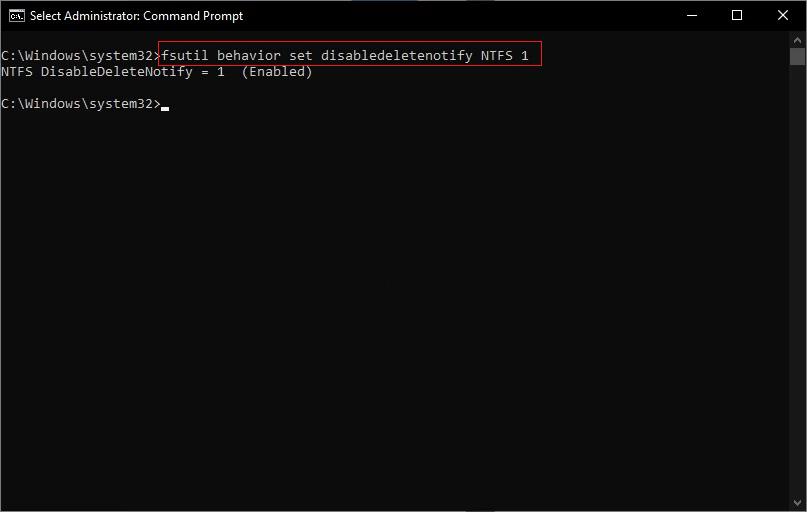
これで、SSD のすべての側面を確認し、SSD からデータを回復する準備が整いました。 したがって、これ以上時間を無駄にすることなく、SSD から削除されたデータを復元しましょう。
SSDからデータを復元するにはどうすればよいですか?
以下では、SSD からデータを回復するのに役立つ 2 つの効果的な方法について説明しました。
方法 1: SSD 回復ソフトウェアを使用して SSD から削除されたデータを回復する
SSDからデータを回復するには、Remo Recoverのような専門的なSSD回復ツールが必要です。
Remo Recover は、フォーマットされた SSD ドライブからデータを回復するための優れたソリューションです。 高度なスキャン アルゴリズムと強力な回復機能により、さまざまな種類やブランドの SSD ドライブから紛失、削除、またはフォーマットされたデータを回復するための効果的なツールになります。 Samsung, キングストン SanDisk, その他。
Remo Recoverを使用すると、フォーマットされたSSDから失われたデータを迅速かつ簡単に回復することもできます。 このソフトウェアはすべての主要なファイル形式をサポートしており、写真、ビデオ、音楽ファイル、ドキュメントなど、あらゆる種類のファイルを確実に復元できます。 さらに、ユーザーフレンドリーなインターフェイスと段階的な回復プロセスにより、技術に詳しくないユーザーでも簡単に使用できます。
今すぐこのツールをダウンロードし、以下の簡単な手順に従って、SSD から完全に削除されたファイルを復元します。
Remo Recoverを使用してSSDからデータを回復する手順
Remo Recoverを使用してSSDからデータを回復する簡単な手順は次のとおりです
Step 1: まずはダウンロードしてインストールします Remo Recover Windows コンピュータ上のソフトウェア。
Step 2: 適切な USB ケーブルを使用して SSD を Windows コンピュータに接続します。 まず、デバイスが正しく接続されており、コンピューターによって検出されていることを確認します。 次に、Remo Recover Windowsを起動して、 select the SSD ホーム画面の利用可能なデバイスのリストから。
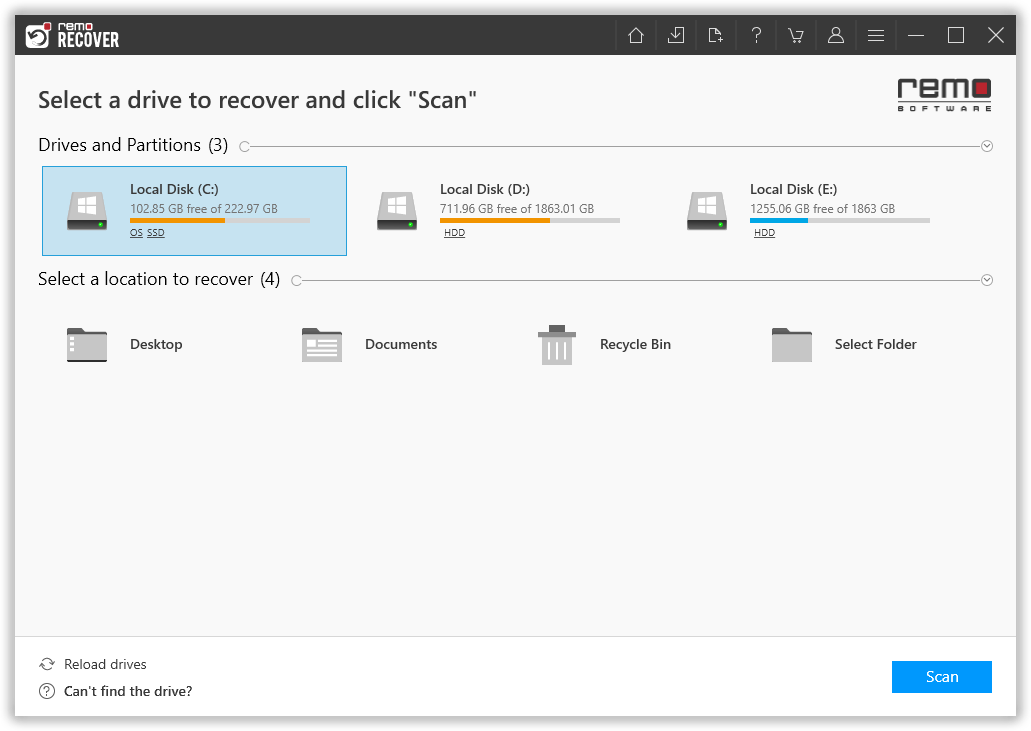
Step 3: クリックしてください Scan ボタンをクリックしてスキャンプロセスを開始します。 Remo Recover は SSD を分析し、失われたデータの回復を試みます。
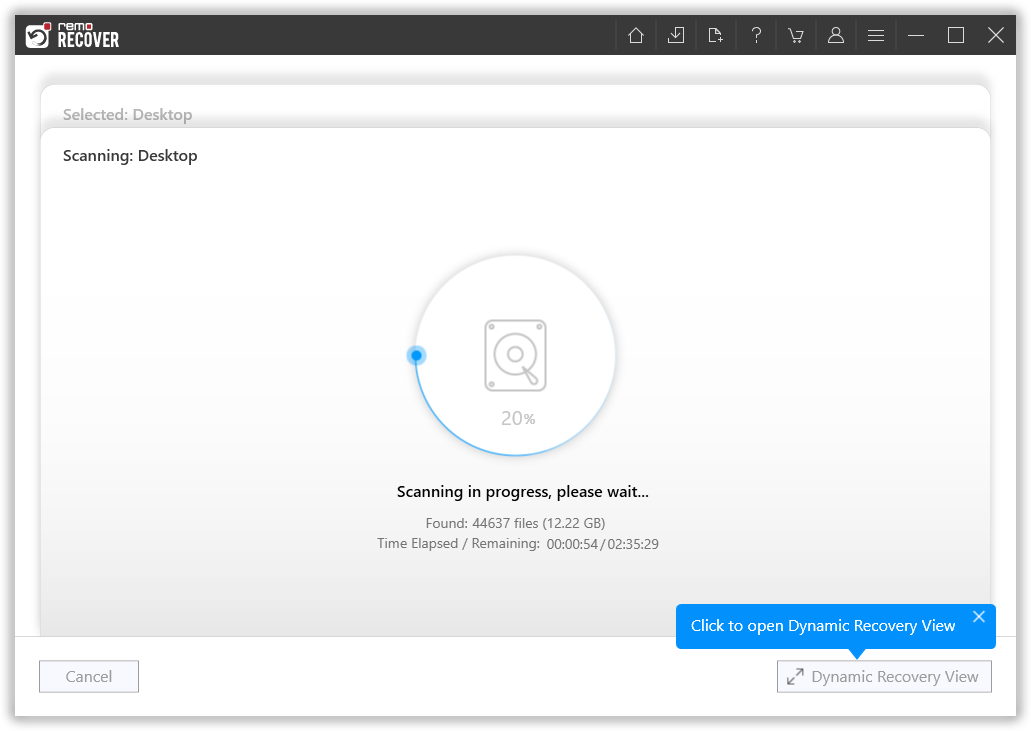
Step 4: スキャンの進行中、回復されたファイルをプレビューするには、 Dynamic Recovery View 特徴。 これにより、これまでに回復されたファイルを確認し、回復したいファイルを選択することができま
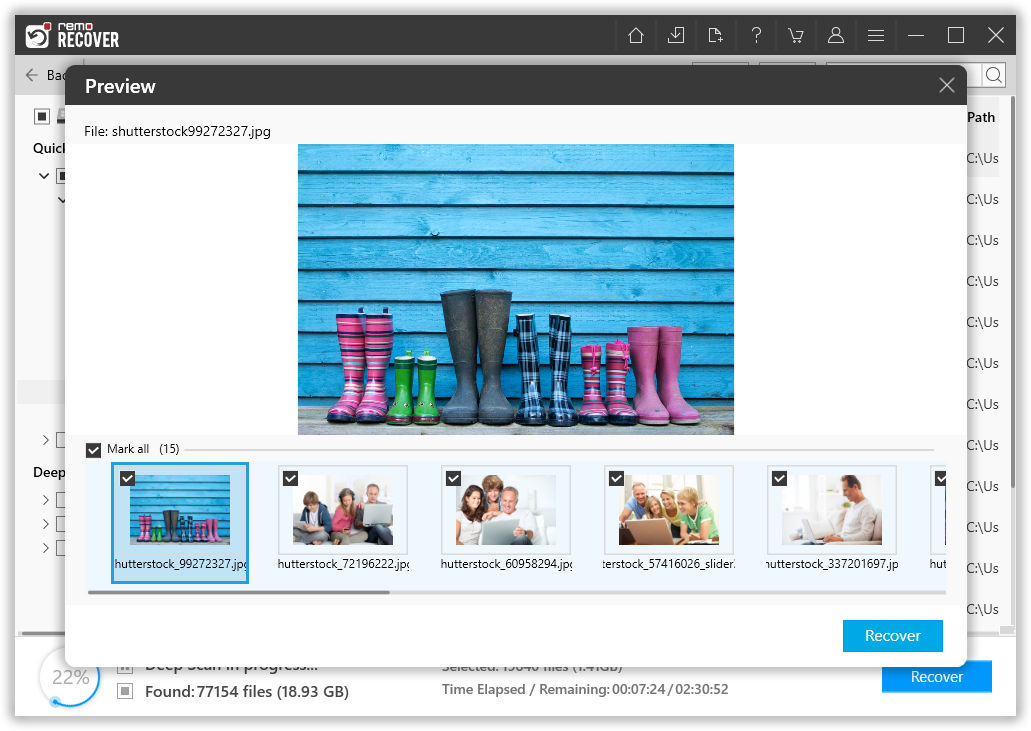
Step 5: スキャンプロセスが完了したら、復元されたファイルをプレビューできます。 Preview 特徴。 回復したいファイルを選択し、 Recover ボタン。 回復されたファイルを保存する安全な場所を選択し、「OK」をクリックして回復プロセスを完了します。
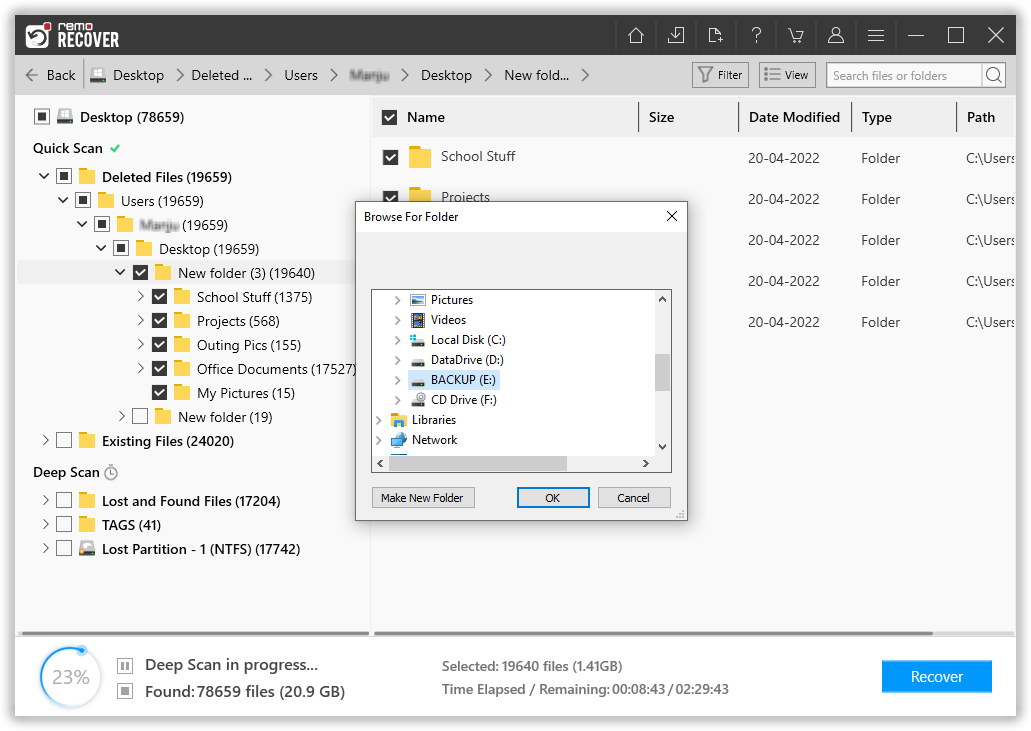
ノート: 障害が発生した SSD ドライブからファイルを復元する場合、別のドライブにファイルを復元することが重要です。 ただし、機能しているドライブから削除されたファイルのみを回復する場合は、それらを同じドライブに復元できます。
SSDデータ復旧 | 初心者向けのビデオチュートリアル

方法 2: データ回復サービスを使用して破損/故障した SSD を回復する
深刻な破損、損傷、SSD が表示されない、SSD の故障などの最悪のシナリオでは、SSD 回復ツールがどんなに優れていても SSD を検出できない可能性があります。 このような場合、残された唯一の選択肢は、専門のデータ復旧サービスに相談することです。 これらのサービスは、SSD を回復できる可能性があるすべての必要な機器を備えています。
SSD の修理/回復サービスをスムーズに行うために、SSD を修理と回復に出す前に考慮する必要がある要素は次のとおりです。
- サービスセンターの ISO 認証
- の活用 Class 100 クリーンルーム
- Guarantee of data recovery 徹底的な分析の後
- 安全で信頼できるサービス
- 取得したデータの完全な機密保持
- の実装 "no recovery, no charge" ポリシー
- Free shipping リカバリ目的で SSD を削除します。
SSD の破損と障害の一般的な指標
SSD を不要なデータ損失から安全に保つには、SSD のアーキテクチャと障害の兆候を理解することが非常に重要です。 SSD が故障する一般的な理由は次のとおりです。
- 停電: SSD にはコンデンサと電源が必要ですが、特に電力サージや停電が発生した場合に障害が発生しやすくなります。 また、ドライブに障害が発生した場合でも、停電が発生すると SSD の既存のデータが破損します。
- 制限された読み取り/書き込みサイクル: SSD は読み取り/書き込みサイクルが制限されているため、潜在的に問題を引き起こす可能性があります。これは、すべてのタイプのフラッシュ メモリに共通する問題です。 発生する可能性のある具体的な問題の 1 つは、Steam などのアプリケーションの使用中にディスク書き込みエラーが発生することですが、この記事を参照して問題を解決できます。 SSD での Steam ディスク書き込みエラー。
- 読み取り/書き込み速度が非常に遅い: これは明らかに SSD の障害を示しています。 読み取り/書き込み速度が異常に低い場合、SSD が損傷または破損している可能性があります。
- 不良ブロック: ハードドライブに「不良セクタ」があるのと同様に、SSD にも「不良ブロック」があります。 通常、コンピューターがファイルの読み取りまたは保存を試みるが、時間がかかり失敗するというシナリオが見られます。 システムは最終的にエラーメッセージを表示して諦めます.
- 起動中に頻繁にクラッシュする: コンピュータが起動プロセス中にクラッシュしても、リセット ボタンを数回押すと正常に動作する場合は、ドライブが原因である可能性があります。 不良ブロックやドライブ障害の兆候である可能性があるため、データを失う前にバックアップすることをお勧めします。
- SSD が検出されません: 遭遇する可能性のあるもう 1 つの問題は、次のような場合です。 SSD が BIOS で検出されません。この問題には、接続の緩みやドライバーの古いなど、さまざまな原因が考えられます。 まず、接続が安全であることを確認してください。 それでも問題が解決しない場合は、SSD ドライバーまたは BIOS 自体を更新してみてください。 これらの解決策がいずれも機能しない場合は、SSD を完全に交換する必要がある可能性があります。
データを安全に保つために、必ず外付けハード ドライブ/SSD またはその他のストレージ デバイスにコンピュータのバックアップを作成してください。
よく寄せられる質問
フォーマットされた SSD からデータを回復するには、まず Remo Recover をシステムにダウンロードしてインストールし、以下の手順に従います。
1.) 接続してください Formatted SSD コンピューターに。
2.) 次に、システムでソフトウェアを起動し、ホームメニューからフォーマットされたSSDドライブを選択し、 Scan オプション。
3.) スキャンプロセスが完了すると、復元されたファイルのリストが下に表示されます。 Lost and Found フォルダまたは Lost Partition フォルダ。
4.) を使用して、復元されたすべてのファイルをプレビューできます。 Preview 無料の機能。
5.) 回復結果に満足したら、復元したいファイルを選択し、 Recover ボタンをクリックして、希望の場所に保存します。
はい、HDD と比較して SSD からデータを回復するのは困難です。 SSD ドライブの回復は、TRIM コマンドが有効かどうかに大きく依存します。
TRIM が有効な SSD の場合、TRIM コマンドは削除または失われたファイルを即座に消去し、スペースを空にするため、そこからデータを回復するのはかなり困難になります。
はい、故障または認識されない SSD からデータを復元することは可能です。 必要なのは、Remo Recover のような専門的な SSD 回復ツールだけで、故障したハードドライブまたは認識されないハードドライブから手間のかからない回復を実行できます。
以下の簡単な手順に従って、故障して認識されない SSD からデータの回復を開始します。
1.) ダウンロードしてインストールします Remo Recover 動作しているコンピューター上のツール。2.) 故障または認識されない SSD をカード リーダーまたは USB ポート経由でコンピュータに接続します。
3.) 次に、システム上でソフトウェアを起動し、SSD を選択して、 Scan.
4.) スキャンプロセスが完了すると、復元されたファイルのリストが下に表示されます。 Lost and Found フォルダまたは Lost Partition フォルダ。
5.) を使用して、故障した SSD から復元されたすべてのファイルをプレビューできます。 Preview 無料の機能。
6.) 回復結果に満足したら、復元したいファイルを選択し、 Recover ボタンをクリックして、希望の場所に保存します。
Mac 上の SSD からデータを回復するには、Mac バージョンの Remo Recover ツールをダウンロードしてインストールするだけです。 Remo 回復します Mac macOS コンピューター上で、ツールの画面上の指示に従って回復プロセスを実行します。
記事も読むことができます Mac SSDからデータを復元する macOS コンピューター上で SSD から手間のかからない復元プロセスを実行します。