Windows 11 がついに登場しました。まったく新しいインターフェイス、更新されたデフォルト アプリケーション、向上したパフォーマンスとセキュリティ、Android アプリの完璧な統合など、誰もが OS をアップグレードするよう説得するのに十分な強力な機能を備えています。
ただし、他のオペレーティング システムと同様に、Windows 11 もデータ損失やウイルス攻撃の影響を受けないわけではありません。
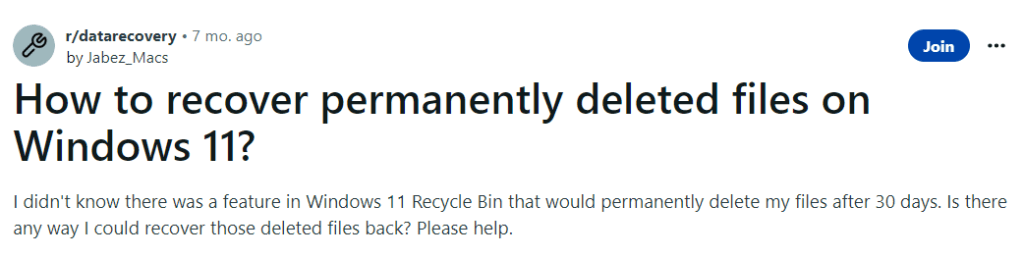
Source: Reddit
この記事では、ファイルを失った理由に関係なく、Windows 11 でのデータの回復について説明します。 誤った削除、意図的な削除、さらにはフォーマット。 この記事を読んで、Windows 11 で削除されたファイルを無料で回復するために、Windows 11 ファイル回復を実行するさまざまな方法を見つけてください。
Windows 11で削除されたファイルを復元する方法?
このセクションでは、ユーザーによって実証済みの方法について説明します。 tech experts アクセス不能、紛失、行方不明、さらには回復できない場合でも回復する Windows 11 OS を実行しているコンピューターまたはラップトップからファイルを削除しました。
#1: 削除したWindows 11ファイルまたはフォルダーを元に戻す
#2: Windows 11のごみ箱から削除されたファイルを取得する
#3: ファイル履歴オプションを使用して、削除された Windows 11 ファイルを回復します
#4: バックアップを使用して削除されたWindows 11ファイルを復元する
#5: クラウド バックアップを使用して Windows 11 で削除されたファイルを復元する
#6: Windows 11 で Windows ファイル回復ツールを使用して削除されたファイルを回復する
#7: Remo ファイル回復ツールを使用して、完全に削除された Windows 11 ファイルを回復する
方法 1: Windows 11 で削除されたファイルまたはフォルダーを元に戻して、削除されたファイルを復元する
Windows の「元に戻す」機能は、急いで実行した特定の操作を元に戻すのに役立ちます。 元に戻すオプションは、誤ってフォルダーから削除してしまった可能性のある特定のファイルを回復するのに役立ちます。
手順に従って操作を元に戻し、失われたファイルを再取得します。
ステップ1: に行きます folder 誤ってファイルを削除した場所から。
ステップ2: 右クリックし、ドロップダウン メニューから をクリックします。 Undo Delete オプション。

削除されたファイルが同じフォルダーに復元されることがわかります。
方法 2: Windows 11 のごみ箱から削除されたファイルを回復する
ファイルやフォルダーを削除した瞬間。 これらは、一定期間システムのごみ箱に保管されます。 気が変わって削除したファイルを取り戻したい場合は、ゴミ箱からファイルを取得できます。
Windows 11で削除したファイルを復元する方法?
1: を見つける Recycle Bin デスクトップ上の アイコンをダブルクリックします。
2: 最近削除されたすべてのファイルとフォルダーのリストが画面に表示されます。
3: を選択 files 回復したいファイルを右クリックします。 オプションウィンドウが画面にポップアップ表示されます。

4: クリックしてください Restore ボタン。
復元されたファイルは、以前に存在していた場所と同じ場所に保存されます。
注: 最近ゴミ箱を空にした場合、または Shift + Delete オプションを使用して不要なファイルを削除した場合、削除されたファイルは見つかりません。 その場合、この有益な書き込みを参照して、ごみ箱から削除されたファイルを回復する方法を見つけることができます。 Windows 11でシフト削除されたファイルを復元する方法。
方法 3: ファイル履歴オプションを使用して Windows 11 でファイルまたはフォルダーを復元する
Windows には、次のような無料のバックアップ ツールが組み込まれています。 File History. このオプションは、ユーザーがドキュメント、ミュージック、写真、ビデオ、およびデスクトップ フォルダー内のすべてのファイルのバックアップを作成するのに役立ちます。これらのファイルは、内部ドライブだけでなく外部ドライブにも保存できます。
[ファイル履歴] オプションを有効にすると、すべてのファイルの包括的なバックアップが作成されます。 したがって、何らかの理由でファイルを紛失した場合、ファイルは破損するか破損します。 ファイル履歴を利用して、バックアップされたファイルを復元できます。
ステップ1: を実行します。 Control Panel 検索バーに「コントロール パネル」と入力してアプリを選択します。
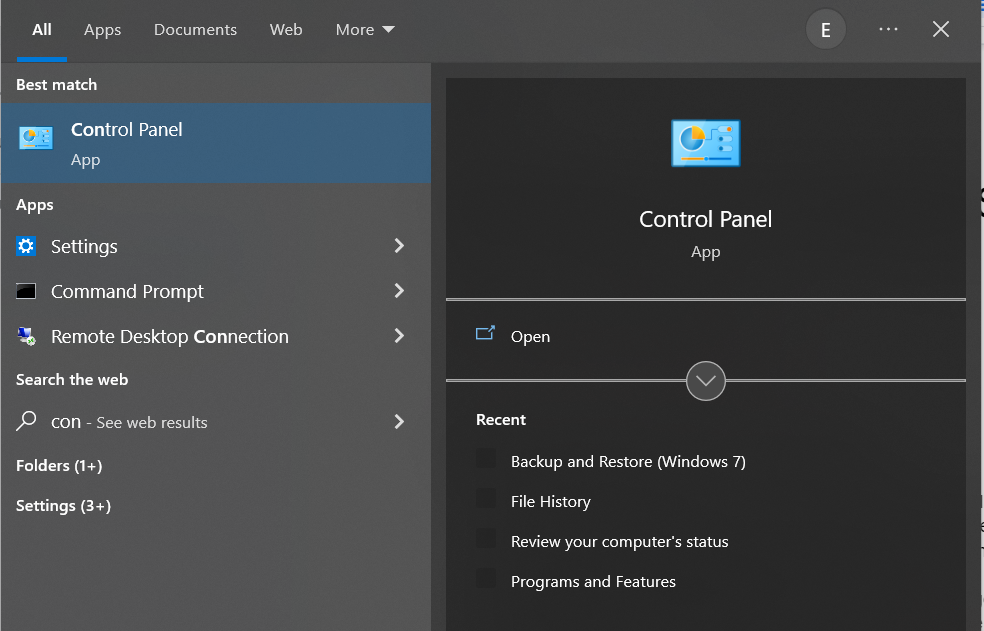
ステップ2: 下 System and Security パネルで、 File History オプション。

ステップ 3: クリックしてください Restore Personal Files 左側のパネルのオプション。
ステップ 4: 回復するファイルのバックアップ コピーを見つけます。
ステップ5: すべて選択してください files 取得したいものをクリックして、 Green Recover.
ノート: ファイル履歴オプションを使用すると、Windows のどのバージョンでもファイルを回復できます。 その他の方法については、この記事を参照してください。 Windows 8で削除されたファイルを回復します。
大事なポイント: 回復できるのは、ドキュメント、音楽、写真、ビデオ、デスクトップ フォルダー、および OneDrive に保存されているファイルのみです。 他のフォルダーに保存されていたファイルを紛失または削除した場合は、次の方法を実行してください。
方法 4: バックアップと復元を使用して Windows 11 で削除されたファイルを復元する
Windows 11 のバックアップと復元 (Windows 7) は、Windows 11 のもう 1 つの中心的な機能です。これにより、Windows 11 ユーザーは個人ファイルやその他の設定をバックアップでき、ウイルスやマルウェアの攻撃、またはシステム障害の場合に復元できます。
Windows 11 でバックアップと復元を使用する方法は次のとおりです。
1: を接続します。 drive 元のファイルのコピーを保存した場所。
2: タイプ Control Panel 検索バーで。
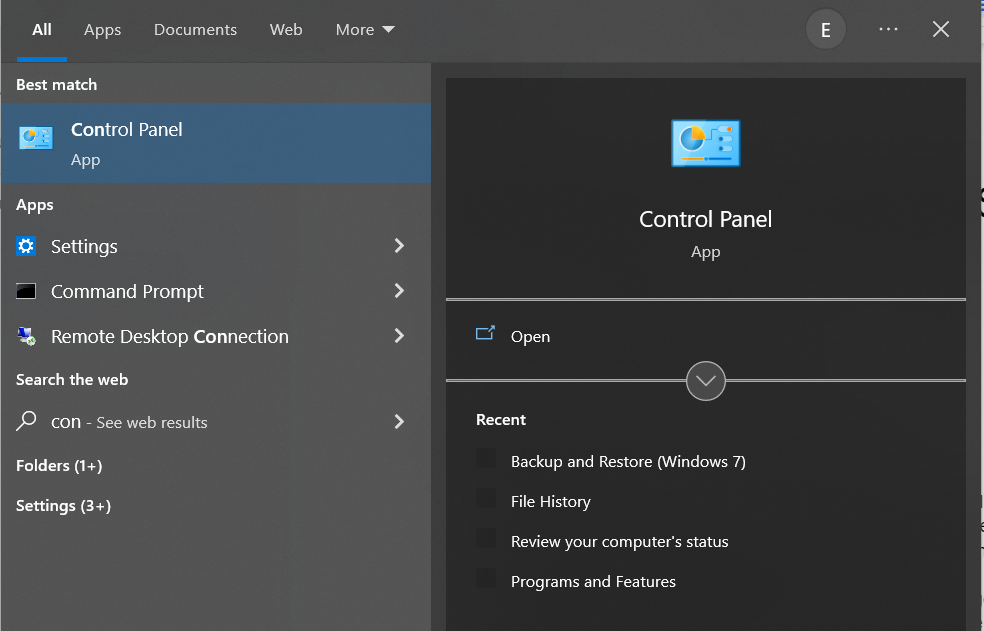
3: クリックしてください Backup and Restore (Windows 7) オプション。
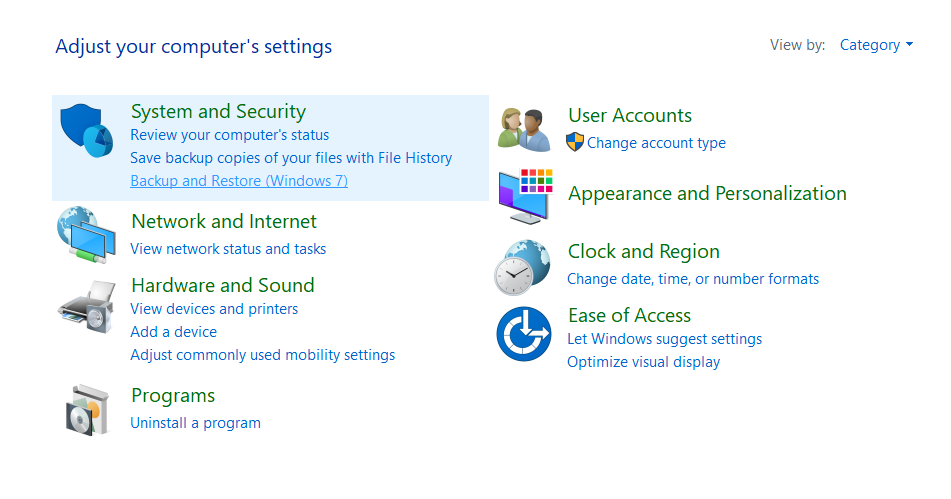
4: クリック Select another backup to restore files from, 削除したファイルを復元するには、次の手順に従ってください。
注: この方法は、システム イメージのバックアップを作成しており、バックアップしたファイルのサイズが 4 GB 未満である場合にのみ機能します。
この方法で満足のいく結果が得られなかった場合は、以下で説明する他の方法を試して Windows からファイルを回復することをお勧めします。
方法 5: Windows 11 の削除されたファイルをクラウド バックアップから復元する
OneDrive は、Windows 11 に組み込まれている Microsoft のクラウド バックアップ サービスです。このユーティリティを使用すると、デスクトップ、ドキュメント、ピクチャ フォルダーに保存されているファイルとフォルダーのバックアップを作成し、クラウドに保存できます。 さらに、インターネット接続を使用して任意のデバイスにこれらのファイルを復元できます。
以下の手順に従って、バックアップしたファイルを復元し、クラウドに保存できます。
ステップ1: にログインしてください OneDrive account Microsoft の電子メール アドレスとパスワードを使用します。

ステップ2: に行きます folder ファイルを保存した場所。
ステップ 3: すべて選択してください files 回復したいということ。
ステップ 4: クリックしてください Download ボタンをクリックして、削除されたファイルの取得を開始します。
ノート: Robocopy ツールを使用して、Windows コンピューターまたはラップトップ内のファイル、フォルダー、さらにはディレクトリのバックアップを作成することもできます。 Robocopy/MIR コマンドがバックアップ ファイルを削除する方法については、この記事を参照してください。 ファイルが削除されたり紛失したりしないように保護する方法についても説明しました。 最も重要なのは、Robocopy/MIR で削除されたファイルを回復するための確実なソリューションについて詳しく知ることです。
方法 6: Microsoft Windows ファイル回復ツールを使用して Windows 11 で削除されたファイルを回復する
Microsoft には、Microsoft Windows File Recovery と呼ばれる独自の無料データ回復ツールがあります。 このコマンドライン ユーティリティは、ほとんどのストレージ デバイスからデータを回復するのに役立ちます。
ただし、Windows ファイル回復ツールには、次のような独自の制限もあります。
- このユーティリティは、古いバージョンの Windows では使用できません。 基本的な質問は、Windows 10 19041 以降のバージョンです。
- このツールはコマンドのコマンドライン ユーティリティです。 グラフィカルインターフェイスはありません。
- 回復できるファイルの種類はいくつかのみです。
この記事では、Windows ファイル回復を使用して Windows 11 で削除されたファイルを回復する方法を説明します。
ただし、Windows からファイルを回復する確実な方法をお探しの場合は、 次に、次のセクションに進み、永久に削除されたファイルや何らかの理由で失われたファイルを回復する実証済みの方法について詳しく学びます。
方法 7: Remo ファイル回復ソフトウェアを使用して Windows 11 で完全に削除されたファイルを回復する
テクノロジーのおかげで生活は楽になっているのに、なぜデータ回復が複雑なままでいる必要があるのでしょうか?
テクノロジーのおかげで生活は楽になっているのに、なぜデータ回復が複雑なままでいる必要があるのでしょうか?
それが私たちが Remo を構築した理由です。 信じられないほど直感的で使いやすいツールで、最も技術恐怖症の人でもあらゆるデバイスからデータを回復できるように考え抜かれて設計されています。
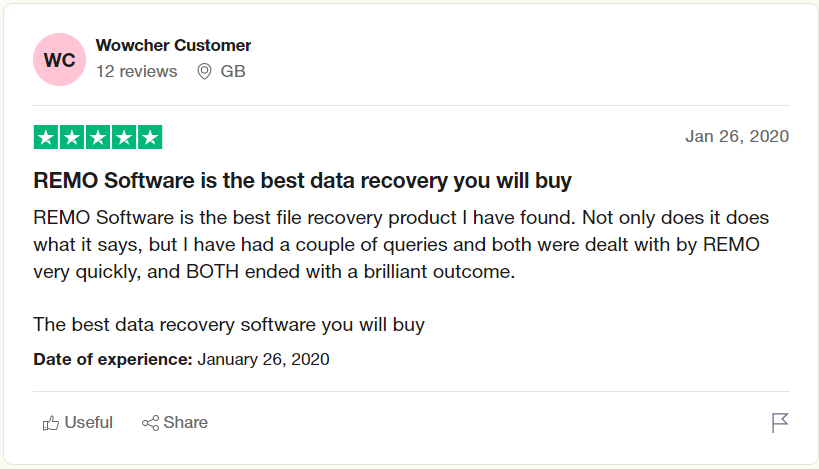
Source: Trustpilot
Remoファイルの回復 は、世界中の何百万人ものユーザーによってデータの回復が実証されている、クラス最高の Windows 11 用データ回復ソフトウェアです。
このツールは、ドライブをセクターごとに検索して、何らかの理由で失われた 500 種類を超えるファイルを検索、特定、取得するように設計された強力な検索アルゴリズムで構築されています。
Remoを使用して削除されたWindows 11ファイルを回復する手順
Windows システムに Remo ファイル回復ソフトウェアをダウンロードしたら、ソフトウェアをインストールしてセットアップし、以下の手順に従って Remo を使用して Windows 11 回復を開始してください。
ステップ1: ツールを起動し、 folder または drive 重要なファイルを削除した Windows 11 システム上で、 Scan ボタン。
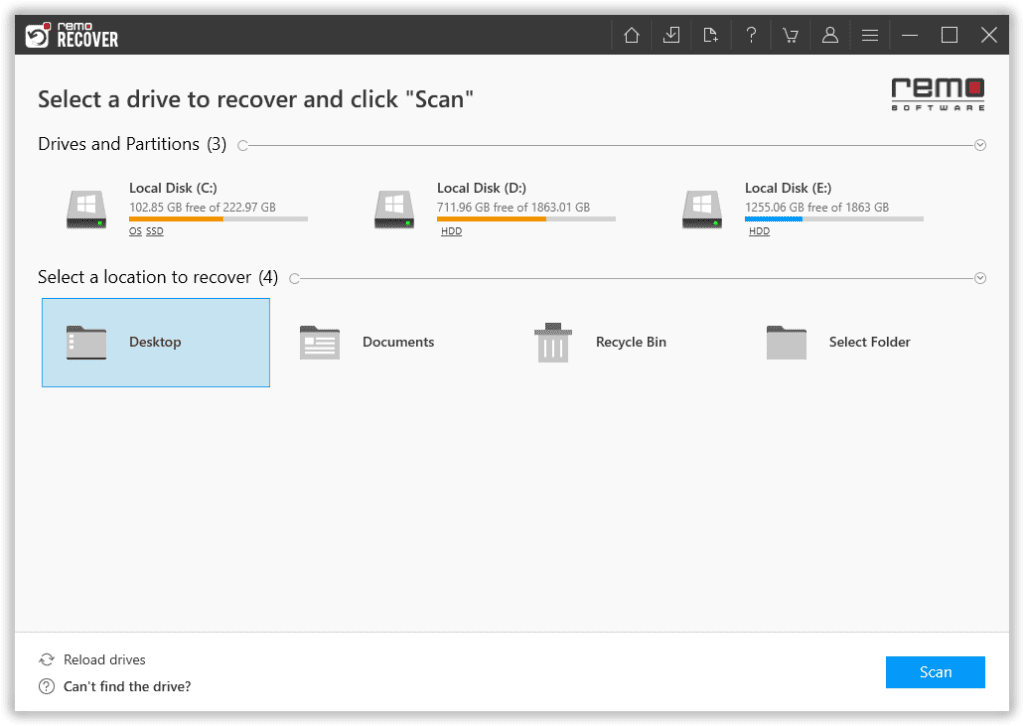
ステップ2: ドライブがフォルダーのスキャンを開始したら。 使用 Dynamic Recovery View スキャンの進行中に回復された Windows 11 ファイルを表示するオプション。
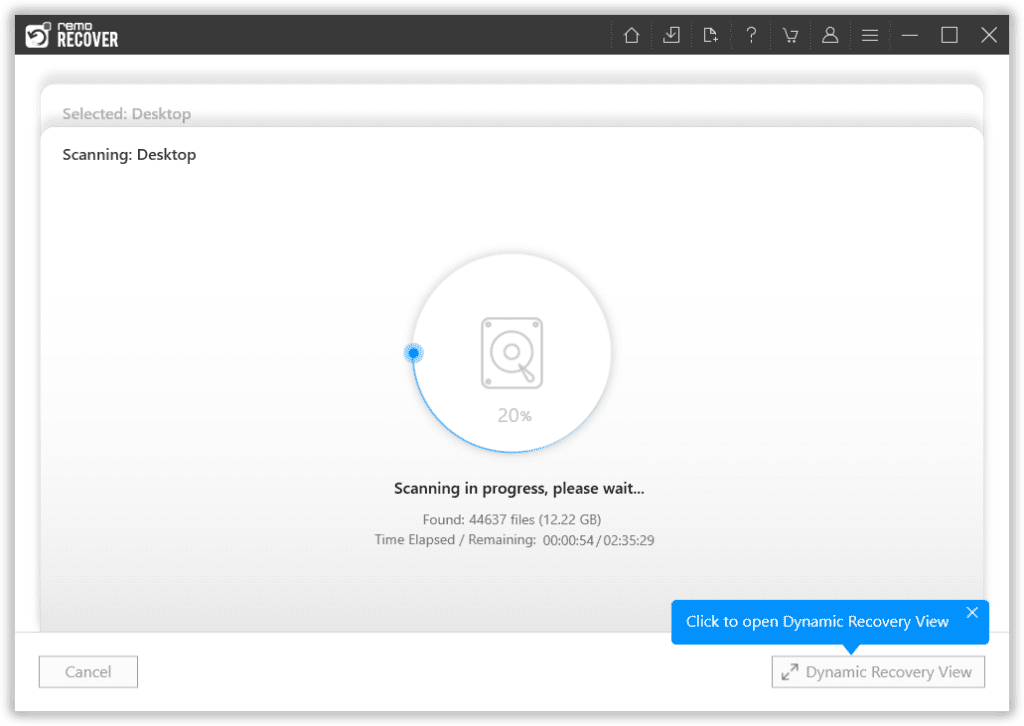
ステップ 3: 完全なドライブ スキャンが完了したら。 Windows 11 システムから選択したフォルダーまたはドライブから復元されたすべてのファイルの詳細なリストが画面に表示されます。
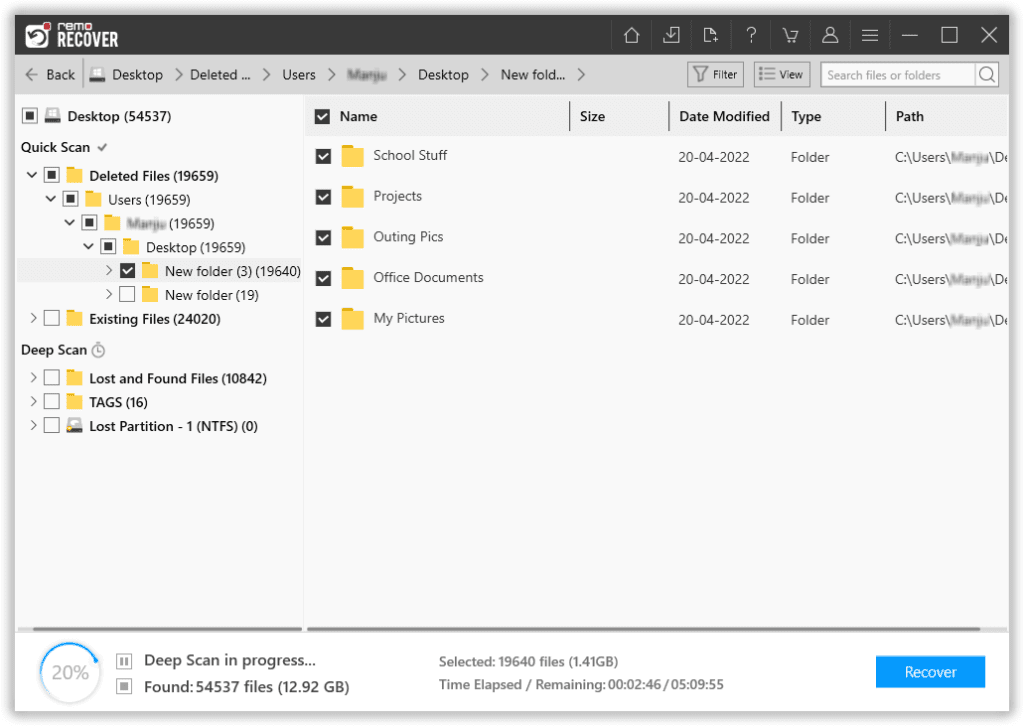
ステップ 4: 使用 Advanced Filter このオプションを使用すると、散らかったものを整理して重要なファイルに集中することができます。
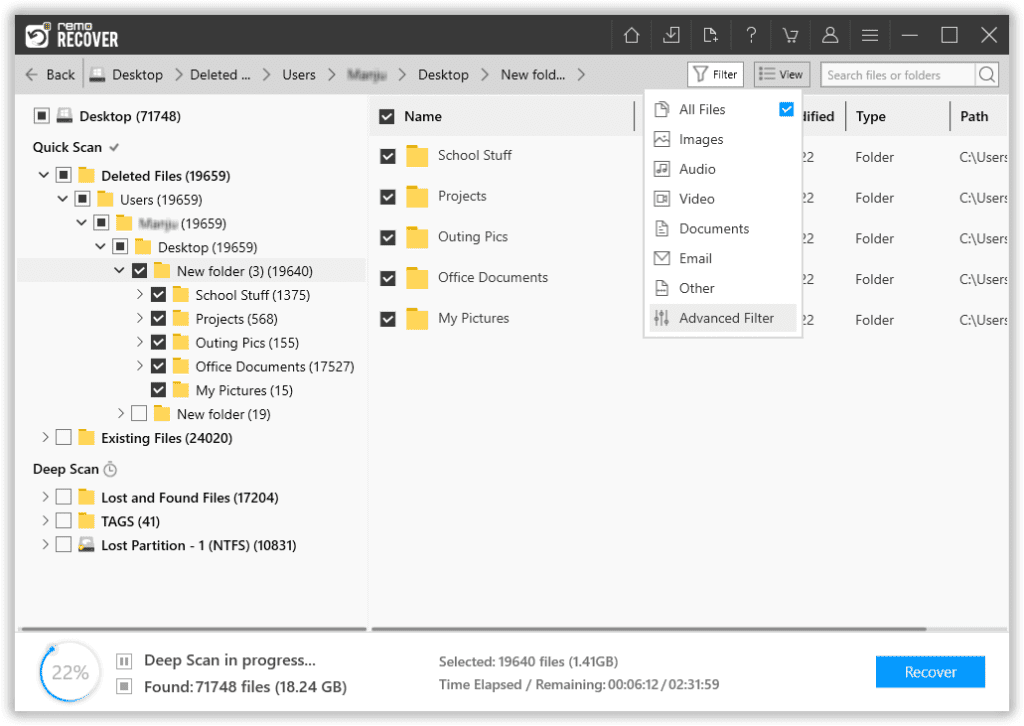
ステップ5: Remoには拡張機能があります preview 復元されたすべてのファイルを一目で確認できる機能。
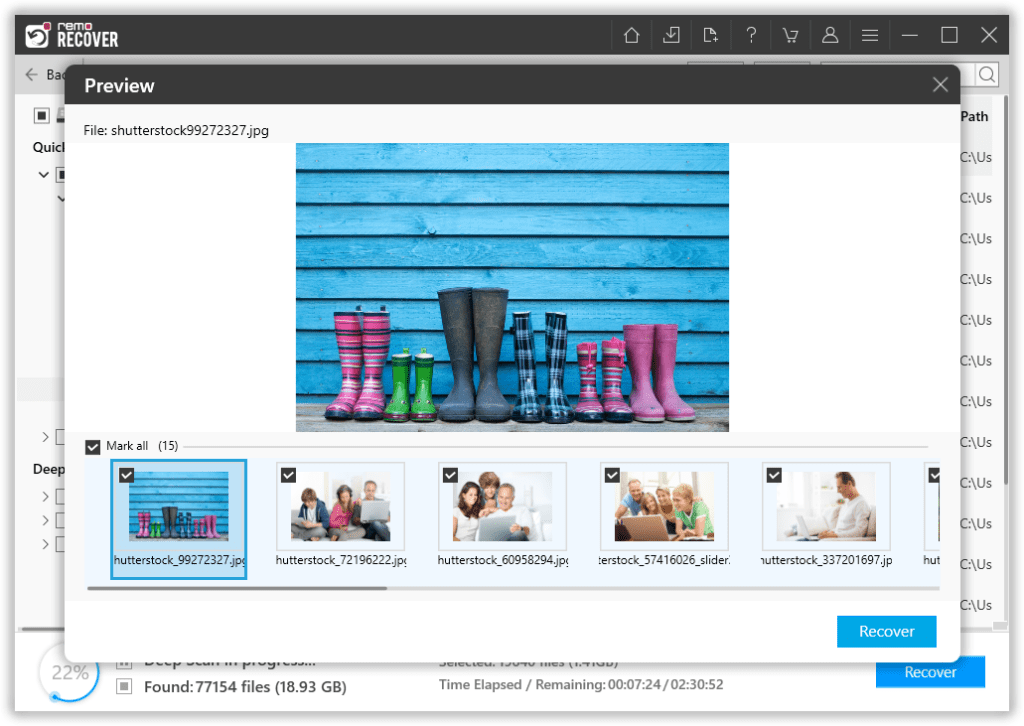
ステップ6: ツールのパフォーマンスに満足したら。 を選択 files 返したいものを選択し、 location 復元されたファイルを保存する場所。
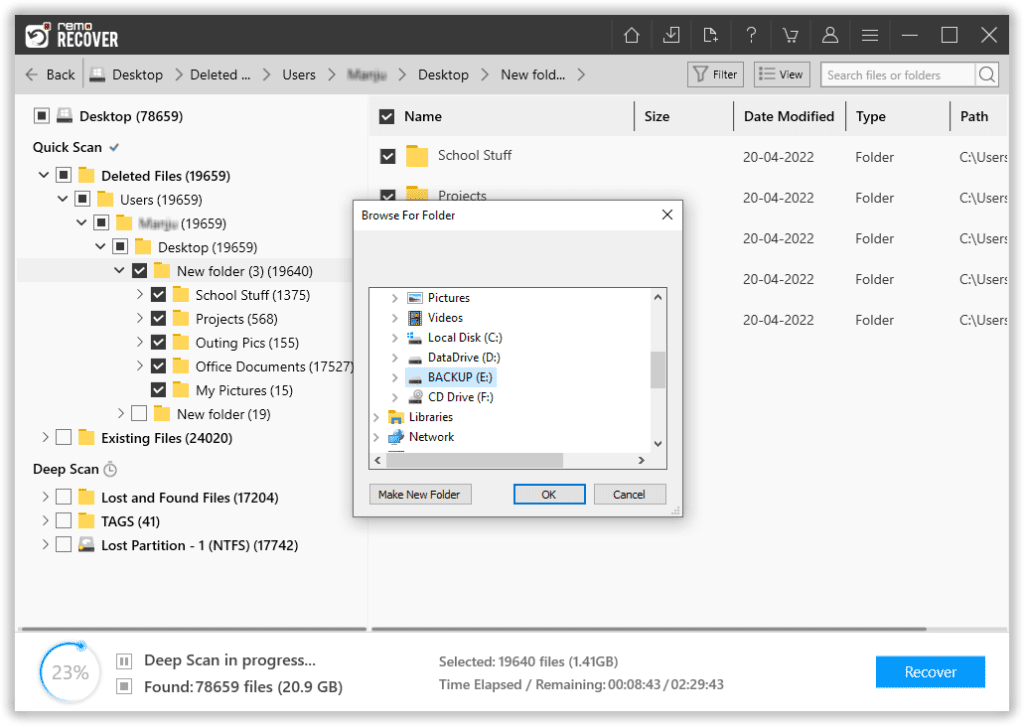
なんと、削除された Windows 11 ファイルはすべて安全に復元されました。
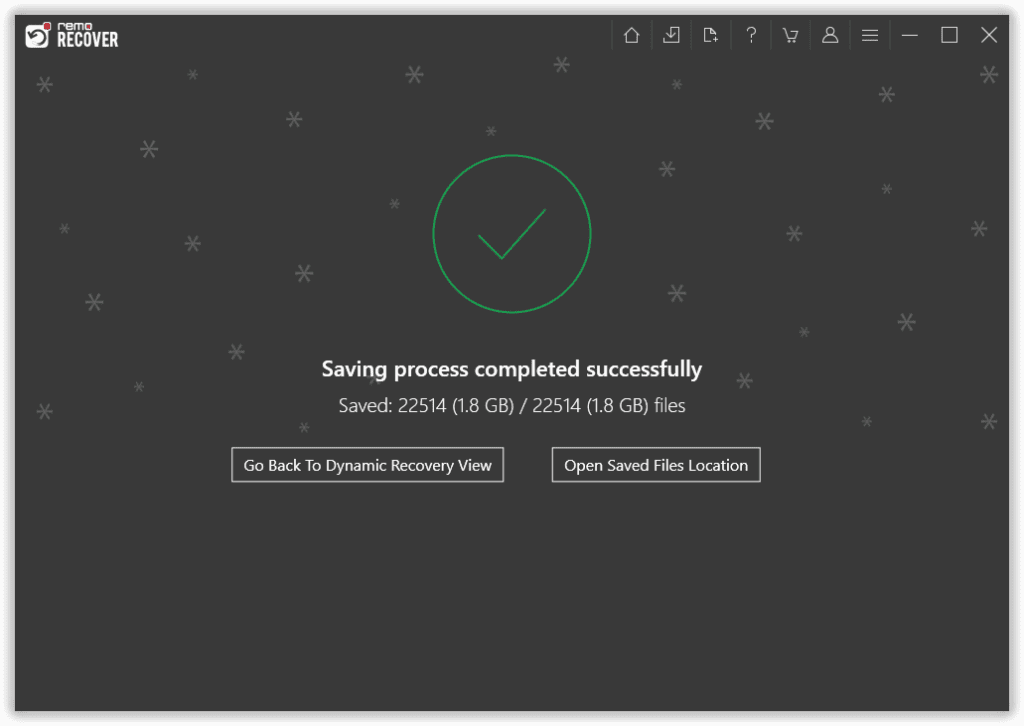
結論:
ここで、Windows 11 の削除されたファイルの回復の実行に関する説明を終了します。 ファイルを手動で削除した場合は、Windows 11 のごみ箱で見つけることができます。 バックアップは重要なデータを保護する最も簡単な方法の 1 つであり、元のファイルが破損したり破損したり紛失したりした場合の代替として使用することもできます。 バックアップがない場合。 Remo File Recovery ツールを利用できます。
よくある質問
前に説明したように、削除されたファイルは Windows 11 のゴミ箱に直接移動しますが、Shift + Delete オプションを使用してファイルを削除した場合、それらのファイルはゴミ箱をバイパスします。
これは、ユーザーがよく尋ねる最も一般的な質問の 1 つです。 簡単な答えは「いいえ」ですが、問題は、ファイルと個人用アプリを保持するオプションを有効にする必要があるということです。
ただし、すべてのファイルのバックアップを作成し、クラウドまたは外部ドライブに保存することを強くお勧めします。
新しいバージョンの OS をインストールしている場合、ファイルは失われません。 オペレーティング システムを再インストールすると、データの損失が発生する可能性があります。
ただし、Windows 11 のインストール後にファイルを失った場合は、Remo Recover を使用して、Windows OS にアップグレードした後に失われたファイルを回復してください。
Windows ファイル回復は無料のツールです。 ただし、Remo はユーザーに無料版も提供しており、ユーザーは任意のストレージ デバイスから最大 1 GB のデータを回復できます。
リンクをクリックして試してください Remo Recover Windows無料版。