コンピュータ、ラップトップ、Windows 11、または Windows XP のいずれを使用している場合でも、データ損失は、ユーザーがある時点で遭遇する最も大きな問題の 1 つです。
あなたがファイルを削除してしまった方で、Windows コンピュータからファイルを回復する方法を探しているなら。 そうすれば、あなたは正しい場所にたどり着くことができました。 この完全な記事では、削除されたファイルの回復を非常に簡単に実行するためのさまざまなソリューションについて説明します。
目次:
- Windows のあらゆるバージョンで削除されたファイルを復元する非常に安全かつ信頼性の高い方法
- 削除されたファイルはどこへ行くのですか?
- 専門的なファイル回復ソフトウェアを使用して削除されたファイルを回復する
- ソフトウェアを使わずに削除されたファイルを回復するDIYソリューション
Windows で削除されたファイルを復元する非常に安全かつ迅速な方法をお探しですか?
活用する Remoファイルの回復、 これまでで最も先進的なファイル回復ソフトウェア。
1,500 万回以上ダウンロードされている Remo Recover は、データ回復に関してよく知られており、強く推奨されるツールです。
ユーザーフレンドリーなインターフェイスにより、データ回復エクスペリエンスが完全に完璧になります。
ファイルを手動で削除するか、パーティション全体をフォーマットします。 重要なファイルを削除した理由に関係なく。 Remo の強力なデュアル スキャン アルゴリズムはあらゆる手段を講じて、重要なデータを確実に回復します。
ファイルの回復は、ドライブの選択、スキャンの開始、回復されたファイルのプレビュー、およびファイルの任意の場所への保存という単純な 4 ステップのプロセスになりました。
Remo は、データ回復プロセスを支援する 24 時間年中無休の技術サポートを提供します。
削除されたファイルを取り戻すさまざまな方法について説明する前に、削除されたファイルがどうなるかを簡単に確認してみましょう。
削除されたファイルはどこへ行くのですか?
ファイルやフォルダーを削除すると、通常はゴミ箱または Bin フォルダーに移動します。 などの一部の場合を除いて、 Shift + Delete を使用してファイルを削除する オプションを使用していないか、ごみ箱を空にしている可能性があります。 このようなイベントでは、ファイルは完全に削除されます。
ファイルが保存されていた元のスペースはクリアされ、「上書き準備完了」とマークされます。 したがって、新しいファイルを同じ場所に保存できます。
問題は、古いファイルが新しいファイルで上書きされた瞬間に、データの回復が不可能になることです。 したがって、ファイルを削除した後はすぐにドライブの使用を停止することが重要です。
これで、削除されたファイルがどうなるかが分かりました。 削除されたファイルの回復について話しましょう。
削除されたファイル回復ソフトウェアを使用してファイルを回復する簡単な方法を説明し、ソフトウェアを使用せずに削除されたアイテムを復元する 5 つの DIY ソリューションについて説明しました。
これ以上時間を無駄にすることなく、削除されたファイルの回復を始めましょう。
注: この記事に従って、Windows 11 に無料でアップグレードするさまざまな方法を見つけることができます。
削除されたファイル回復ソフトウェアを使用して削除されたファイルを回復する
ファイルを完全に削除した場合、またはファイルを取得する簡単な方法を探している場合は、強力なファイル回復ツールの使用が必須になります。
そうは言っても、適切なツールを選択することも重要です。 信頼性が高く、使いやすく、お財布にも優しいものです。
Remo は、データ回復プロセスを簡素化するためにここにあります。
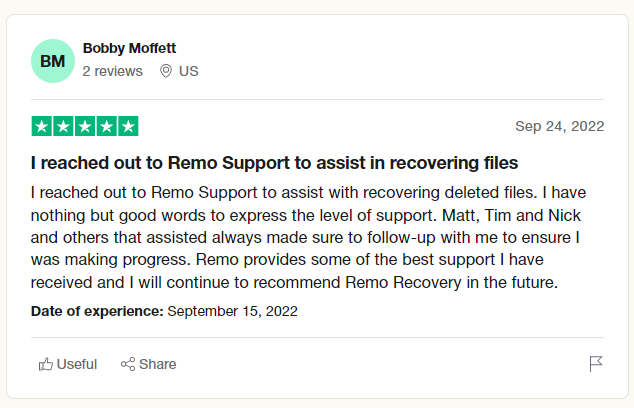
Source: Trustpilot
方法 1: Remo 削除済みファイル回復ソフトウェアを使用して削除されたファイルを回復する (すべての Windows バージョンで動作します)
Remoファイルの回復 Remo File Recovery は、ファイルを削除した理由や方法に関係なく、ソリューション指向のツールです。 このツールはそれらを完璧に引き戻すことができます。 インターフェイスは、できるだけ簡単かつ直感的に使えるように設計されています。 Remo の堅牢なアルゴリズムには、500 種類を超えるファイルを簡単に検索、識別、復元できる強力な識別子が組み込まれています。
さらに、このツールは Windows OS のすべてのバージョンと互換性があります。
今すぐツールをダウンロードして、削除されたファイルと削除されたデータを簡単に復元します。
Remo Recoverを使用して削除されたファイルを回復する方法?
ダウンロードボタンをクリックしてツールをダウンロードします。 システムにソフトウェアをインストールしてセットアップします。
ステップ 1: メイン画面からツールを起動し、ドライブまたは folder 誤ってファイルを削除した場所から。 選択したら、 Scan ボタンをクリックしてスキャンプロセスを開始します。
注: ご希望の場合は C ドライブから削除されたファイルを回復するには、ローカル ディスク C をクリックする必要があります。
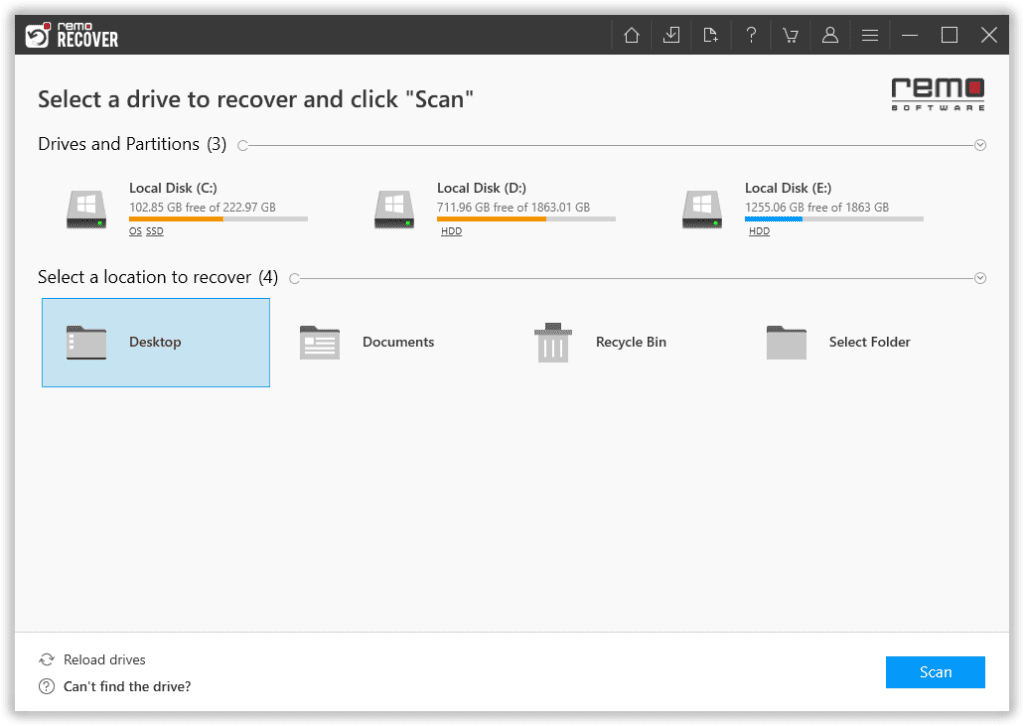
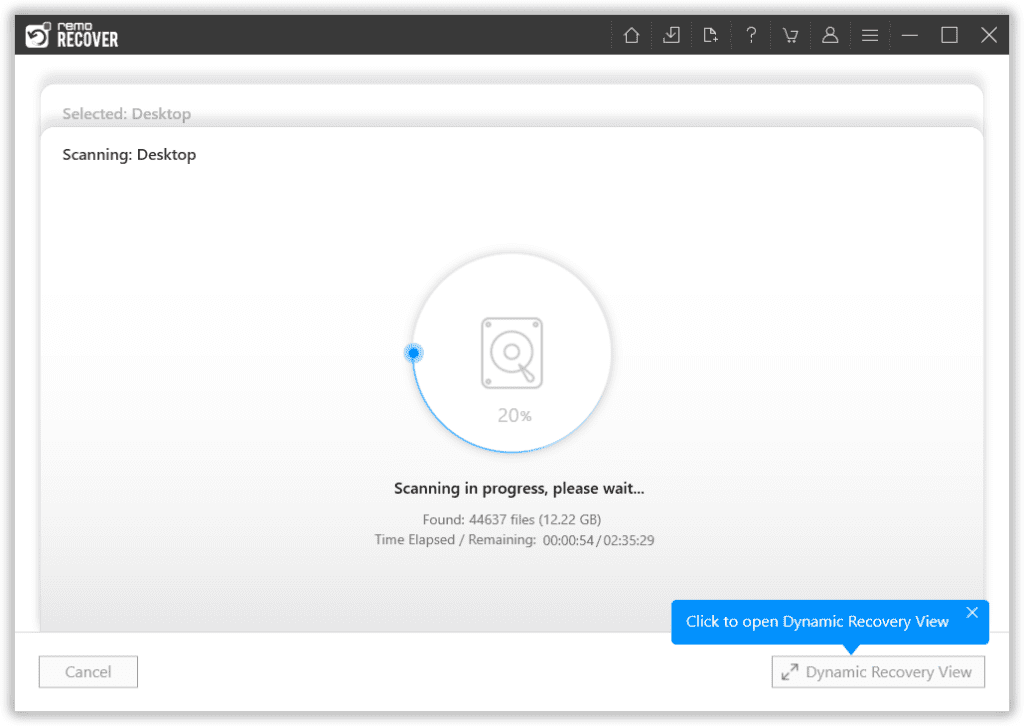
ステップ2: スキャンプロセスの進行中は、Dynamic Recovery View 回復されたファイルを確認し、ドライブ全体のスキャンの完了を待たずに回復するオプション。
ステップ 3: 選択したドライブから復元されたすべてのファイルのリストが画面に表示されます。 を活用してください。Advanced Filter ファイルタイプ、作成者、ファイルサイズなどに基づいてファイルを検索、並べ替え、フィルタリングするオプション。
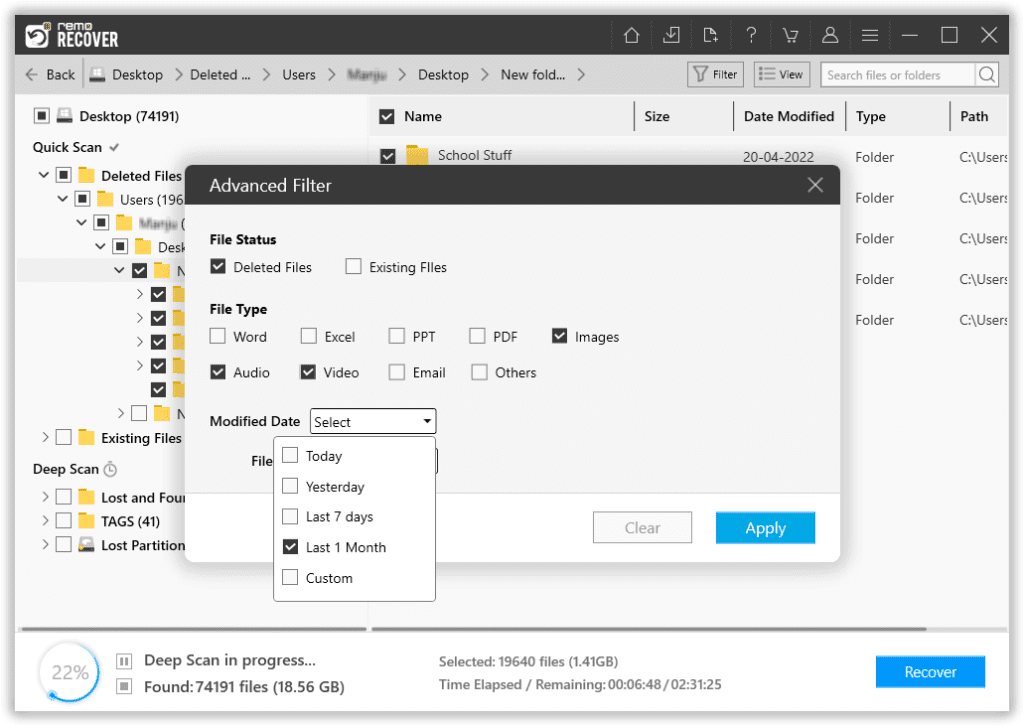
ステップ 4: 任意のファイルをダブルクリックすると、preview それ。
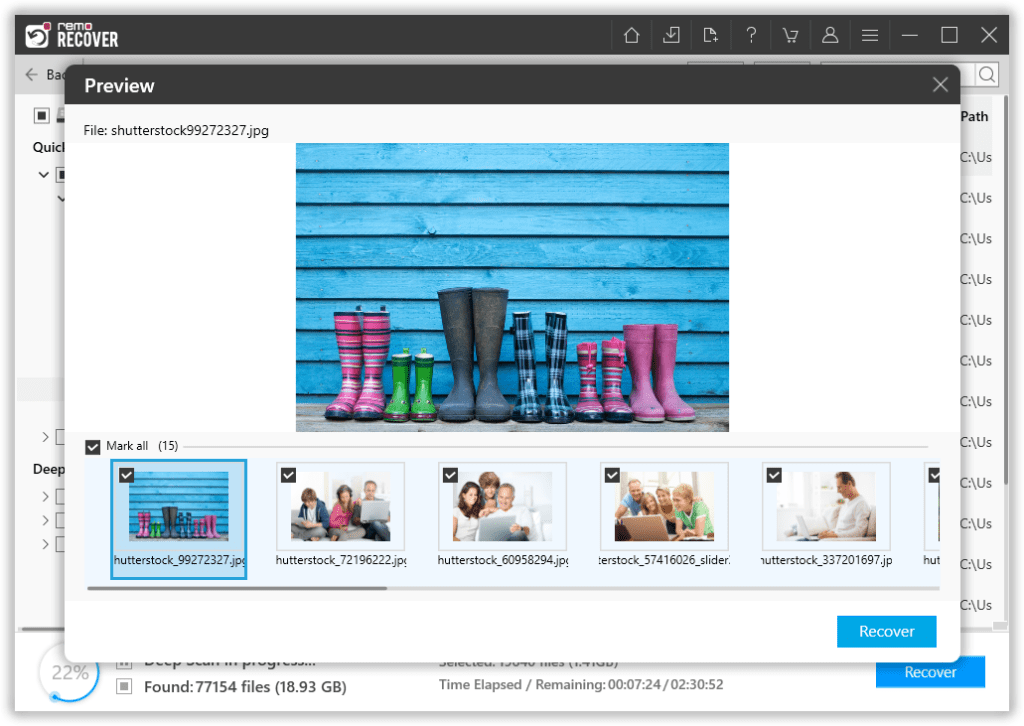
ステップ5: 削除されたファイルの回復エクスペリエンスに完全に満足したら。 を選択 files 復元したいもの。 クリックしてください Recover ボタン。 必要なものを参照して選択します location 復元されたファイルを保存します。
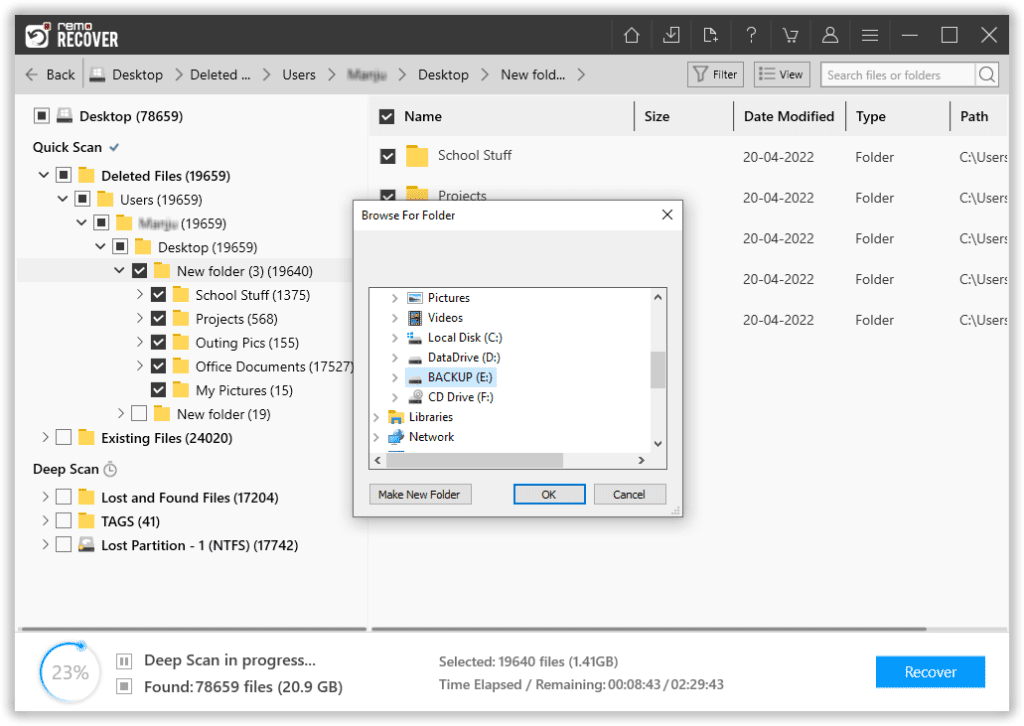
それでおしまい; これで、削除されたファイルがすべて正常に復元されました。
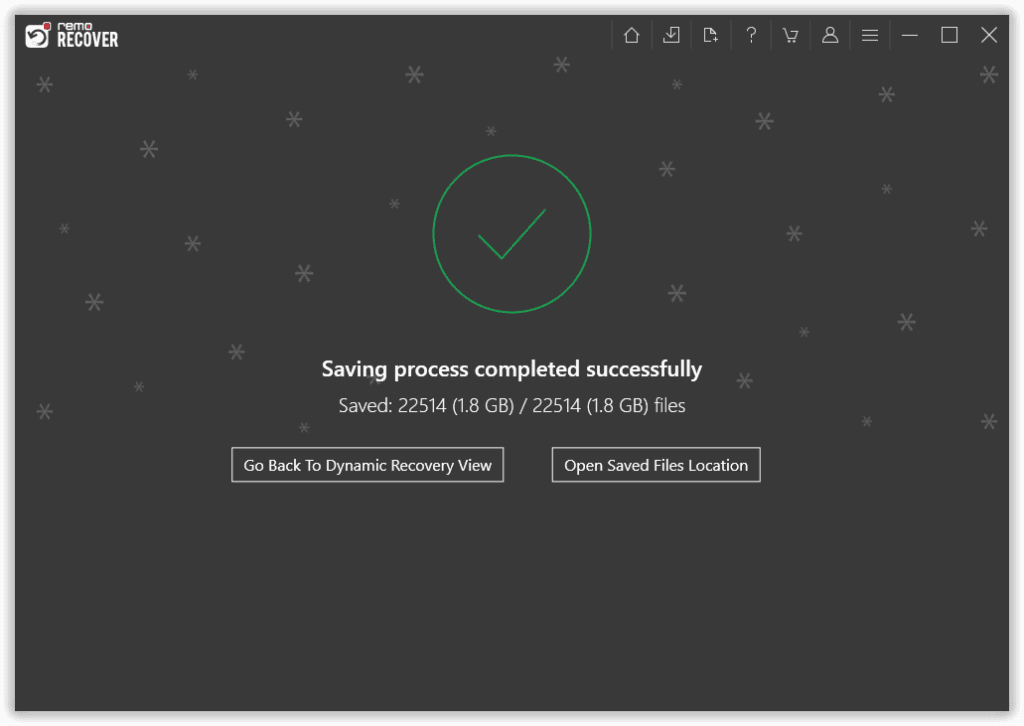
Windows 上で削除されたファイルを復元できたと確信しています。
しかし、ソフトウェアを使わずに削除されたファイルを復元したい場合はどうすればよいでしょうか? これ以上探さない; このセクションでは、動作が保証されている 5 つのソリューションについて説明します。
ソフトウェアを使わずに削除されたファイルを復元する方法?
このセクションでは、効果が実証されているソリューションについて説明します。 ただし、これらのソリューションのいくつかでは、ファイル履歴オプションのアクティブ化、復元ポイントの有効化、Microsoft Store からのアプリのダウンロードなど、いくつかの基本的な要件が必要です。
方法 2: ファイルの削除を元に戻す (すべての Windows バージョンで機能します)
ファイルの削除を元に戻すは、おそらく、最近削除されたファイルまたはフォルダーを回復する最も簡単な方法です。
Windows で削除したファイルを元に戻す方法?
削除されたファイルが最初に保存されていたフォルダーに移動して右クリックし、ドロップダウン メニューから [削除を元に戻す] オプションを選択します。
を押して、重要なファイルの削除を元に戻すこともできます。 Ctrl + Z キーを同時に押します。

[削除を元に戻す] オプションを使用できない場合、またはファイルを削除してから時間が経っている場合。 次の解決策を試すことをお勧めします。
この記事に従って、ファイルの削除を元に戻すオプション以外にも Windows からファイルを回復するその他の方法を見つけてください。
方法 3: 最近削除したファイルを Windows のごみ箱から回復する (すべての Windows バージョンで動作します)
この記事の前半で説明したように、削除したファイルやフォルダーはすべて Windows システムのごみ箱に移動します。 したがって、気が変わって削除したファイルを取り戻したい場合は、これが最も基本的な方法です。
削除されたファイルを Bin フォルダーから復元する方法
ステップ1: に行きます Bin システムのフォルダー。
ステップ2: 削除されたファイルとフォルダーはすべてここにあります。 を選択 files 引き戻したいということ。
ステップ 3: 右クリックして選択します。Restore オプション。

ファイルをゴミ箱から完全に削除した場合。 この記事に従って、削除されたファイルをごみ箱から回復する方法を確認してください。
上記の解決策がうまく機能しない場合は、次の解決策を試して、削除されたファイルまたは過剰保存されたファイルの前のバージョンを復元することをお勧めします。
方法 4: 削除されたファイルの前のバージョンを復元する (復元ポイントを有効にしている場合にのみ機能します)
以前のバージョンは、削除されたファイルを復元できる Windows システムの機能です。 以前のバージョンは、システムがシャドウ コピーの一部として自動的に保存するファイルとフォルダーのコピーです。
以前のバージョンにアクセスするには、復元ポイントまたはファイル履歴を設定する必要があります。
以前に復元ポイントを設定した場合は、以下の手順に従います。
復元ポイントを使用して削除されたファイルを取り戻す方法?
ステップ1: に行きます folder 削除したいファイルがある場所。 選ぶ Restore Previous Versions 右クリックしたときのドロップダウン メニューから。
ステップ2: 復元ポイントのリストから、復元ポイントを見つけて選択します。correct version of the files. ファイルを選択した後、 Restore オプション。
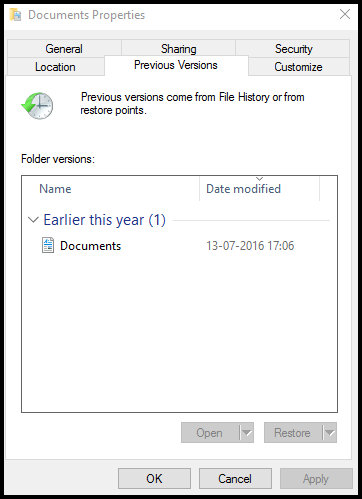
方法 5: ファイル履歴オプションを使用して Windows で削除されたファイルを回復する
ファイル履歴は、Windows に含まれる無料の内部バックアップ ユーティリティです。 ユーザーは、このオプションを使用して、ドキュメント、ミュージック、写真、ビデオ、デスクトップ フォルダー内のすべてのファイルをバックアップできます。これらのファイルは、内部ドライブと外部デバイスの両方に保存できます。
ファイル履歴オプションを有効にすると、すべてのファイルの完全なバックアップが作成されます。 したがって、ファイルが破損または破壊された場合、またはその他の原因でファイルが失われた場合。 ファイル履歴を使用して、バックアップされたファイルを復元できます。
ファイル履歴を使用して Microsoft Windows で削除されたファイルを復元する方法?
1: を開きます。 Control Panel 検索バーに「コントロール パネル」と入力してアプリケーションを選択します。
2: を見つける File History のオプション System and Security panel.

3: 左側のパネルで、次のオプションを選択します。 Restoring Personal Files.
4: を見つける backup copies 回復したいファイルの数。
5: 復元したいすべてのファイルを選択し、 green Recover ボタン。
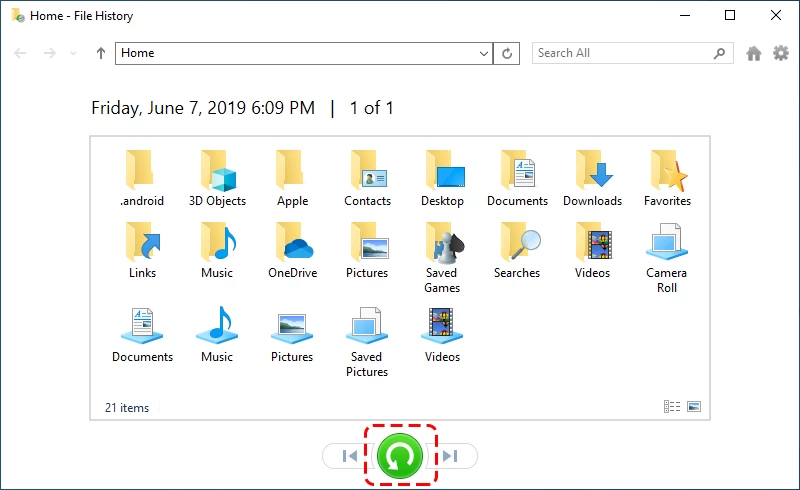
復元ポイントを有効にしていない場合、および Windows 10 または Windows 11 ユーザーの場合。 Windows ファイル回復ツールを試して、削除されたファイルを取り戻すことができます。
方法 6: Windows ファイル回復ツールを使用して削除されたファイルを回復する (すべての Windows 10 以降のバージョンで動作します)
Microsoft Windows File Recovery は、ローカル フォルダー、パーティション、さまざまな内部および外部ストレージ デバイスから削除されたファイルを回復するために Microsoft が開発した無料のコマンド ライン アプリケーションです。
次の点に留意しておくとよいでしょう。
まず、基本的な要件は、Windows 10 19041 ビルドおよびその他のそれ以降のバージョンを使用する必要があることです。
2 番目 - クラウドからのファイル回復はサポートされていません。
Microsoft Windows ファイル回復を使用して削除されたファイルを回復する方法?
最初の一歩: ダウンロード Microsoft Windows File Recovery Microsoft Store からのアプリケーション。
ステップ2: Windows キーを押し、検索ボックスに「Windows ファイルの回復」と入力した後、[Windows ファイルの回復] を選択します。
第三ステップ: 選ぶ Yes アプリにデバイスを変更する許可を与えるかどうかを尋ねるメッセージが表示されます。
ステップ 4: コマンド プロンプト ウィンドウに次の形式でコマンドを入力します。
winfr 宛先ドライブ: ソースドライブ: [/mode] [/switches]
Windows ファイル回復ツールでは、次のいずれかを選択できます。 Regular と Extensive ファイルを回復するモード。
通常モード
Windows ファイル回復ツールの通常モードは、Windows 10 およびその他の新しいバージョンで削除されたファイルを回復するために使用できる基本モードです。
たとえば、D ドライブに保存されていた「Work Documents」という名前のフォルダーを復元し、復元されたファイルを E ドライブに保存するとします。
次に、次のコマンドを入力する必要があります
Winfr D: E: /normal /n \Users\<ユーザー名>\Work Documents\
同様に、削除された Excel ファイルや Word 文書を C ドライブから復元し、そのファイルを D ドライブに保存したい場合も同様です。 以下のコマンドに従う必要があります。
Winfr C: D: /normal /n *.xlsx /n *.docx
拡張モード
拡張モードは、ファイルの破損やフォーマットなどの複雑なデータ損失シナリオやその他の重大なデータ損失シナリオからファイルを回復するように設計されています。
拡張モードの使用方法は次のとおりです
C ドライブから Excel と Word ファイルを復元し、保存先フォルダーを F ドライブとして選択するとします。 以下のコマンドに従う必要があります。
Winfr C: F: /extensive /n \Users\<ユーザー名>\Pictures\*.XlSX /n\Users\<ユーザー名>\Pictures\*.DOCX
最終ステップ: 入力してください Y ファイル回復プロセスを開始するかどうかの確認を求められたら、回復操作を開始します。 ソース ドライブのサイズによっては、これには時間がかかる場合があります。 プレス Ctrl + C 回復手順を終了します。
ここまでで、任意のフォルダーから削除されたファイルを復元できたと思います。
しかし、期待した結果が得られなかった場合はどうすればよいでしょうか? 心配しないでください; 削除されたファイルを復元するには、常に頼りになる Remo File Recovery ソフトウェアを使用できます。
結論
データ損失は、どのシステムやオペレーティング システムを使用している人でも発生する可能性があります。 データのバックアップは、永久的なデータ損失を防ぐ優れた方法です。 同様に、ファイル履歴または以前のバージョンのオプションを有効にすると、削除されたファイルを無料で復元するのにも役立ちます。 あるいは、不幸にしてデータ損失が発生した場合は、Remo Recover を利用して、削除されたファイルを回復することもできます。
この記事が役に立ったと思われる場合、または追加の質問がある場合は、以下のコメントセクションでお知らせください。