Windows の隠しファイル機能は、重要なファイルが表示されないようにするのに役立ちます。 写真、音楽、ビデオなどのファイルとは異なり、特定の重要なファイルは、権限のないユーザーがこれらのファイルを変更したり削除したりできないように、デフォルトで非表示になります。
これらのファイルはオペレーティング システムにとって重要であり、変更を加えるとシステムのパフォーマンスが妨げられる可能性があります。
場合によっては、非表示にしたファイルを再表示しても見つからなくなることがあります。 原因としては、フォルダーの誤削除、ファイルの破損、ウイルス感染、またはその他の理由が考えられます。 理由に関係なく、削除された隠しファイルはコンピュータから復元できます。
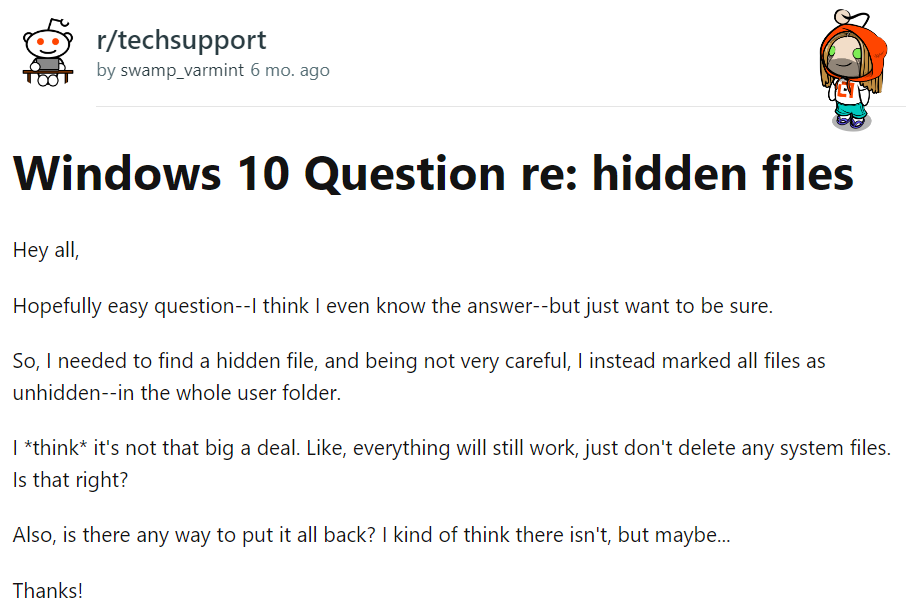
注: Windows 用の Winmend フォルダー非表示 ソフトウェア アプリケーションを使用してプライベート ファイルや機密ファイルをロックする場合。 次に、Winmend フォルダーの隠しファイルの回復に関するこの包括的な記事を参照して、紛失または削除された Winmend ファイルを回復します。
目次:
Windowsコンピュータ上の隠しファイルを表示する方法?
ごみ箱またはコンピュータのその他の場所にファイルやフォルダが見つからない場合、そのファイルがユーザーに対して非表示になっている可能性があります。 「コンピュータ上の隠しファイルを見つける方法」について知りたい場合は、 Windows のバージョンに応じて、以下で説明する方法は、コンピュータから隠しファイルを再表示するのに役立ちます。
1. Windows 11で隠しファイルを見つける方法?
- 開ける File Explorer をクリックして、 View タブ
- クリックすると View, クリック Show
- ここで見つかります Hidden items ここで、隠しファイルを非表示または再表示できます。 下の図に示すように。
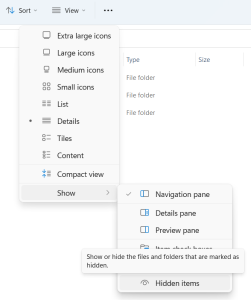
2. Windows 10で隠しファイルを表示するにはどうすればよいですか?

- ファイルエクスプローラーを開き、 View タブ
- リボンから「オプション」を見つけてクリックします View 窓から。
- 隠しファイル、隠しフォルダー、ドライブを表示するにチェックを入れます。
- 次に、ファイルを紛失したフォルダーに移動します。 ここで、隠された削除されたファイルを回復することができます。
注: データを失わずに Windows 11 をインストールする方法を知りたいです。 次に、Windows 11 への無料アップグレードに関するこの完全な記事を読んでください。
3. Windows 8で隠しファイルを表示する方法
- マウスを画面の右上端に置き、マウスポインタを下に置き、 をクリックします。 Search
- 検索ボックスに「フォルダー」と入力し、検索結果から選択します。 Folder オプション
- クリックしてください View タブ

- Windows 8 で失われたフォルダーを回復するには、詳細設定で「隠しファイル、フォルダー、ドライブを表示する」を選択し、「OK」をクリックします。
注: この記事では、実証済みの 4 つの方法について説明します。 Windows 8で削除されたファイルを回復します。
4. Windows 7 で隠しファイルを表示する
- を選択してください Start ボタンをクリックしてから、 Control Panel, そして選択します Appearance and Personalization.
- 選ぶ Folder [オプション] をクリックし、 Viewタブ。
- 表示を選択 hidden files, folders, and drives [詳細設定] で、 OK ボタン。
上記の手順でファイルが見つからない場合は、One Drive、Dropbox、Google Drive などのクラウド バックアップでファイルを検索してみてください。ただし、これは、自動クラウド バックアップを有効にしている場合にのみ機能します。 指定された保管場所。
Windows 7 について説明したばかりなので、この記事を参照して、Windows 7 で削除されたファイルを回復するさまざまな方法を見つけてください。
知ってますか?
Windows を更新すると、コンピュータ上にファイルが隠される可能性が高くなります。 ほとんどの場合、ユーザー フォルダーが失われます。 についてもっと知る 失われたユーザーフォルダーを回復する ここ。
ファイルとフォルダーを再表示するにはどうすればよいですか?
コンピュータの Windows エクスプローラを使用すると、隠しファイルやフォルダを簡単に再表示できます。 隠しファイルおよび隠しフォルダーの特定の属性が変更されると、ファイルは非表示になります。 ファイルのプロパティが削除されると、隠しファイルは通常のファイルのように表示されます。
Windows エクスプローラーを使用してファイルとフォルダーを再表示する
- 開ける File Explorer をクリックして、再表示したいファイルが含まれているフォルダーに移動します。
- ファイルまたはフォルダーを右クリックし、 Properties.
- 選択を解除します Hidden 属性、クリック Apply, それから OK.
ノート: ファイルとフォルダーを再表示してフォルダーを表示するには、変更をフォルダーのみに適用するか、そのフォルダー内のすべてのサブフォルダーとファイルに適用するかを選択する必要があります。
削除/紛失した隠しファイルやフォルダーを復元する方法?
ファイルとフォルダーを再表示すると、コンピューター上のファイルが表示されるようになります。 アクセスしたい隠しファイルやフォルダーがまだ見つからない場合は、ファイルがコンピューターから削除されているか、紛失している可能性があります。 このようなシナリオでは、コンピュータ上で削除された隠しファイルとフォルダを回復してみてください。
方法 1: 削除された隠しファイルを以前のバージョンから復元する
ファイルの定期的なバックアップを作成している場合、削除された隠しファイルを復元する簡単な方法の 1 つは、ファイルを以前のバージョンから復元することです。 手順に従ってファイルを回復します。
- スタートボタンをクリックして、 This PC または My Computer.
- ファイルのあるフォルダーに移動し、右クリックして、 Restore Previous Versions.
- アクセス可能な以前のバージョンのフォルダーまたはファイルのリストが表示されます。
- 取得したいファイルを選択し、 をクリックします Restore. 元の場所に復元されます。
コンピュータ上で Windows バックアップまたはファイル履歴オプションを有効にしている場合にのみ、完全に削除された隠しファイルを以前のバージョンから復元できることに注意してください。 そうでない場合、完全に削除された隠しファイルを回復する唯一の最後の選択肢は、専門のデータ回復ソフトウェアを使用することです。
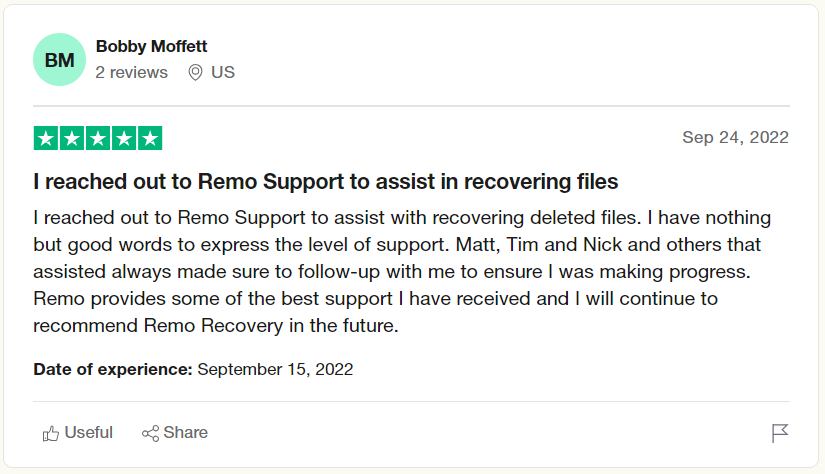
方法 2: 専用のファイル回復ツールを使用して、削除された隠しファイルとフォルダーを回復する
When all your attempts to locate and recover the hidden file fails, you always count on a trusted recovery software such as Remo ファイル回復ツール。
ファイルがコンピューターから永久に失われた場合でも、ツールの堅牢なディープ スキャン エンジンはドライブをセクターごとに移動して、削除された隠しファイルとフォルダーを回復します。 このソフトウェアは、Windows オペレーティング システムのすべてのバージョンと互換性があります。
特殊な隠しファイル回復ソフトウェアである Remo を今すぐダウンロードして試してください。
追加情報: 隠しファイルの回復とは別に、Remo ファイル回復ツールを使用して Windows コンピューターからファイルを回復することもできます。
Remo 回復します を使用して削除された隠しファイルを回復する手順
まず、Windows システムに Remo Recover ツールをダウンロードしてインストールします。 上記の手順に注意深く従ってください。
- ソフトウェアを起動し、削除された隠しファイルを回復する必要があるドライブを選択し、[ Scan.
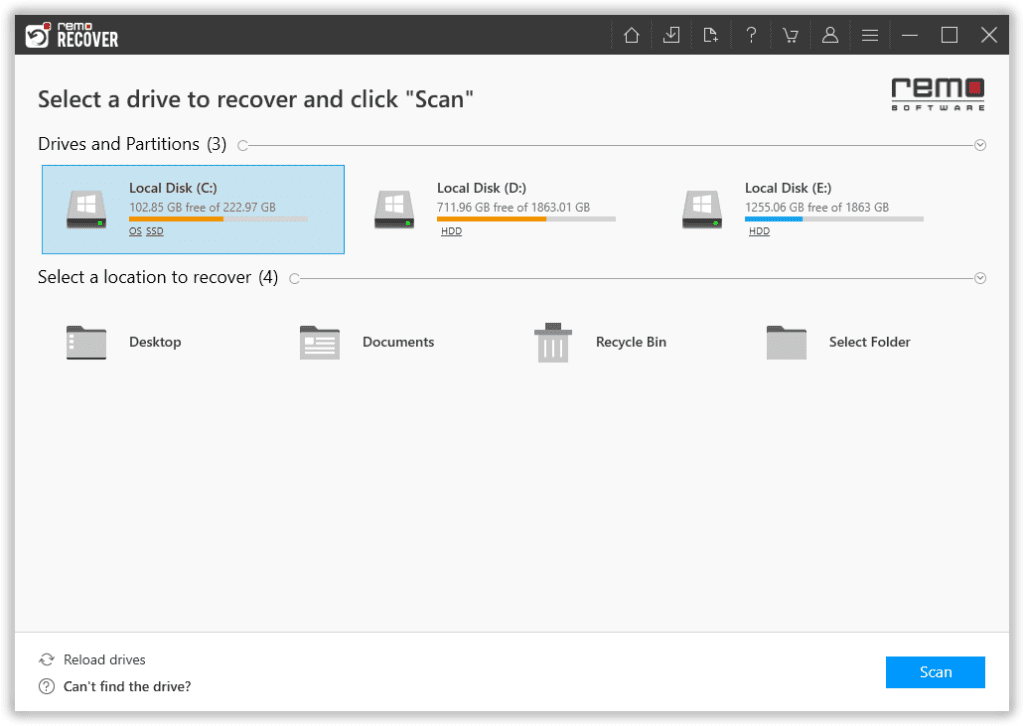
- 自動化された Dual Scan プロセスが開始され、すべてのファイルがリストされます。 Dynamic Recovery View. ファイルのリストは次の場所にあります。 Lost and Found Files.
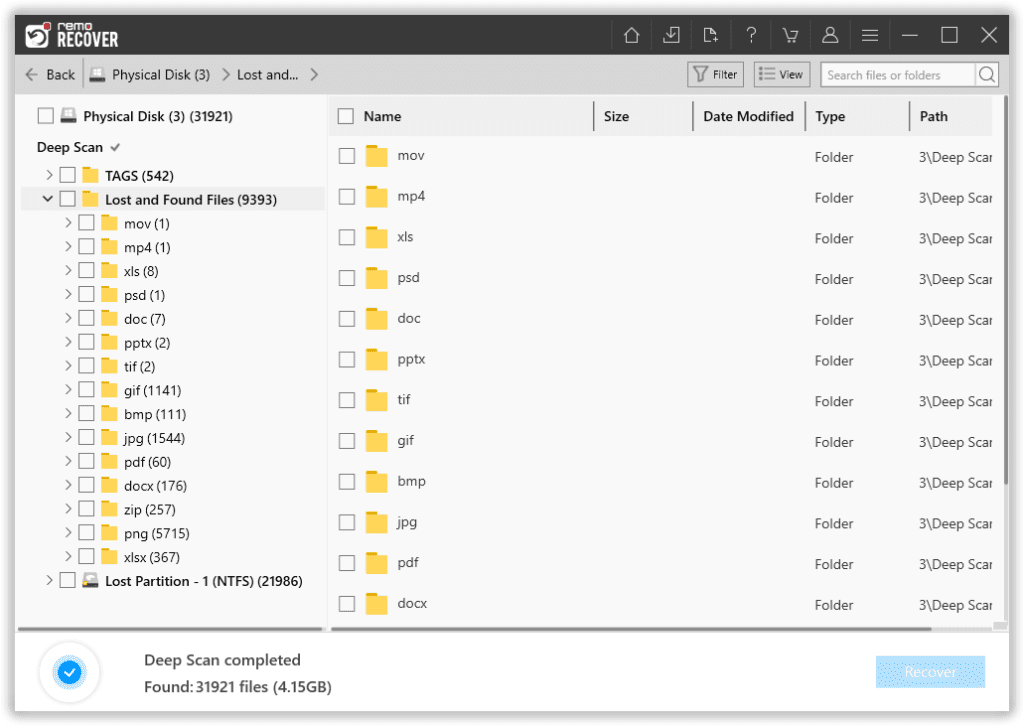
- リスト内でファイルが見つからなかった場合, Add a file type を使用して回復したい Advanced Filter オプション。
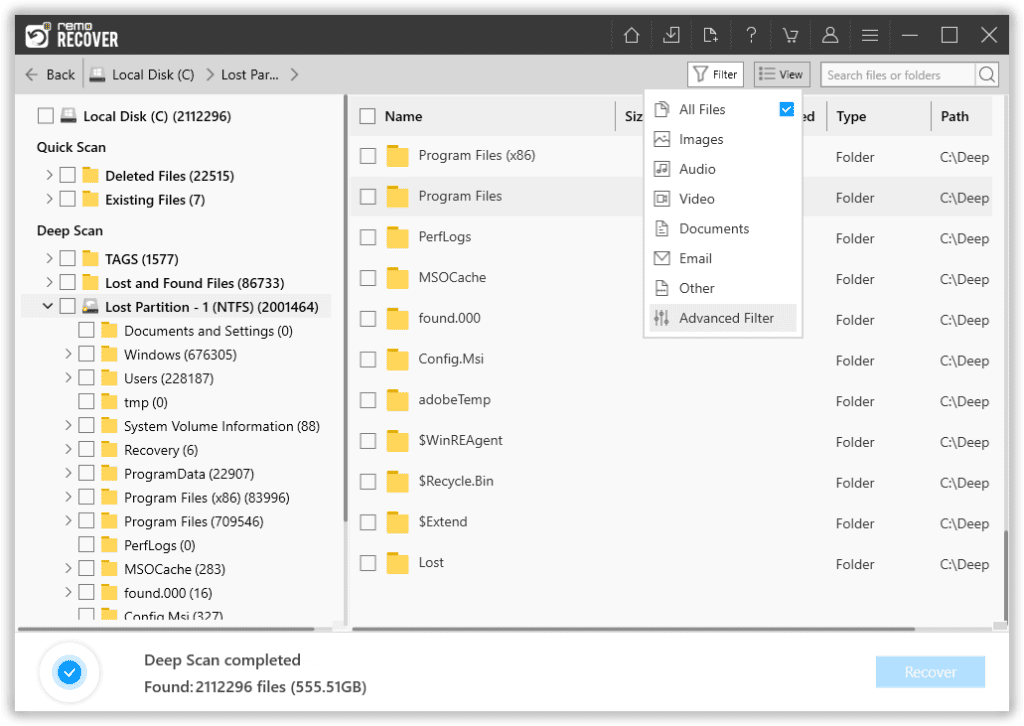
- 両方のタブを検索して、削除された隠しファイルを見つけます。 を使用して、回復された隠しファイルをプレビューすることもできます。 Preview 特徴。
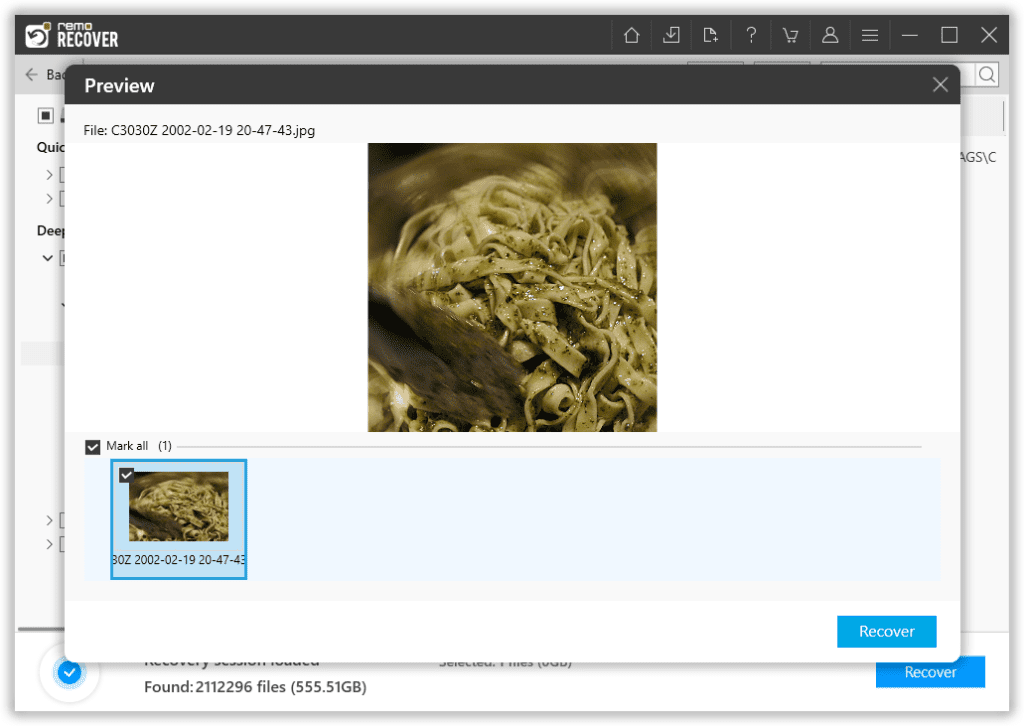
- 最後に、ファイルを選択して、 Recover ボタンをクリックして、回復された隠しファイルを保存します。
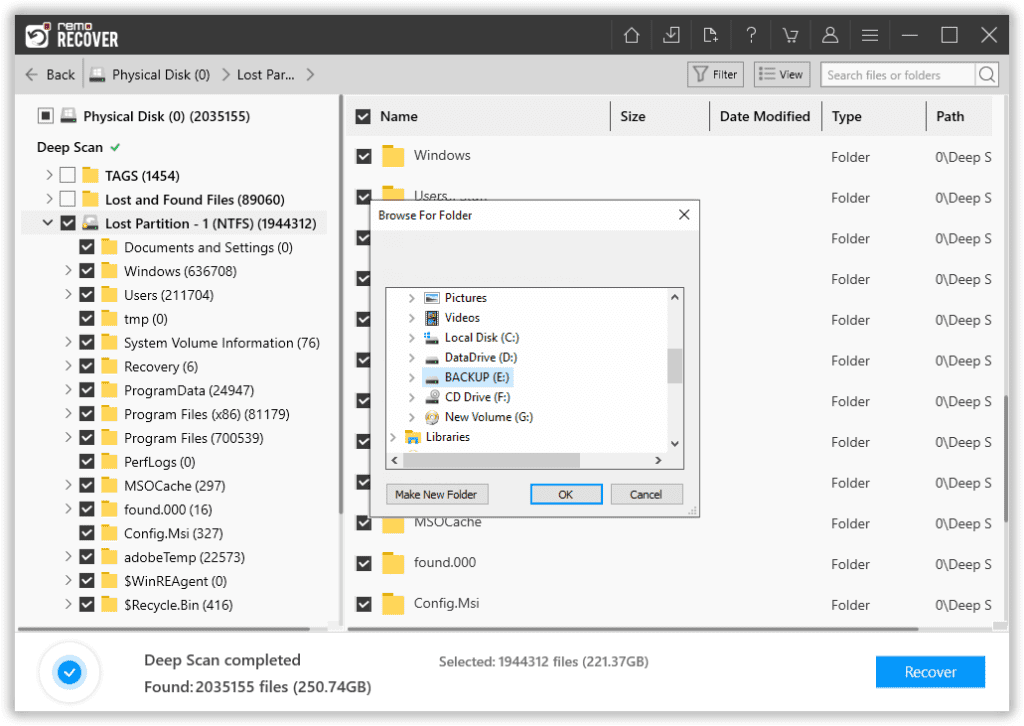
ノート: このツールを利用して、 マイドキュメントフォルダから削除されたファイルを復元する あなたのコンピュータ上で。
最終的な考え
コンピュータから隠しファイルが失われないようにするには、ファイルを隠したままにすることをお勧めします。 必要な場合にのみファイルを再表示します。 ただし、機密ファイルは簡単にアクセスできたり、ドライブのフォーマット時に目立たなくなったりする可能性があるため、機密ファイルを非表示にすることはお勧めできません。
機密情報がある場合は、パスワードで保護するか、別のドライブに保存することができます。 この記事に記載されているトラブルシューティング手順は、コンピュータ上で削除された隠しファイルを再表示して回復するのに役立ちます。 削除された隠しファイルを回復する方法について疑問や質問がある場合は、以下のコメントセクションであなたの考えを共有してください。