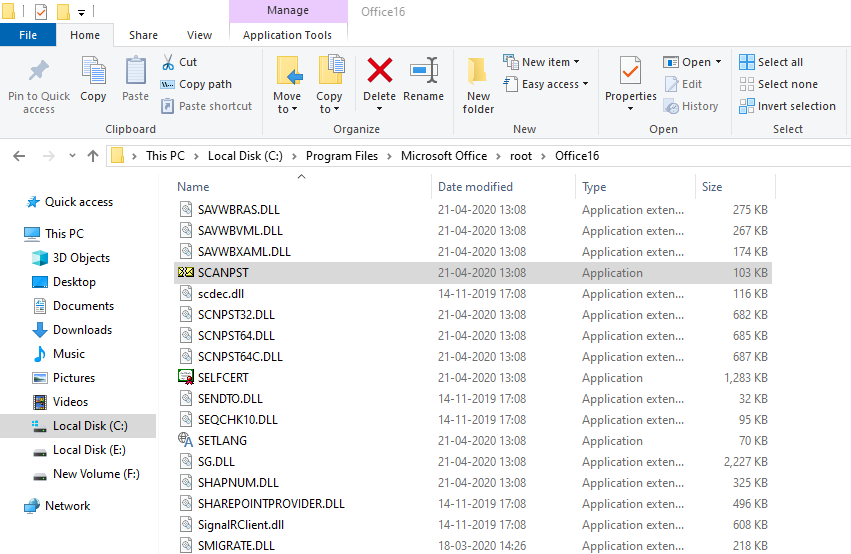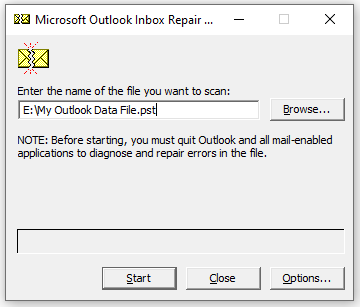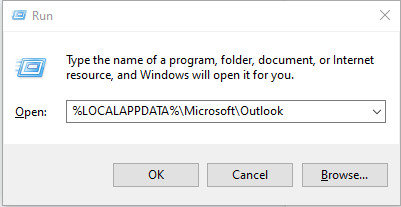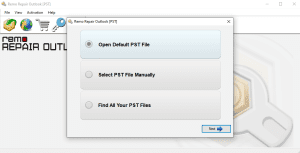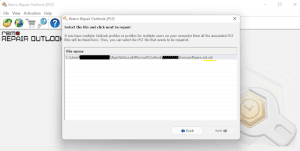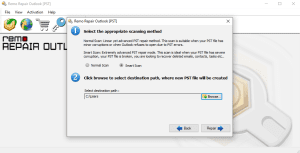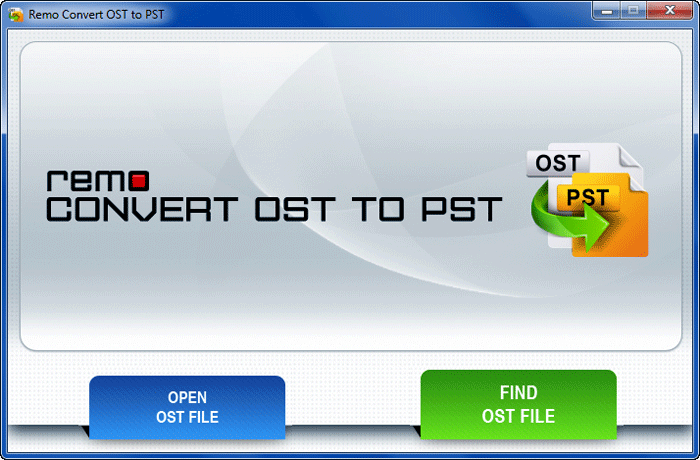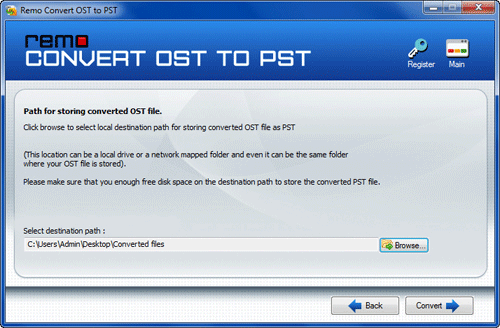OST ファイルは、オフライン ストレージ テーブルとして知られています。 メールの作成、既存のメールの読み取り、メールの削除、リマインダーの設定など、オフライン モードで使用されます。 また、インターネット接続にアクセスできるようになると、OST ファイルに加えられたすべての変更が Exchange Server に同期されます。
OST ファイルがどれほど有用であっても、破損に対して脆弱です。 万が一、OST ファイルが破損していてメールにアクセスできない場合でも、心配はいりません。 簡単なクリックで実績のある方法を使用して Outlook OST ファイルを修復するための完全なガイドを次に示します。
OST ファイルはどのように破損しますか?
OST ファイルが破損するさまざまな方法があります。 一般的な理由のいくつかは次のとおりです:
- OSTファイルがウイルスまたはマルウェア攻撃に感染しています
- Outlook の不適切な終了
- Outlook データの同期中の電力サージの問題
- 特大の OST ファイル
- OSTファイルが保存されているハードディスクの破損または不良セクタ
- 互換性のないサードパーティの Outlook アドイン
OSTファイルを修復する方法| (2019, 2016, 2013, 2010, 2007)
メソッド 1: ScanPSTを使用して破損したOSTファイルを修復する
ScanPST ツールは、Outlook の任意のバージョンで破損した OST ファイルを修正するために使用される Outlook 受信トレイ修復ツールです。 Outlook 2007、2013、2016、または 2019 など。
- 見つけて開く exe 道具それぞれの Outlook バージョンで次のパスを利用することによって。
| イン Outlook 2019 | C:\Program Files\Microsoft Office\root\Office16\ |
| イン Outlook 2016 | C:\Program Files\Microsoft Office\Office16 |
| イン Outlook 2013 | C:\Program Files\Microsoft Office\Office15 |
| イン Outlook 2010 | C:\Program Files\Microsoft Office\Office14 |
| イン Outlook 2007 | C:\Program Files (x86)\Microsoft Office\Office12 |
注意: Microsoft Outlook 2003 またはそれ以前のバージョンを使用している場合は、次の場所を見つけます Scanost.exe 道具。
(Drive:\Program Files\Microsoft Office\Office_version)
| Outlook 2000 | C:Program Files\Common Files\System\MAPINT\scanost.exe |
| Outlook 2002 | C:Program Files\Common Files\System\MAPI\scanost.exe |
| Outlook 2003 | C:Program Files\Common Files\System\MSMAPI\scanost.exe |
- クリック Browse ボタンをクリックして、修復する破損したOSTファイルまたはOutlookデータファイルを選択してから、ヒット Start ボタン。
- 最後に、チェックまたはチェックを入れます Make a backup of scanned file before repairing オプションそしてヒット Repair ボタン。
Outlook OST ファイルの修復プロセスが完了したら、Microsoft Outlook を開いて、メール、連絡先、メモなどの OST ファイル データにアクセスできます。 電子メール、連絡先、およびその他の Outlook アイテム。
ScanPST の実行後に見つからないフォルダーを回復する手順
SCANPST ツールが破損した OST ファイルを修復すると、 Recovered Personal Folders or Lost and Found フォルダが自動的に作成されます。 このフォルダーの下には、電子メール、メモなど、不足しているすべての Outlook アイテムがあります。 ただし、scanpst.exe ツールを使用して OST ファイルを修復することの主な欠点は、復元された Outlook アイテムを元のフォルダー構造に配置できないことです。 手動の手順に従って Outlook フォルダーまたはアイテムを回復するから Lost and Found フォルダ元の場所に。
- フォルダペインで、開く Recovered Personal フォルダと Lost and Found フォルダ。
- そこから復元する Outlook フォルダーまたはアイテムを選択します。
- Outlook アイテムを元のフォルダーにドラッグ アンド ドロップします。
これで、OST ファイルの修復後に作成された空のフォルダーまたは不要なフォルダーを削除できます。
この方法でOSTファイルの破損を修正できない場合は、深刻なOSTファイルの破損が原因である可能性があるため、次の方法に進んでください.
メソッド 2: 削除して再作成してOSTファイルを修正
注意: Exchange サーバーと OST ファイルの間に適切な同期が存在しない場合、この方法はデータ損失のシナリオにつながる可能性があります。 したがって、この方法を試す前に、破損した OST ファイルのバックアップを取ることをお勧めします。
の技法 破損したOSTファイルを削除して再作成する 破損または損傷による特定のOSTファイルエラーを修正するのに役立ち、それによってすべてのOutlookデータにアクセスできます.
OSTファイルを削除して再作成する手順
- クリック Windows+R キー。
- 今、 Open ボックスオプション、入力または貼り付け %localappdata%\Microsoft\outlook そしてクリック OK.
- これにより、Windows コンピューターで利用可能なすべての OST ファイルが検索されます。 破損したOSTファイルを右クリックそして選択 Delete オプション。
- ここで、Microsoft Outlook を開いて、作業中の OST ファイルを再作成します。
このようにして、OSTファイルを再作成してOSTファイルの破損を修正し、Outlookデータにアクセスできます. ただし、この方法では、Outlook フォルダーや、オフライン モードで作成された電子メールなどのアイテムが Exchange サーバーと同期されていない場合、それらを復元することはできません。
メソッド 3: Outlook OST修復ツールを使用して破損したOSTファイルを修正する
読み取り専用モード インターフェイスで動作する Remo 修理 PST ソフトウェアを利用して、Outlook 2019、2016、およびその以前のバージョンを含む Outlook の任意のバージョンで作成された破損した OST および PST ファイルを安全に修正します。 この Outlook OST 修復ツールは、数回クリックするだけで、OST ファイルに関連するさまざまなエラーや破損を修正します。 また、メール、添付ファイル、連絡先、イベント、フォルダー構造、ルールなど、欠落または削除された Outlook アイテムを簡単に復元できます。
- ダウンロードとインストール Remo Repair Outlook PST Windows コンピューター上のソフトウェア。
- OST修復ツールを起動し、選択に基づいてメイン画面から3つのオプションのいずれかを選択し、をクリックします Next
- Open Default PST File: 破損した OST ファイルが定義された場所にある場合は、このオプションを選択します。
- Select PST File Manually: 破損した Outlook OST ファイルを手動で参照する場合は、このオプションを選択します。
- Find All Your PST Files: 複数の Outlook OST ファイルがある場合は、このオプションを使用してすべてのファイルを見つけます。 そして、修復したいものを選択できます。
- 今、クリックします Smart Scan オプション。 そして、修復したOSTファイルを保存するために選択した宛先を選択し、をクリックします Repair ボタン。
- 破損したOSTファイルの修復プロセスが完了したら、宛先の場所を確認して、修復されたOSTファイルを表示します.
注意: 修復したOSTファイルをOutlookにインポートする方法を知っていますか? そうでない場合は、この記事をチェックしてください Outlook で OST ファイルをインポートする方法.
メソッド 4: Remo OST を PST ツールに変換するを使用してOSTファイルを修復する
Remo OSTからPSTへのコンバーター 高度なスキャン技術を使用して、破損した OST ファイルを正常な PST ファイルに変換します。 したがって、すべての Outlook アイテムに簡単にアクセスできます。
この方法は、電子メール、連絡先、メモ、および Outlook フォルダー構造とルールを含むその他の Outlook アイテムなどのすべての OST ファイル データを PST ファイル形式に復元するのに役立ちます。 特にしたい場合は、この方法を利用できます Outlook を新しいコンピュータに転送する. Remo OSTからPSTへのコンバーターツールを今すぐダウンロードしてください!
- ダウンロードとインストール Remo Convert OST to PST Outlook OST ファイルを修復するためのコンピュータ上のソフトウェア。
- をクリックします Find OST File ボタン、これにより、使用可能なすべての OST ファイルが自動的に検索されます。修復が必要な破損した OST を選択します、そしてクリック Next.
- Now, click the Browse ボタンをクリックして、変換されたOSTファイルを保存する場所を選択してから、クリック Convert オプション。
- 最後に、をクリックします Finish ボタン。
上記の手順を実行すると、破損した OST ファイルが PST ファイル形式に変換されます。 これで、この PST ファイルを簡単にインポートして、Outlook データにアクセスできます。
結論:
組み込みの修復ツールを使用することで、OST ファイルのマイナーな破損を修正できます。 破損の重大度が高い場合は、Remo OST を PST に変換するソフトウェアを使用して、破損した OST ファイルを PST 形式に安全に変換し、すべての OST ファイル データにアクセスします。