まとめ: Outlookデータファイルの破損、Outlookデータファイルにアクセスできないことは、その動揺したOutlookユーザーにとって最も一般的な問題です。 この破損したOutlookデータファイルがどれほど複雑に見えるかに関係なく、この問題を修正する特定の簡単な解決策があります。 はい、この記事はOutlookデータファイルの破損の問題に対する修正をまとめたものです。 RemoによるプロのPST修復ソフトウェアを使用すると、問題をすばやく解決し、ツールを今すぐ無料でダウンロードして試すことができます。
クイックナビゲーション:1. ScanPSTを使用してOutlookデータファイルを修復する |
破損したOutlookデータファイルを示すエラー
- Outlookデータファイルにアクセスできません
- Outlook PSTファイルを開くことができません
- フォルダのセットを開けません
- Outlookデータファイル(.pst)形式は使用できません
- Microsoft Outlookは、Outlookデータファイルを適切に閉じずに終了しましたこれらは
これらは、いくつかの一般的なものです さまざまなOutlookエラー Outlookデータファイルが破損または破損していることを指定します。 実際のところ、PSTファイルとOSTファイルの修復に含まれる方法は、それらの機能のために異なります。
開くことができないOutlookデータファイルを修正するにはどうすればよいですか?
Microsoftの受信トレイ修復ツールまたは専門のPST修復ツールを使用して開くことができないOutlookデータファイルを簡単に修正できます。
破損または破損したOutlookデータファイルを修正する方法を知る前に、.pstと.ostの2種類のOutlookデータファイルがあることを知っておく必要があります。 PSTファイルの修復に関与する方法は、OSTファイルを修正する方法とはかなり異なります。 Outlookデータファイルを簡単に修復するには、次のガイドを次々に実行してください。
ScanPSTを使用してOutlookデータファイル[PST]を修復する方法
OutlookデータファイルPSTを修復するには、コンピューターに既に存在するMicrosoft受信トレイ修復ツールを利用できます。 ScanPSTの使用に進む前に、 あなたがしなければならない ScanPSTの場所を知っている どれの 下記の表を使用して簡単に見つけることができます。
| Outlook 2019 | C:\Program Files\Microsoft Office\root\Office16\ |
| Outlook 2016 | C:\Program Files (x86)\Microsoft Office\root\Office16 |
| Outlook 2013 | C:\Program Files (x86)\Microsoft Office\Office15 |
| Outlook 2010 | C:\Program Files (x86)\Microsoft Office\Office14 |
| Outlook 2007 | C:\Program Files (x86)\Microsoft Office\Office12 |
ScanPST.exeを見つけたら、以下の手順に従ってOutlookデータファイルを修復します。
- Outlookを開いて選択しますFile > Account Settings > Data Files
- Outlookデータファイルのリストから、拡張子が.pstの破損したファイルを選択します。
- クリックOpen File Location, そして、PSTファイルの場所に注意してください
- 次に、SCANPSTをする場所に移動し、をダブルクリックexe ツールを実行するためのファイル
- クリックBrowse 破損したPSTファイルを選択します
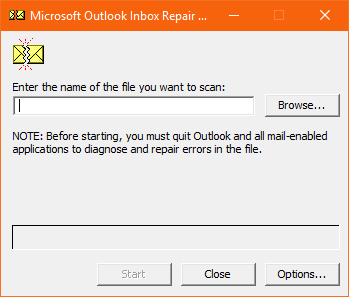
- 次に、クリックしますStart 修復プロセスを開始する
- スキャンが完了すると、エラーが見つからなかったか、エラーが見つかりましたというメッセージが表示されます
- ツールは、Outlookのデータファイル上の任意のエラーが表示されている場合、上のクリックRepair ファイルを修正する
ScanPSTは破損したPSTファイルの修復に役立ちますが、このツールに完全に依存することはできません。 これは、ScanPSTはOutlookデータファイルをわずかな破損で修復することしかできないためです。 PSTファイルがひどく破損している場合は、Microsoftの受信トレイ修復ツールを使用しないことをお勧めします。
ただし、OutlookデータファイルまたはPSTファイルを修復する最良の方法は、専門のPSTファイル修復ソフトウェアを利用することです。 適切なPST修復ツールを選択するときは、ソフトウェアの安全性、完全性、効率性を考慮することが重要です。
Remo PST Repair Softwareは、安全で迅速なOutlookデータファイルの修復プロセスで非常によく知られているMicrosoft Outlookコミュニティで最も求められているツールです。
このツールは、破損または破損したOutlookデータファイルのコピーを作成してから修復するように設計されているため、元のファイルに存在するOutlookデータの安全性と整合性を常に確認できます。
今すぐ無料でツールをダウンロードして、破損したOutlookデータファイルの修復を開始します。 あなたの貴重なOutlookメール、連絡先はクリックするだけです。
Remo PST修復ソフトウェアを使用してOutlookデータファイル[PST]を修復する方法
(この方法は、PSTファイルの修復にのみ適用できます。 OSTファイルの修復について知るには、次のセクションに進んでください。)
ダウンロードとインストール Remo修理PST お使いのコンピュータで、以下の手順に従ってOutlookデータファイルを修復してください:
- ソフトウェアを起動し、次のオプションから1つを選択します:
- Open Default PST File:このオプションでは、ツールでデフォルトのPSTファイルを選択できます。
- Select PST File Manually: このオプションを使用すると、PSTファイルを参照して手動で選択できます。
- Find all your PST Files: このオプションでは、利用可能なすべてのPSTファイルが一覧表示されます。 修復するOutlookデータファイルを選択できます。
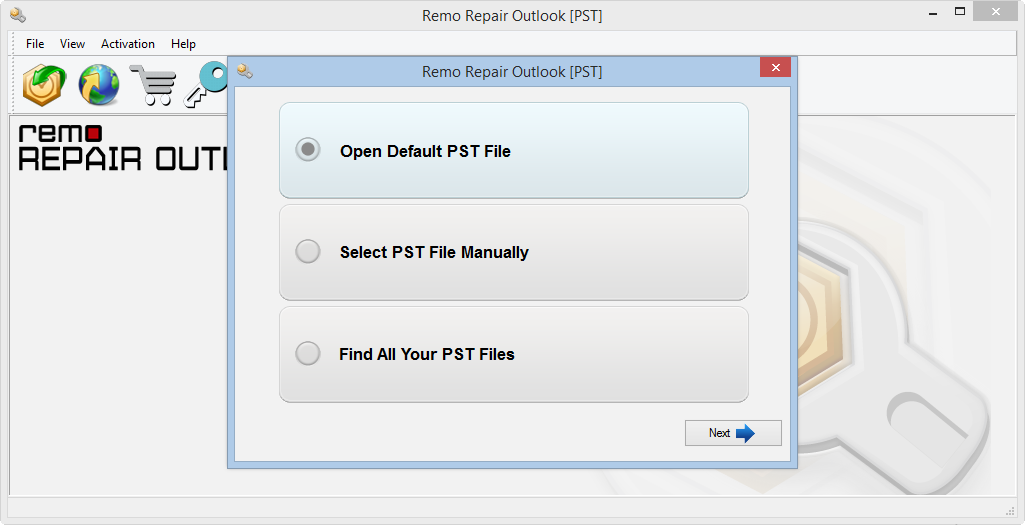
- 上記のオプションのいずれかを選択し、次の画面に進みます。
Outlookデータファイルをインポートする方法
Outlookデータファイルをインポートする方法を知るには、下記の手順に従ってください:
- Outlookアプリケーションを起動し、に行きますFile そして、上をクリック Open and export
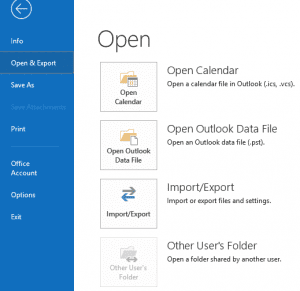
- 選択するImport/Export そして、上をクリック Import from another program or a File そして、上をクリック Next
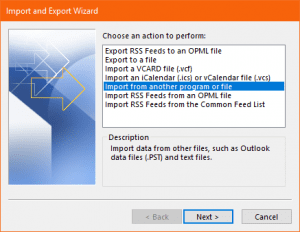
- 次に選択しますOutlook data file (.pst), クリック Browse 修復されたOutlookデータファイルを選択します。
- 最後に、選択Replace duplicates with items imported そして選択 import items into the current folder とヒット finish
PSTファイルのOutlookアプリケーションへのインポートを完了するには、上記のパスまたはプロセスに従ってください。 万一に備えて、 もしあなたの Outlookはパスワードの入力を繰り返し求めます Outlookを開こうとすると、 このリンクを参照する必要があります。
オフラインOutlookデータファイルまたはOSTを修復する方法
OSTファイルは、ユーザーがオフラインで作業し、後でオンラインサーバーと同期するのに役立ちます。 ただし、さまざまな理由により、Outlookデータファイルが破損または破損する場合があります。 OSTファイルを修正するためのヘルプを探す以外に選択肢はありません。
OutlookデータファイルOSTを修復するには2つの方法があります:
- OSTをPSTに変換してOutlookデータファイルを修復する
- OSTを削除して再作成することでOutlookデータファイルを修正する
すべてのOutlookデータがサーバー側に保存されている場合は、Outlookデータファイルを削除して再作成するだけです。
ただし、オフラインのOutlookデータファイルに重要なデータがあり、Exchangeサーバーにそのデータが存在するかどうかわからない場合は、 のために行く OSTをPSTに変換する 連絡先、メモ、電子メール、その他のOutlookデータ項目を取り戻すため。
OSTファイルを変換すると、破損を修正できるだけでなく、Outlookからアクセスできるより健全なPSTファイルが作成され、次のことが可能になります Outlookを新しいコンピューターに転送します。
Remo OST to PSTコンバーターを利用して、破損したOutlookデータファイルを修正し、PSTの形式で取得することをお勧めします。
このツールは、破損したOutlookデータファイルからすべての情報を正確に抽出し、すべてのデータを適切に保存した健全なPSTファイルを作成します。 今すぐ無料でソフトウェアをダウンロードしてください。
OSTファイルを削除して再作成することでOutlookデータファイルを修正する:
PSTファイルとは異なり、OSTファイルを削除して再作成し、それをサーバーに接続して、メールをメールボックスと同期させることができます。 これは、OSTファイルユーザーの最大の利点です。 OSTファイルを再作成するには、プロファイルからログアウトして既存のOSTファイルを削除し、下記の手順に従ってOSTファイルを削除して再作成します:
- Microsoft Outlookの、と上をクリックFile Tab
- さて、上のクリックAccount Settings そして選択 Data File
- リストから、拡張子(.ost)が付いた破損したOutlookデータファイルを見つけます。
- を選択しますOST file 上部のファイルの場所をクリックします
- 次に、OSTファイルを選択して削除します
- 次に、Outlookアプリケーションを起動します。送受信が開始されると、すべてのOutlookデータを取得できます。
OSTファイルを再作成すると、Outlookデータの修復とアクセスに間違いなく役立ちます Outlookを同期する サーバーのアカウント。
結論:
毎日使用しているマイクロソフトの電子メールサービスについて詳しく知ることは、常にやりがいがあります。 この記事には、Outlookデータファイルの破損など、危機の際に必要なすべての必要な情報がまとめられています。
上記のセクションで述べた専用ソリューションは、OSTとPSTの両方を修復するのに役立ちます。 私たちの記事の助けを借りてあなたのOutlookデータファイルを修正することに成功したかどうか私たちに知らせてください。 記事が役に立った場合は、忘れずに共有してください。
