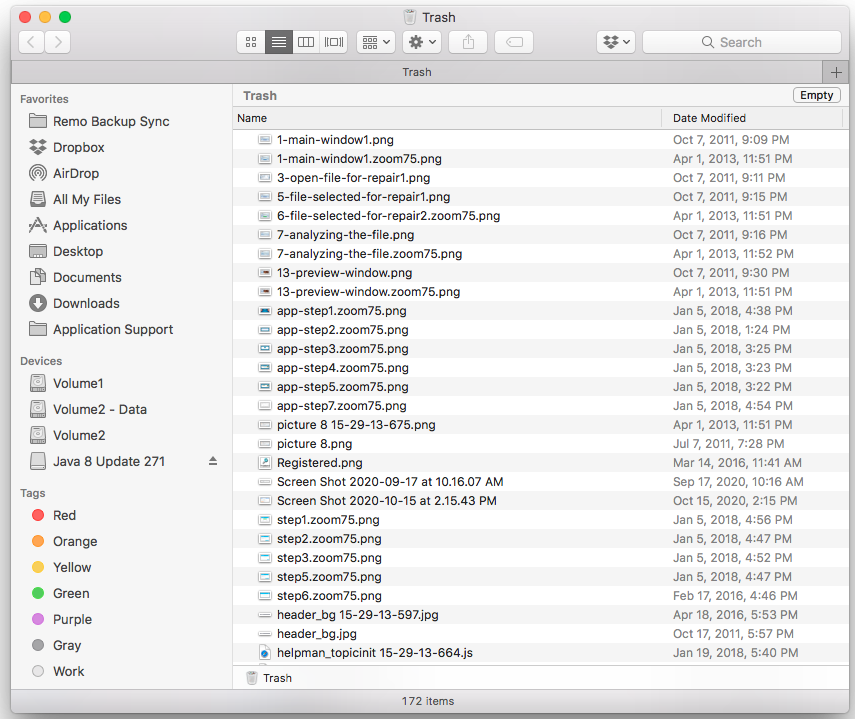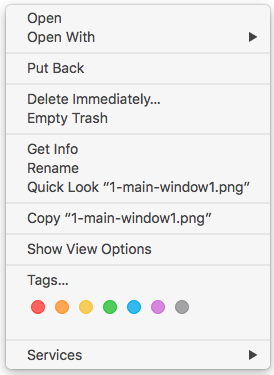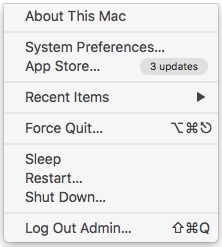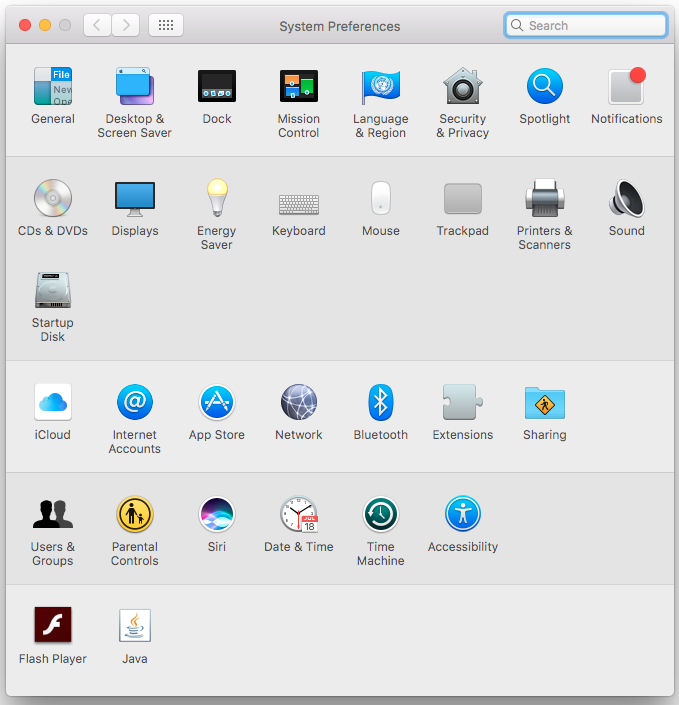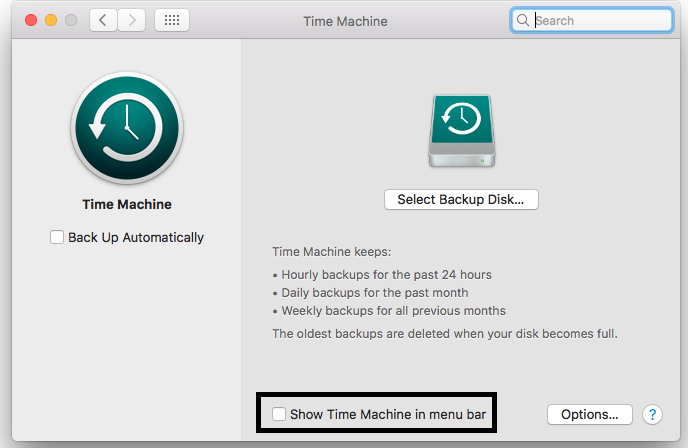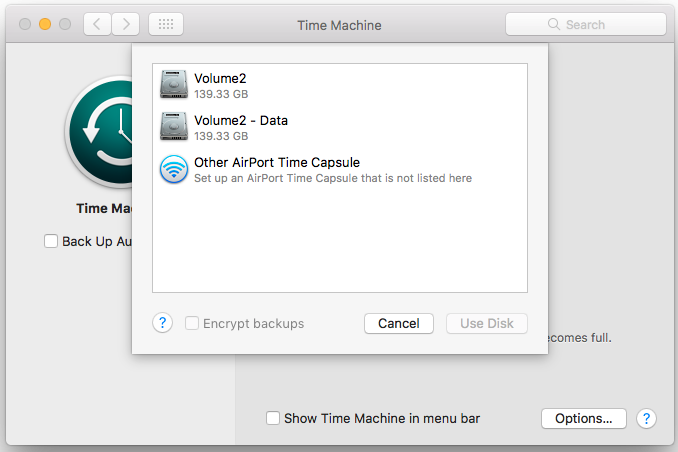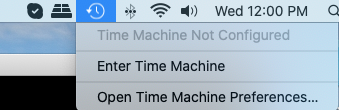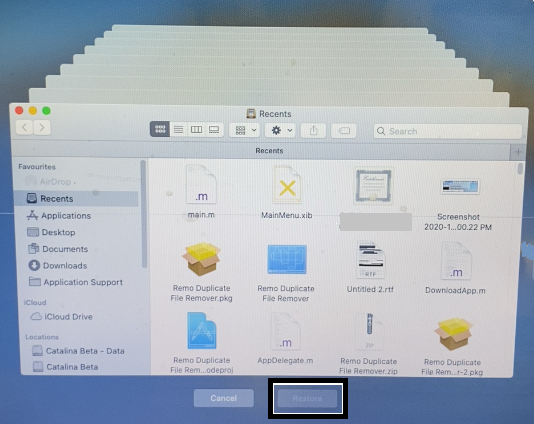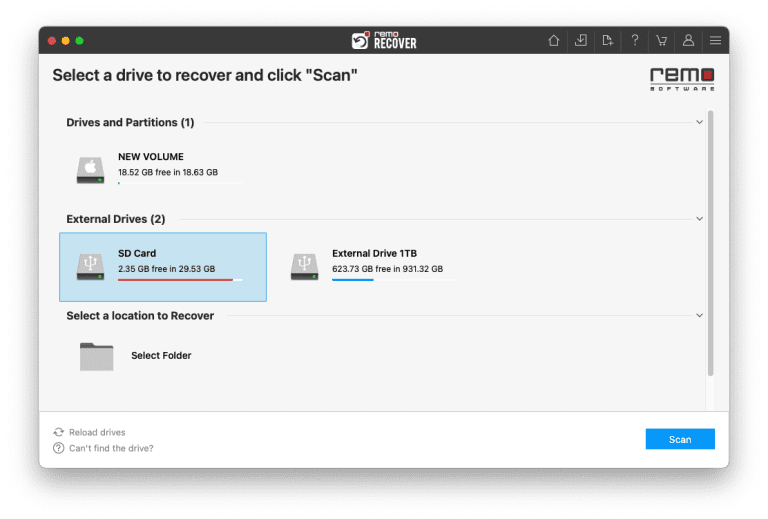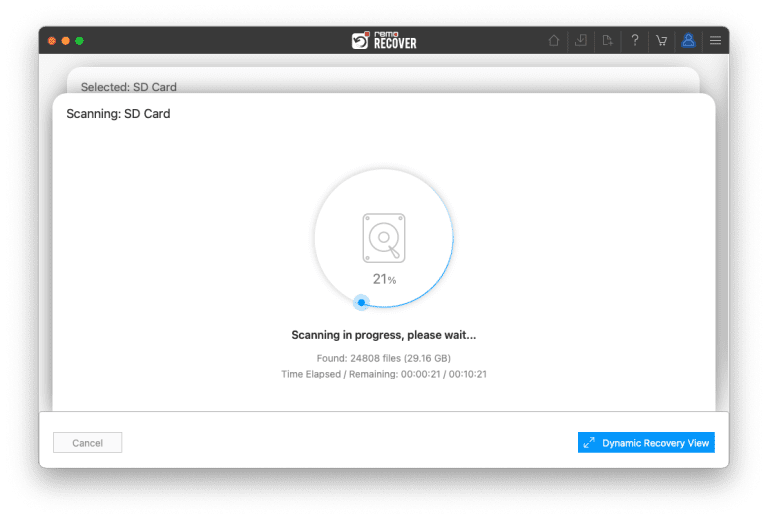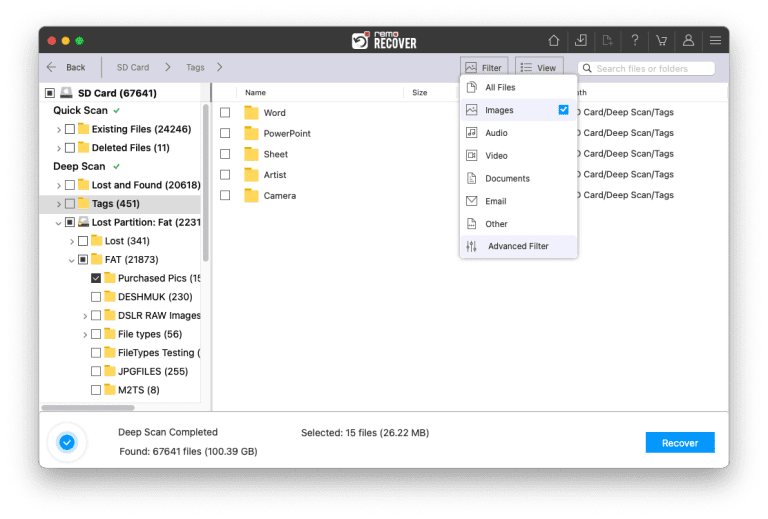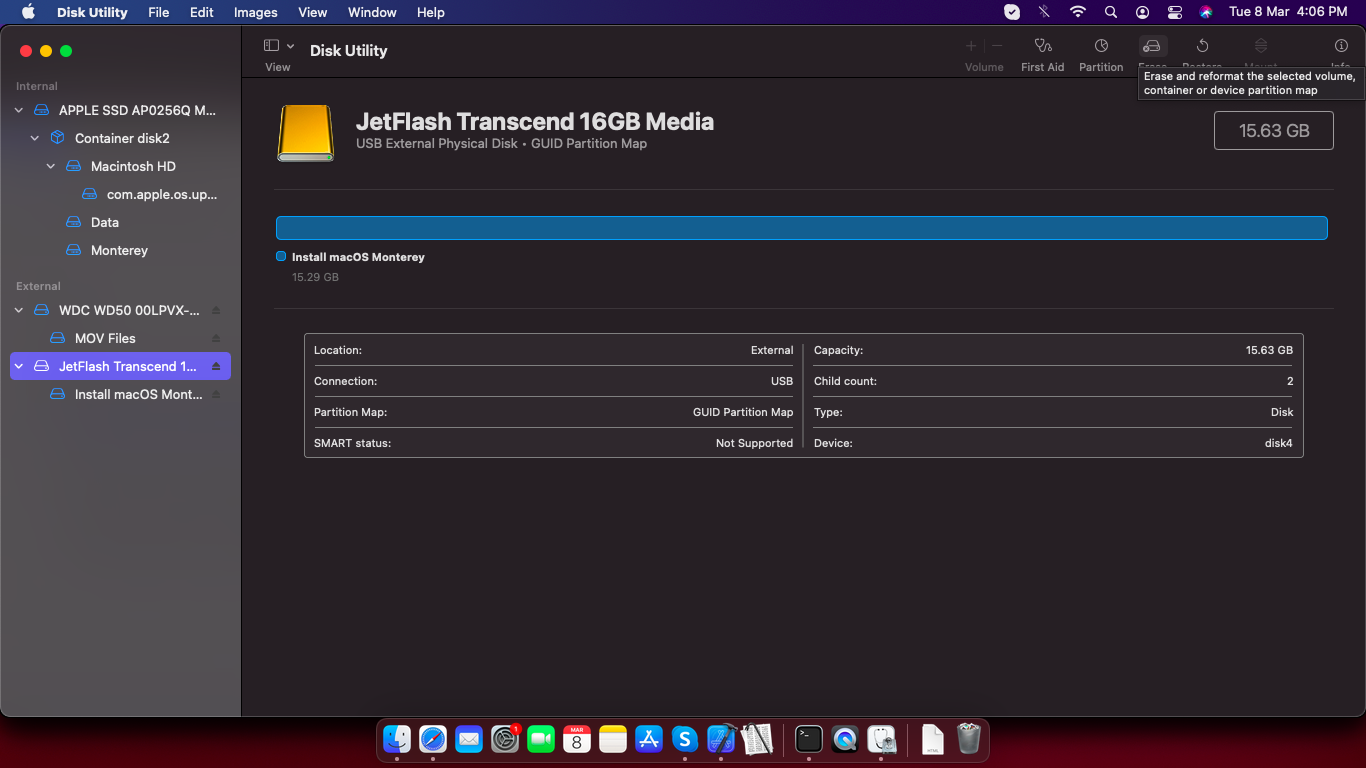SD カードは、重要なファイルのバックアップを取る手段の 1 つです。 未処理の画像、写真、ドキュメント、ビデオなど。 確かに、SD カードから写真、ビデオ、その他のファイルが失われると、特にバックアップを取っていない場合は心配になるかもしれません。 Mac で誤って SD カードからファイルを削除してしまった場合でも、心配する必要はありません。
このガイドでは、Mac で SD カードのデータを簡単に回復する実証済みの方法を説明します。 また、Mac で SD カードをリカバリする際に尋ねられる可能性のあるさまざまな FAQ も見つけてください。
目次:
Mac での SD カード回復のヒント
回復方法に進む前に、Mac デバイスの SD カードからデータを正常に回復するためのヒントを確認してください。
- ファイルを紛失または削除した SD カードを上書きしないでください。 既存のファイルを追加または更新すると、Mac での SD カードの完全なリカバリを回避できる可能性があります。
- Mac 上の SD カードを紛失または削除した後は、すぐにファイルを復元することをお勧めします。 これにより、SD カードから削除された写真を手間なく復元できます。
- 破損のため、またはストレージ容量を増やすために SD カードをフォーマットした場合は、正常に再フォーマットしないことをお勧めします。 MacでフォーマットしたSDカードを復元します。
MacでSDカードから削除されたファイルを復元する方法?
このセクションでは、Mac 上の SD カードから削除または紛失した写真、ビデオ、その他のメディア ファイルを復元する 3 つの信頼できる方法を説明します。
1. 削除されたSDカードの写真をMacのゴミ箱から復元する
ゴミ箱は、Mac 上で削除された写真やファイルを保存するために使用される一時的な保存フォルダーです。 誤って削除した場合、ゴミ箱を使用して SD カードのデータを復元できます。
- 開ける Trash bin Mac コンピュータ上で。
- 見つけて、 selectゴミ箱から復元したい削除された写真またはファイル。
- Right-click 選択したファイルをクリックし、 Put Back Mac のゴミ箱から削除した写真を復元するオプション。
上記の手順を実行すると、削除された画像がゴミ箱から元の場所に復元されます。 場合によっては、Option + Command + Delete キーを使用してファイルを完全に削除するか、Mac のゴミ箱を空にすると、データが永久に失われます。
ノート:SD カードや、USB、SSD、外付けハード ドライブなどの外部ストレージ デバイスからファイルを削除しても、削除したファイルのコピーをゴミ箱に保存することはできません。
Mac のゴミ箱で削除した SD カード ファイルや写真が見つからない場合は、Time Machine バックアップまたは Remo Recover Mac のような専門的な SD カード回復ツールを使用して、Mac 上の SD カードから完全に削除されたファイルを簡単に復元します。
2. Time Machineバックアップを使用してSDカードからデータを復元する
Time Machine バックアップは Mac システムの有名な機能です。 これは、ユーザーが削除または紛失したデータを過去に遡って復元するのに役立ちます。 この方法を開始する前に、Time Machine バックアップ ディスクがオンになっていることを確認してください。
- に行きます Apple メニューを選択して System Preferences.
- クリックしてください Time Machine 応用。
- 次に、チェックボックスにチェックを入れます Show Time Machine on the menu bar.
- Time Machine のバックアップを接続する drive Mac に接続し、 Time Machine Backupメニュー バーの アイコンを使用して、削除されたファイル、写真、またはビデオを復元します。
- を選択 Enter Time Machine Backup オプション
- 今では、次のいずれかを行うことができます select the specific date ファイルを紛失した場合、またはその可能性がある場所 go back in time 上の矢印をクリックして、時間ごと、日ごと、または週ごとに設定します。
- Select 復元したい削除されたファイルまたは写真を選択し、クリックします Restore.
ノート:SD カードからファイルを失う前に Time Machine バックアップをスケジュールしていなかった場合、この方法を使用して SD カードから失われたファイルを復元することはできません。
このような場合は、Remo Recover Macを利用することをお勧めします。 Mac 用の最高の SD カード データ復元ソフトウェア 削除または紛失した写真を簡単に復元します。 最新のAPFS、exFAT、HFS、HFS+などを含むさまざまなファイルシステムからのファイル回復をサポートします。
3. Remo Recover Macを使用してMac上のSDカードから削除されたファイルを回復する
SD、USB、SSD、または外付け HDD から削除された重要なファイルや写真を簡単に復元できるユーザーフレンドリーなツールである Remo Recover Mac をダウンロードしてください。 この Mac SD カード回復ツールは、写真、ビデオ、オーディオ ファイル、テキスト ファイル、Microsoft Office ファイルなどの 300 以上のファイル形式を回復するための究極のソリューションです。
次の手順に従って、永久に紛失または削除された写真、オーディオ ファイル、ビデオ、 documents, or この Mac SD カード回復ソフトウェアを使用すると、他のファイルも簡単に復元できます。
ステップ 1: ダウンロードとインストール Remo Recover Mac software Mac で SD カードの復元を実行するには。
ステップ 2: この Mac SD カード回復ツールを起動し、SD カード回復ツールを選択します。 SD card Mac 上でドライブから削除されたファイルを復元するには、利用可能なドライブのリストから、 Scan ボタン.
ステップ 3: Remo がスキャンプロセスを開始します。 使用できます Dynamic Recovery View SD カードから復元されたファイルを表示するオプション。
ステップ 4: スキャンプロセスが完了すると、Mac 上の SD カードから削除されたすべてのファイルが表示されます。 使用 Advanced Filter ファイルタイプ、ファイルサイズ、変更日などのさまざまなオプションに基づいて、回復されたファイルをフィルタリングして並べ替えるオプション。
ステップ 5: Mac で SD カードの回復プロセスが完了したら、次のことができます。 preview 復元した写真やビデオを目的の場所に保存する前に、
ステップ 6: 次に、Mac の SD カードから復元したい削除済みファイルを選択し、 Save 選択した場所に復元するオプションがあります。
警告! Mac での一般的な SD カード データ損失のシナリオ
- Mac 上の SD カードからのファイル、写真、ビデオの誤ったまたは永久的な削除。
- 重要なファイルのバックアップをとらずに、ディスクユーティリティを使用して SD カードをフォーマットまたは再フォーマットする。
- SD カードをウイルスに感染したデバイスまたはマルウェア攻撃を受けたデバイスに接続する。
- SDカードからファイルを転送中に突然中断されました。
- カメラ、電話、または Mac デバイスの SD カードを不適切に取り出す。
- Mac で SD カードが検出されない 論理的な破損または損傷が原因です。
SDカードからのデータ損失を避けるためのヒント
- ファイルを誤って削除したり、Mac で SD カードをフォーマットしたりしないように、すべての重要なファイルを常に定期的にバックアップしてください。
- ファイルを完全に削除する前に、必ずファイルを確認してください。
- SD カードにアクセスできない、または読み取れない場合は、修復する前にまず Mac で破損した SD カードからデータを回復することをお勧めします。
- カメラ、Mac、またはその他のデバイスで SD カードを正しく取り出します。
- SD カードをウイルスに感染したデバイスやマルウェア攻撃を受けたデバイスに接続しないでください。
- 写真やファイルを SD カードから別のデバイスに転送する際に中断を避けてください。
よく寄せられる質問
内蔵カード リーダーまたは外部カード リーダーを使用して、SD カードを Mac に接続できます。 SD カードをカード リーダーに正しく挿入すると、SD カードが Mac デスクトップに表示されます。 これで、保存されているファイルに簡単にアクセスできるようになります。 データの損失や破損を防ぐために、SD カードを取り外す前に、SD カードが正しく取り出されていることを確認してください。
Remo Recover Macは、Mac上のSDカードから削除または失われたファイルを回復するように設計された最高のSDデータ回復ソフトウェアの1つです。 このツールは高度なアルゴリズムと連携して、写真、ビデオ、オーディオ ファイル、Microsoft Office ファイル、RAW 画像などの 300 以上のファイル形式を、元のコンテンツを変更することなく安全に復元します。 さらに、この Mac SD カード回復ツールは、さまざまなデータ損失シナリオの下で、SSD、外付けハードディスク、ペンドライブなどのさまざまな外付けドライブからファイルを回復することもできます。
Mac ユーザー向けのトップ 5 SD カード回復ツール:
1. Remo 回復 Mac
2. Recuva ソフトウェア
3. フォトレック
4. 無料の写真復元
5. Stellar 写真の回復
はい、Remo Recover Mac は無料でダウンロードできます。 また、Big Sur、Catalina、Mojave、High Sierra、Sierra などの macOS のバージョンで利用できます。 Remo Recover Mac の最も優れている点は、写真や写真など、Mac 上の SD カードから回復されたファイルの無料プレビューも提供することです。 ビデオ。
Mac で SD カードの写真を復元するには:
a) SD カードを Mac システムに接続し、Remo Recover Mac ソフトウェアを起動します
b) クリックしてください Recover Photos オプションを選択してクリックします Recover Deleted Photos.
c) 削除または紛失した写真を復元したいSDカードを選択し、クリックします。 Next.
d) スキャンが完了すると、削除した写真がすべて表示されます。 次に、復元したい写真を選択し、 Save オプション。
ディスクユーティリティを使用して破損した SD カードを修復する方が簡単です。 読み取れない SD カードの修復を始める前に、SD カードが正しく挿入されているかどうかを確認してください。 または、SD カードが別のデバイスまたは他のカード リーダーを使用して読み取ることができます。 SD カードが破損していることが確認できたら、First Aid を使用して Mac で破損した SD カードを修復する手順を以下に示します。
ステップ 1: 破損した SD カードを Mac システム に接続し、開きます Disk Utility.
ステップ2:に行きます View オプションを選択してクリックします Show All Devices.
ステップ 3:次に、サイドバーメニューからSDカードを選択し、 First Aid.
ステップ 4: ここで、 Run option. プロセスが完了したら、 をクリックします Done.
SD カードがまだ読み取れない場合は、重要なファイルをすべてバックアップした後、SD カードをフォーマットできます。