Outlookは、世界中で最も広く使用されている電子メールアプリケーションの1つです。 Outlookの誰かに電子メールまたは添付ファイルを送信すると、デフォルトでは、送信済みアイテムフォルダーに保存されます。 ただし、送信済みフォルダーでそれらの電子メールまたは添付ファイルを見つけることができない場合があります。
この記事では、Outlookで送信済みアイテムまたは送信済みアイテムフォルダーが見つからない理由について説明します。また、不足している送信済みアイテムを元に戻す方法についても説明します。 それに加えて、送信済みフォルダーから送信済みアイテムとデータを失わないようにするための簡単なヒントもいくつか提供しています。
Outlookに表示されない電子メールまたはメッセージの送信の原因は何ですか?
以下は、送信済みアイテムが送信済みフォルダーに表示されない原因となるいくつかの理由です。
- 送信済みアイテムが送信済みフォルダーに反映されない主な理由の1つは、下書きを作成して送信したメールがOutlookを突然閉じたためです。
- 送信済みアイテムフォルダにメッセージのコピーを保存するオプションがOutlookで無効になっている場合。
- 古くて不要なメールが原因でストレージ容量がいっぱいになったとき。
送信済みアイテムが送信済みフォルダーに反映されない理由がわかったので、送信済みアイテムの欠落の問題を修正する方法を深く掘り下げて理解しましょう。
Outlookに表示されない送信済みアイテムを修正する6つの簡単な方法
- 送信済みフォルダから不要な送信済みアイテムを削除する
- 送信済みメールを保存するための代替フォルダを選択します
- 送信済みフォルダに電子メールのコピーを保存するオプションを有効にする
- キャッシュ交換モードをオフにする
- 新しいOutlookプロファイルを作成する
- 破損したOutlookプロファイルを修復する
1. 送信済みフォルダから古いまたは不要な送信済みメール/メッセージを削除します。
送信した不要または関連性のない古いまたは不要な電子メールは、送信済みアイテムフォルダーのストレージスペースを大量に消費している可能性があります。 これが、最近送信されたメールのほとんどが送信済みアイテムフォルダに反映されていない理由である可能性があります。
この問題を解決する簡単な方法は、Outlookの送信済みフォルダーから、古い、不要な、または無関係な電子メールやメッセージを削除することです。
2. 送信された電子メールを保存するための代替フォルダーを選択します
送信済みアイテムを保存するための代替フォルダーを選択または作成する。 送信されたメッセージやメールがOutlookの送信済みアイテムフォルダにない場合。 ここに保存されているものを見つけることができます。
代替フォルダを選択するには、以下の手順に従ってください。
ステップ 1: Outlookアプリケーションを起動します
ステップ 2: クリック New Email タブ、 新しいウィンドウが画面に表示されますが、 クリック Options. クリック Save Sent Items to オプション。 選択する Other Folder オプション。
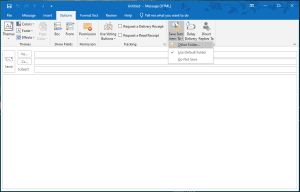
ステップ 3: 新しいウィンドウが画面に表示されます。 クリック New.
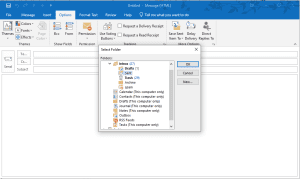
ステップ 4: 新しいウィンドウが画面に表示されます。 新しいフォルダの名前を選択し、そのフォルダに保存するフォルダアイテム(メールおよび投稿アイテム)を選択します。 そしてクリック Ok
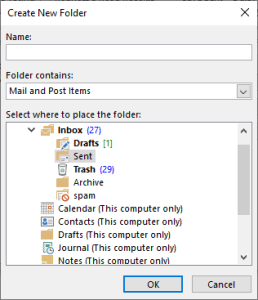
送信アイテムが自動的に保存される新しいフォルダが作成されます。
3. メールのコピーを送信済みアイテムフォルダに保存するオプションを有効にする
送信済みアイテムフォルダのコピーの保存を有効にすると、送信するアイテム(メール、メッセージ、添付ファイル)などのコピーを常に保存するオプションを選択したことを意味します。
送信済みアイテムのコピーを保存できるようにするには、以下で説明する手順に従います:
ステップ 1: Outlookアプリケーションを起動します。
ステップ 2: クリック File, on top. クリック Options.
ステップ 3: クリック Mail. 下にスクロールして、 [メッセージの保存] セクションと [メッセージの保存] セクションに移動します。 チェック save copies of messages in the sent items folder オプション, クリック OK
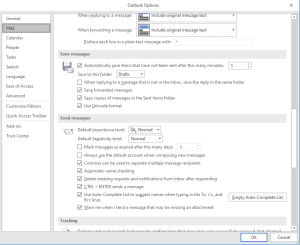
Exchangeアカウントを使用している場合は、キャッシュされた交換モードを無効にしてみてください。これについては、次のセクションで詳しく説明します。
4. キャッシュドエクスチェンジモードを無効にする
キャッシュ交換モードは、システムがインターネットに接続されていない場合でも、Outlookで電子メールやその他のタスクにアクセスできるようにする役割を果たし、これらのファイルをシステムのハードドライブにOSTファイル形式で保存します。 このOSTファイルのサイズが大きくなると、メール、メールボックス、ファイル、フォルダーなどが破損します。破損したファイルとプロファイルを修復する方法については、次のセクションで説明します。
キャッシュモードをオフにするには、以下の手順に従ってください。
ステップ 1: ローンチ Outlook 応用, クリック File オプション
ステップ 2: 選ぶ Account Settings, クリック Account Settings.
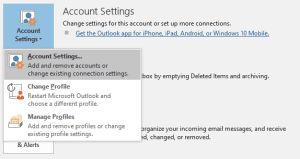
ステップ 3: アカウントを選択してをクリックします Change タブ。
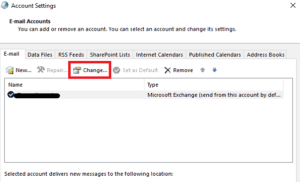
ステップ 4: オフライン設定で、チェックを外します use Cached Mode
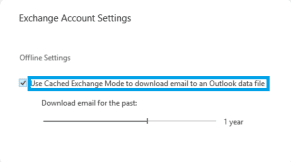
ステップ 5: Outlookアプリケーションを再起動して、行ったすべての変更が適用されるようにします。
一般的 キャッシュされた交換モードを有効にする インターネット接続が少ないかまったくない場合でも作業できるので、これは良いことです。 これらのファイルをOSTファイル形式でハードディスクに保存するためです。 OSTファイルのサイズが大きくなり、破損する場合があります。
特大のOSTファイルがどのようにOutlookプロファイルを破損する可能性があるかについて説明したので。 破損したOutlookプロファイルを修正する方法を知るために読み続けてください。
5. Outlookプロファイルの再作成。
Outlookプロファイルは、さまざまな理由で破損する可能性があります。 破損したPSTファイル, 停電中のOutlookアプリケーションの突然のシャットダウン、Outlookのクラッシュ、およびOSTファイルのサイズが明らかに大きすぎる。
重要なOutlookデータをすべてバックアップしておくことは常に良いことです。 Outlookプロファイルが破損しているため、データにアクセスできません。 最近バックアップを作成した場合は、新しいOutlookプロファイルを作成することをお勧めします。バックアップがない場合は、次のセクションを参照して、破損したOutlookプロファイルを修正する方法を確認してください。
以下の手順に従って、新しいOutlookプロファイルを作成します。
ステップ 1: Outlookアプリケーションを起動し、 クリック File, クリック Account setting, 選択する manage profiles.
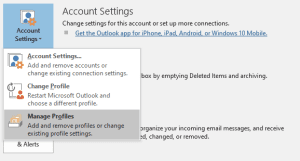
ステップ 2: メール設定ダイアログが画面に表示されます。 クリック Show profiles.
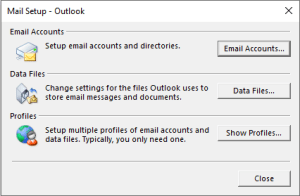
ステップ 3: 現在設定されているすべてのプロファイルのリストが画面に表示されます。 クリック Add 新しいプロファイルを追加するオプション。 Microsoft Outlookを起動するときは、次のプロファイルを使用します。使用するプロファイルのプロンプトを確認します, クリック OK.
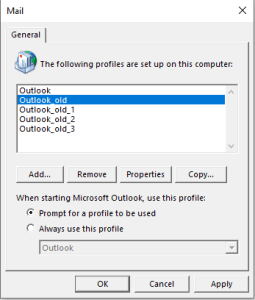
ステップ 4: [アカウントの追加] ダイアログボックスが画面に表示されます。名前とメールアカウント、および新しいプロファイルのパスワードを入力して、をクリックします Next.
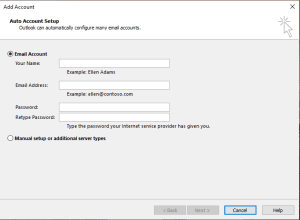
ステップ 5: Outlookを閉じて再起動します。
注: 1つのOutlookプロファイルで複数の電子メールアカウントを構成できますが、Outlookプロファイルに1つの電子メールアカウントを追加することをお勧めします。 別の電子メールアカウントを使用する場合は、新しいOutlookプロファイルを作成します。
古い破損したプロファイルを削除します。
Outlookを起動>をクリック File > Account Settings > Manage profile > Show Profile > 削除するプロファイルを選択します > Remove
6. 既存の破損したプロファイルを修復する
Outlookデータのバックアップがない場合は、破損したプロファイルを修復することが唯一の選択肢です。 あなたが使用できる2つの方法があります Outlookプロファイルの軽微な破損を修復します。
Outlookデータファイル(OSTまたはPSTファイル)が極端に破損しているか、ひどく破損している場合は、強力なOutlookPST修復ツールを使用してOSTおよびPSTファイルを修復することを強くお勧めします
Remo OutlookPSTソフトウェアを修復するは、非常に破損した、破損した、アクセスできないOSTファイルとPSTファイルを数回クリックするだけで修復するだけでなく、Outlookで削除および紛失した電子メール、連絡先、その他のデータ項目を回復するように設計された高度なツールです。
Outlookの送信済みフォルダーから送信済みアイテムを二度と失うことがないようにするためのクイックヒント。
- 下書きの電子メールが適切に送信されていることを常に確認してください。
- メールの作成や送信など、Outlookでいくつかのタスクを実行している間は、Outlookアプリケーションを突然閉じないようにしてください。
- Outlookのクラッシュ、Outlookプロファイルの破損、またはデータの損失が発生した場合に使用できる、すべての重要なOutlookデータの定期的なバックアップを取ります。
- 古い不要な電子メールと添付ファイルをすべて削除すると、コンピューターのストレージ容量が増加します。 これにより、OSTファイルのサイズが大きくなり、最終的にOutlookプロファイルが破損する可能性も低くなります。
- 深刻な破損やデータ損失の場合は、RemoOutlook修復ツールを使用してください。
結論
この記事では、送信済みのメール、メッセージ、添付ファイル、その他のアイテムが送信フォルダーに表示されない原因と、Outlookの問題に表示されない送信済みアイテムを解決するために使用できる6つのすばやく簡単な方法について説明しました。 Outlookで送信済みのアイテムやフォルダの欠落に二度と直面しないようにするために使用できるいくつかのヒント。
質問やクエリを下にドロップしてください。この記事が、Outlookで送信されたアイテムや送信フォルダの問題を解決するのに役立ったかどうかをお知らせください。
