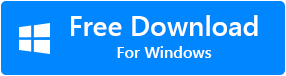多くのユーザーは、画像やオブジェクトがWordに表示されないという、Word文書で奇妙な問題を経験しています。 Microsoft Wordファイルを開くと、前に挿入した画像の代わりに空白または長方形が表示されます。 これはMSWord 2007および2010で一般的な問題です。ただし、この問題はMicrosoftWordの新しいバージョンでも発生する可能性があります。 さらに、オブジェクトまたはグラフィックイメージを含むWordファイルでも発生する可能性があります。 このような場合は、そのようなエラーが発生する理由と、いくつかの簡単な方法でWord文書に画像が表示されない問題を修正する方法を理解しましょう。
写真がMicrosoftWordに表示されないのはなぜですか?
「現在表示できない画像」
前述の問題の背後にある主な理由は、Word文書の画像で「テキストに合わせて」オプションの代わりに「折り返しスタイル」オプションを使用していることです。
· ワードラップスタイル
一般に、テキストの折り返しは、画像を囲むテキストを適切に管理するために使用されます。 ただし、画像で「折り返しスタイル」オプションを使用すると、MicrosoftWordに画像が表示されない場合があります。 インラインオプションを使用すると、エラーが修正される場合があります。 ワードラップスタイルに加えて、Wordに現在表示されていない画像やテキストが表示されない原因となる可能性がある他のいくつかの理由は次のとおりです。
· 画像プレースホルダーが有効になっている
場合によっては、 [テキスト付きインライン] オプションを選択した後でも、画像がWord文書に表示されないことがあります。 画像プレースホルダーオプションが有効になっていることが原因である可能性があります。 通常、Pictureプレースホルダーは、Word文書に多数の画像またはアイテムがある場合に使用されます。
単語ファイルに多くの画像が含まれている状況では、低スペックのコンピューターでは処理が難しい場合があります。 [画像プレースホルダー] オプションを有効にすると、表示されるすべての画像が停止します。 ただし、画像は同じ位置にあり、表示されません。 これは、コンピューターの負荷を軽減するための最良の方法です。 画像プレースホルダーを無効にすると、エラーが修正される場合があります。 次のセクションでは、設定を変更する方法について説明します。
· その他の設定
以下は、Wordファイルに写真がない理由となる可能性のある他のいくつかの設定です:
- Word文書ビューは、下書きビューまたはアウトラインビューに設定されます。
- もし Show drawings and text boxes on-screenオプションメニューで好みが無効になっています。
- いつPrint drawings created in Word 選択 非アクティブ化。
- あなたが有効になっている場合Use draft quality オプション。
· Windowsのビデオドライバでグリッチ
最後に、Windowsビデオドライバーの不具合が原因で、Word文書の画像が表示されない場合があります。 ただし、これは非常にまれであり、これが発生する可能性はありません。
次のセクションでは、エラーを修正する方法の詳細を説明します。
この「画像を現在表示できません」エラーを修正するにはどうすればよいですか?
以下に説明するトラブルシューティングを試して、Word文書に画像が表示されない問題を解決してください。 次の手順は、Office 365のWordに準拠しています。手順はWord 2007と2010で少し異なりますが、結果は同じです。 Word 2007の違いは、ファイルオプションがないことです。代わりに、MicrosoftOfficeボタンを使用する必要があります。
1. 「テキストに合わせて」折り返しスタイルオプションを使用して、Word文書に画像が表示されない問題を修正します
- 挿入された画像をクリックします
- に切り替えますRight-click 画像上
- をクリックします Wrap Text
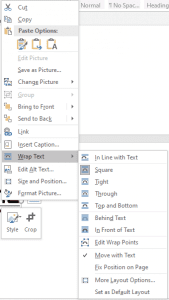
- 選択するIn line with Text オプション
2. MS Wordアプリケーションのビューを変更して、Word文書の画像を表示します
下書きビューまたはアウトラインビューを使用している場合は、次のビューのいずれかを選択します:
- Print Layout
- Full-Screen Reading
- Web Layout
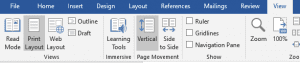
MS Word2016またはOffice365では、[表示]に移動して[印刷レイアウト]を選択するだけです。
Word2010の場合: をクリックします File, そして 次にクリックします Print.
3. [図面とテキストボックスを画面に表示する] オプションを有効にします
- に移動File そして、選択 Options
- をクリックします Advancedタブ
- 下にスクロールして表示します Show document content
- 有効にする Show drawings and text boxes on-screen オプション
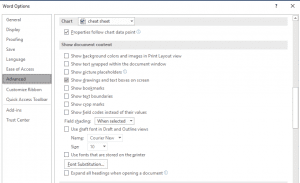
- ヒット OK
- Word 2007を使用している場合は、 [Microsoft Office] ボタンをクリックしてから、 [Wordのオプション] をクリックします。 Word 2007と同様に、ファイルの代わりにMicrosoftOfficeボタンがあります。
4. [Wordで作成した図面を印刷する] オプションを有効にして、Word文書に画像が表示されない問題を修正します
- ヒット Fileタブ そして に行く Options
- にジャンプDisplay
- に Printing options, 有効にする Print drawings created in Wordオプション

- Apply変更
5. ドラフト品質の使用を無効にする
- ヒットFile タブ そして に行くOptions
- にジャンプDisplay
- にPrinting options
- チェックを外しUse draft quality オプション
- オプトOK
6. 画像プレースホルダーを無効にする
- に移動File そして、選択 Options
- をクリックしますAdvanced タブ
- 下にスクロールして表示しますShow document content
- チェックを外しShow Picture Placeholders 好み
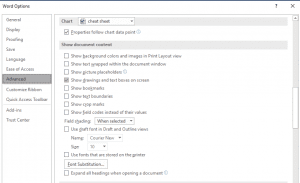
- ヒット OK
7. 問題のあるビデオドライバの設定を変更する
Windows10の場合:
- デスクトップに移動 そしてright-click
- 選択するGraphics Properties そして 次に次のウィンドウで, 選択する Video
- Windowsビデオドライバーの色品質設定と画面解像度を変更します。
- 新しいアップデートが利用可能な場合は、ビデオドライバもアップデートしてみてください
上記の修正のいずれも役に立たない場合は、ワードファイルが破損している可能性があり、その結果、一部のコンテンツが表示されていません。 そのような状況では、あなたは適応する必要があります Word修復ツール エラーを修正します。 これを行うには、RemoWord修復ユーティリティを使用してDOCファイル/ DOCXファイルを修復してみてください。 Remo Repair Wordは、破損の背後にある理由に関係なく、Word文書に関連する問題を解決することができます。
また、ノウハウ Macで保存されていないWord文書を回復する この記事を読むことによって。
Word文書でのあらゆる種類のエラーを回避するための最善の方法は、バックアップとして複数のコピーを作成することです。 ただし、それらのコピーでさえ問題にさらされているという事実を知っておく必要があります。 したがって、単語関連の問題を修正するために、手にレモ修理を行うことを強くお勧めします。