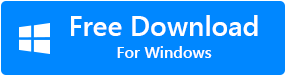操作失敗エラーは、添付ファイルを開く、カレンダーにイベントを追加する、メールを送受信する、メールを開く、ルールとアラートを管理する、メモを作成する、Outlookで何かを見つける、編集するなど、特定のOutlook属性/機能を開こうとしたり使用したりしようとすると発生する可能性があります Outlookアカウントの設定など。
このエラーにより、Outlookで非常に基本的なタスクを実行できなくなる場合もあるため、この記事では、Outlookの操作失敗エラーを修正する理由と方法について説明します。
この問題を引き起こすさまざまな理由は次のとおりです
- 異なるアドイン間の競合。
- 競合するアプリケーション。
- 古いOutlookバージョンを使用する。
- Outlookの不適切なインストール
- 破損したOutlookプロファイル
- Outlookの設定が間違っています。
- 破損したPSTファイル。
1. 異なるアドイン間の競合。
サードパーティのアドインは、ユーザーの生産性を向上させ、Outlookの機能を向上させるように設計されたユーティリティです。 多くの場合、2つ以上のアドイン間で競合が発生し、「操作に失敗しました」エラーが発生する可能性があります。 特定のタスクを実行しようとしているとき。
解決策は、すべてのアドインを無効にし、アドインを1つずつ再度有効にして、エラーの原因となったアドインを見つけることです。
Outlookでアドインを無効にするには、以下で説明する手順に従います。
ステップ 1: ローンチ Outlook 応用、 そして クリック File.
ステップ 2: クリック Options, 次に、をクリックします Add-ins.
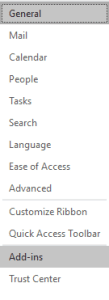
ステップ 3: すべてのアクティブ、非アクティブ、および無効なアドインのリストを含む新しいウィンドウが画面に表示されます。
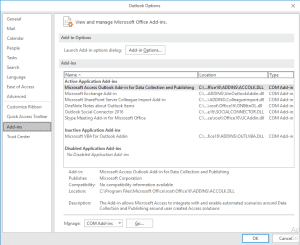
ステップ 4: ページの下部、選択 Manage: COM Add-ins, とプレス Go.

ステップ 5: 無効にするアドインのチェックを外し、 次にクリック OK.
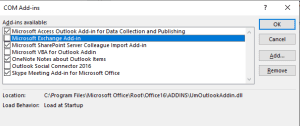
各アドインを無効にした後、Outlookの機能が復元されているかどうかを確認します。 どのアドインが原因であるかがわかった場合は、そのアドインをアンインストールします。
2. 矛盾するアプリケーション。
ウイルス対策ソフトウェアやファイアウォールなどのアプリケーションとOutlookアプリケーションの間に競合が発生し、Outlookアプリケーションの全体的なパフォーマンスに影響を与える場合があります。また、添付ファイルを追加しようとすると、「操作に失敗しました」というエラーが表示されることがよくあります。 同じ理由による見通し。
ユーザーは、この問題を解決するために2つの方法を試すことができます。
- ウイルス対策ソフトウェアのアンインストールと再インストールを試すことができます。
- ウイルス対策ソフトウェアを無効にして、エラーが解決されたかどうかを確認してください。
注: 最近インストールしたアプリケーションで、Outlookでデフォルトのアドインが有効になっているかどうかを確認します。 その場合は、上記のセクションに記載されている手順を使用してアドインを無効にします。
ただし、それでも問題が解決しない場合は、問題の原因となっている保留中のOfficeアップデートがあるかどうかを確認できます。 詳細については、次のセクションをご覧ください。
3. 古いOutlookバージョンを使用します。
Microsoftは、Outlookの定期的な更新を随時リリースしています。 古いバージョンを使用している場合、「操作に失敗しました」エラーが発生するリスクは非常に高くなります。 古い更新プログラムまたはバージョンにはバグまたは問題があります。Microsoftは、古いバージョンのOutlookの問題を解決する新しい更新プログラムをリリースします。
Outlookアプリケーションが最新であるかどうかを確認します。
古いバージョンのOutlookを使用している場合。 以下の手順に従って、Outlookアプリケーションを更新します。
ステップ 1: ローンチ Outlook アプリケーション、クリック File.
ステップ 2: クリック Office Account, クリック Office Updates, 選択 Update Now.
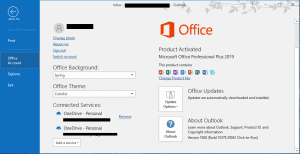
ステップ 3: オフィスが更新された場合、新しいウィンドウが表示されます。
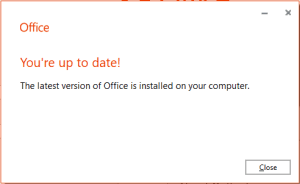
更新されたバージョンのOutlookを使用している場合。 その場合、「操作に失敗しました」エラーの原因は、以下のいずれかの理由である可能性があります。
4. Outlookの不適切なインストール。
レジストリまたはインストールの問題が原因で操作が失敗したことを示すエラーポップアップが画面に表示された場合。 このエラーは、Outlookアプリケーションが正しくインストールされていないか、不完全にインストールされている場合に発生します。
この問題は、2つの方法で解決できます。
- Outlookアプリケーションを再インストールします。
- 新しいOutlookプロファイルを作成します。
Outlookで新しいプロファイルを作成する方法については、以下のセクションを参照してください。
5. 破損したOutlookプロファイル。
Microsoft Outlookでは、1つのアプリケーションで複数のプロファイルを使用できます。 たとえば、1つのプロファイルは個人用で、もう1つはオフィス用です。 PSTファイルのサイズが大きすぎる、PSTファイルの破損、Outlookのクラッシュ、突然の停電によるOutlookの突然の終了など、さまざまな理由でOutlookプロファイルが破損した場合、Outlookは次のようなOutlookデータを含むファイルやフォルダーにアクセスできません。 メール、添付ファイル、連絡先、カレンダーなど。この場合、Outlookには「操作に失敗しました」という添付ファイルエラーが表示されます。
操作失敗エラーの理由が破損したOutlookプロファイルである場合、この問題を解決する2つの簡単な方法があります。
方法1:新しいOutlookプロファイルを作成します。
Outlookデータのバックアップがある場合は、先に進んで新しいOutlookプロファイルを作成し、新しく作成したプロファイルのデータを復元できます。
注: 新しいOutlookプロファイルを作成することの大きな欠点の1つは、Outlookデータが失われることです。したがって、破損したOutlookプロファイルを修復することをお勧めします。
以下の手順に従って、新しいOutlookプロファイルを作成します。
- に移動 Control panel そして 選択Mail
- 下Mail Setup-Outlook, クリック Show profiles そして Add
- プロファイル名を入力し、詳細(メールID、パスワード)を入力して終了します。
- Microsoft Outlookを起動すると、 このプロファイル選択プロンプトを使用して、使用するプロファイルオプションを選択し、をクリックしますOK.
- Outlookをセーフモードで再起動し、プロファイルの選択のドロップダウンリストで、作成した新しいプロファイルを選択します。
- Outlookを閉じて、通常どおりOutlookを再起動します。
Outlookデータのバックアップがない場合。 次の方法を使用することをお勧めします。
方法2:Remo 修理 Outlook PSTを使用して、既存の破損したOutlookプロファイルを修復します。
Remo 修理 Outlookは、非常に破損したPSTファイルを簡単に修復する強力なアルゴリズムを備えた高度なソフトウェアです。 Remo Repair Outlookツールは、読み取り専用メカニズムを使用して、破損したプロファイルから抽出されたデータを使用して正常なPSTファイルを再作成します。
6. Outlookの設定が正しくありません。
メールを送信しようとしたときに「操作に失敗しました」というエラーが発生した場合。 これは、Exchangeサーバーアカウントを構成し、Googleアプリが1つのプロファイルでOutlookアカウントに対して同期する場合に発生します。
この問題の解決策は、1つのプロファイルがExchangeサーバーに接続され、別のプロファイルがGoogle AppsSyncで構成されている複数のプロファイルを作成することです。
7. 破損したPSTファイル。
操作が失敗したことを示すエラーが発生した場合、オブジェクトが見つかりません。 次に考えられる理由は、PSTファイルが破損しているためにアクセスできず、ユーザーがOutlookで電子メールを送受信できない可能性があることです。
以下はあなたができる方法です に使用 破損したPSTファイルを修復します。
方法1:SCANPST.exeツールを使用してPSTファイルを修復します。
PSTファイルの軽微な破損を修正するように設計された組み込みの受信トレイ修復ツールのSCANPST.exe。
破損したPSTファイルを修復するには、以下の説明手順に従ってください。
ステップ 1: SCANPSTツールを見つけます 使用しているOutlookのバージョンに応じて、システム上で。
- Outlook 2019: C:\Program Files\Microsoft Office\root\Office16\
- Outlook 2016: C:\Program Files (x86)\Microsoft Office\root\Office16
- Outlook 2013: C:\Program Files (x86)\Microsoft Office\Office15
- Outlook 2010: C:\Program Files (x86)\Microsoft Office\Office14
- Outlook 2007: C:\Program Files (x86)\Microsoft Office\Office12
ステップ 2: それをダブルクリックしてSCANPST.EXEを開き、破損したPSTファイルの修復を開始します。
ステップ 3: 参照ボタンをクリックし、修復したい破損したOutlookPSTファイルを選択します。
ステップ 4: クリック Start ボタン。 これで、受信トレイ修復ツールがPSTファイルのスキャンを開始し、Outlookデータファイル(.pst)の破損やエラーを見つけます。
ステップ 5: SCANPSTツールがPSTファイルの破損を見つけたら、を選択します Make a backup of scanned file before repairing バックアップコピーを作成するオプション。 これにより、破損したOutlookデータファイルの安全性が確保されます。
ステップ 6: 次に、をクリックします Repair PSTファイルの破損の修正を開始するボタン。
PSTファイルがひどく破損している場合は、2番目の方法を使用することを強くお勧めします。
方法2:Remo 修理 Outlook PSTを使用して、破損したPSTファイルを修復します。
Remo 修理 Outlook PSTは、修復するだけでなく、極端に損傷した、破損した、アクセスできないPSTファイルを回復するために構築された包括的なツールです。
下のボタンをクリックして、Remo 修理 OutlookPSTを無料でダウンロードしてください。
結論
上記の記事では、電子メールの送受信、ルールとアラートの管理、メモの作成など、Outlookで特定のタスクを実行しようとした場合に、「操作に失敗しました」エラーが発生するさまざまな理由について説明しました。 上記の情報の「操作に失敗しました」の問題を解決します。