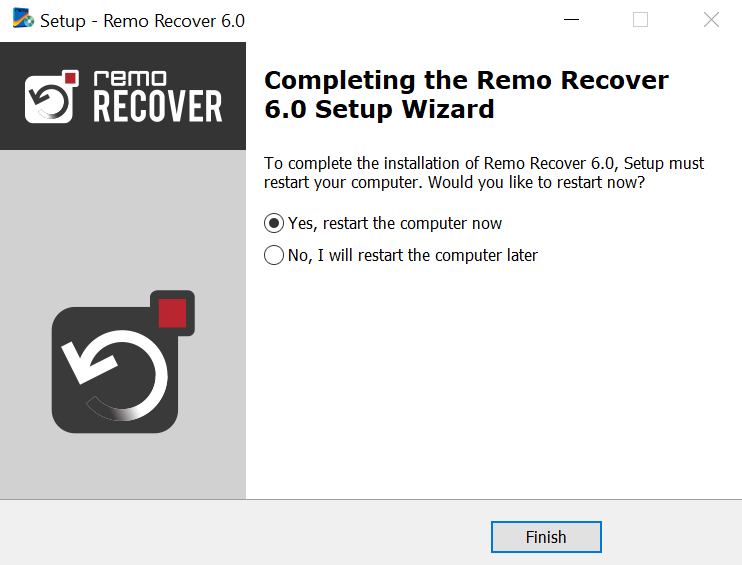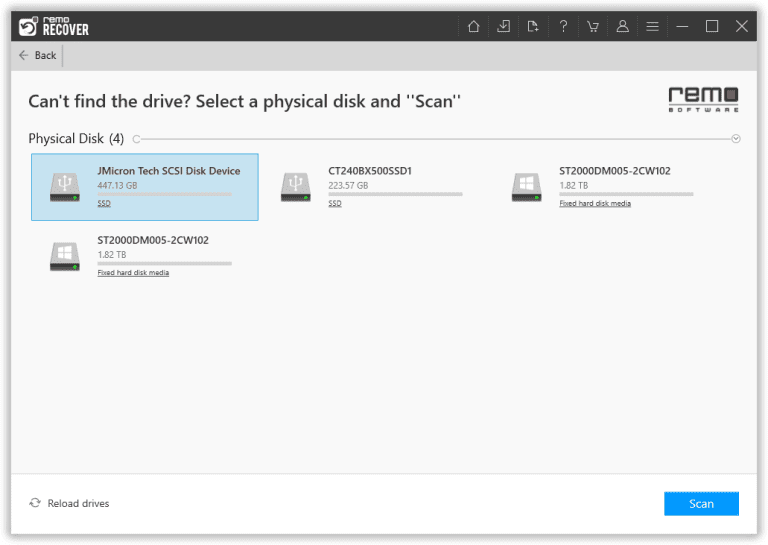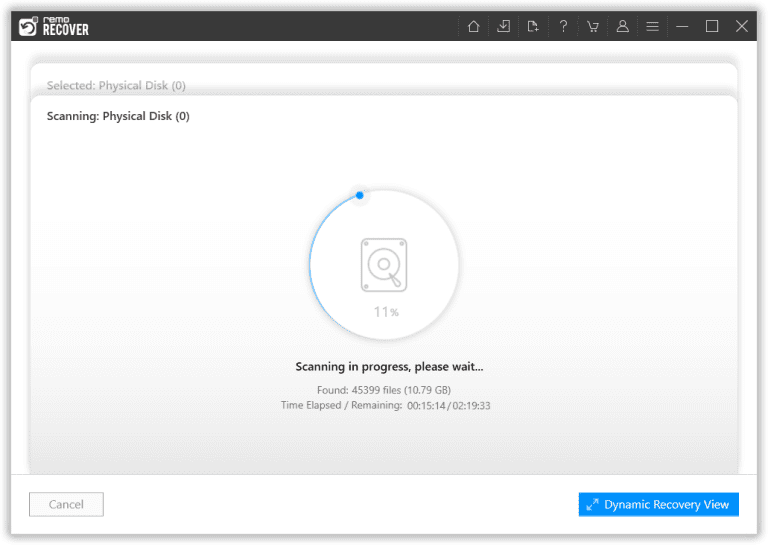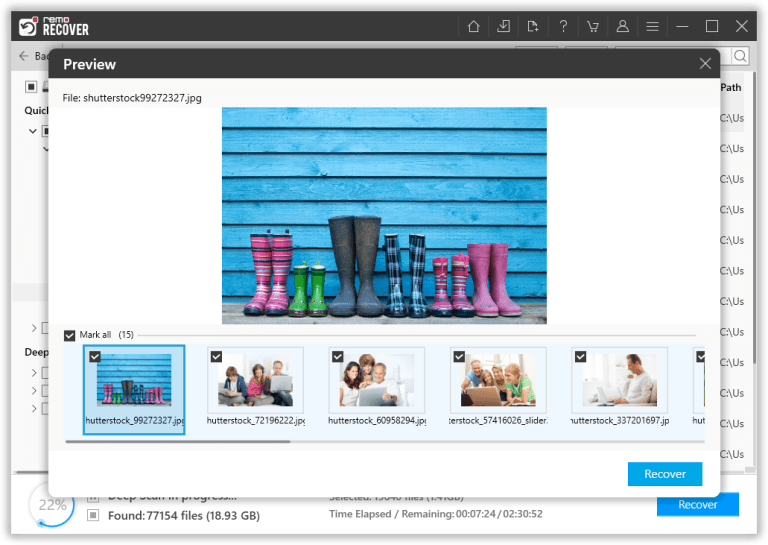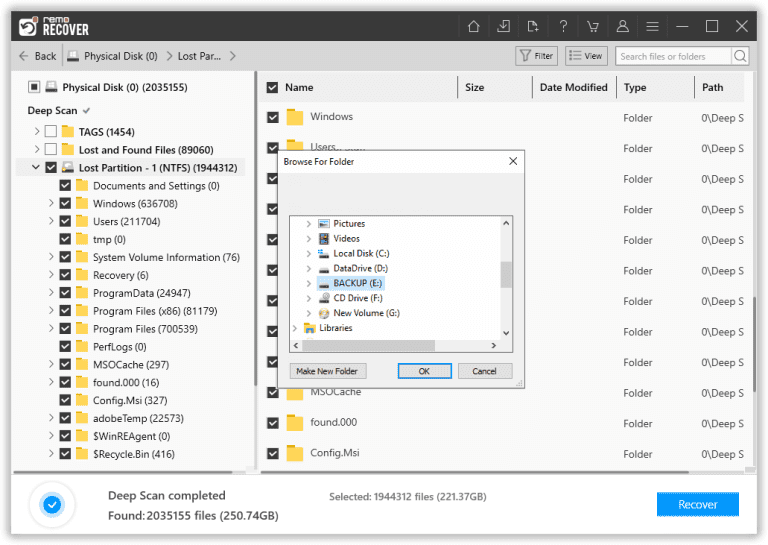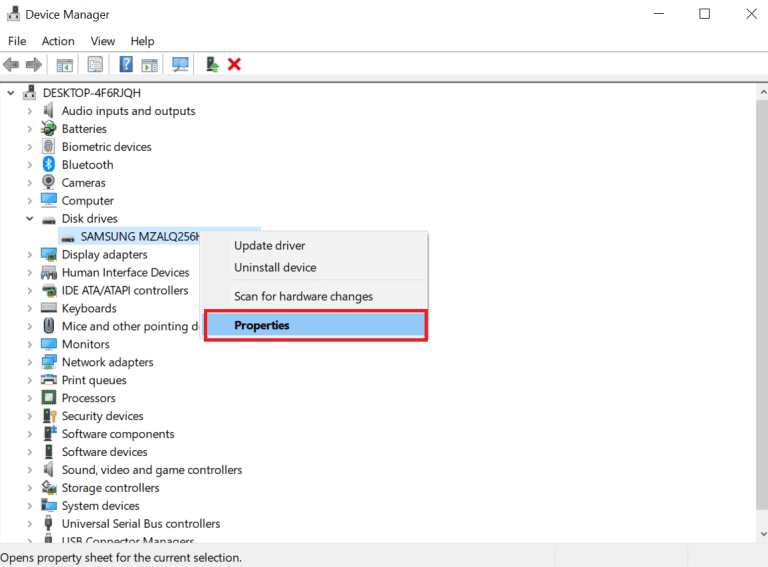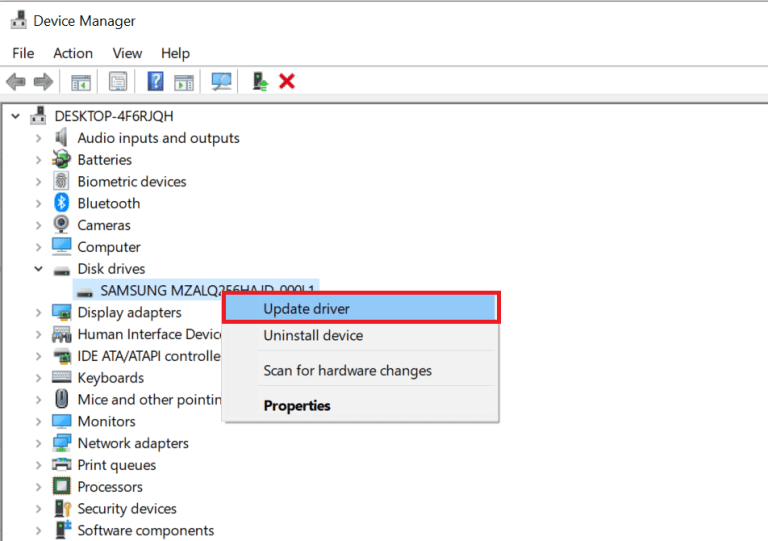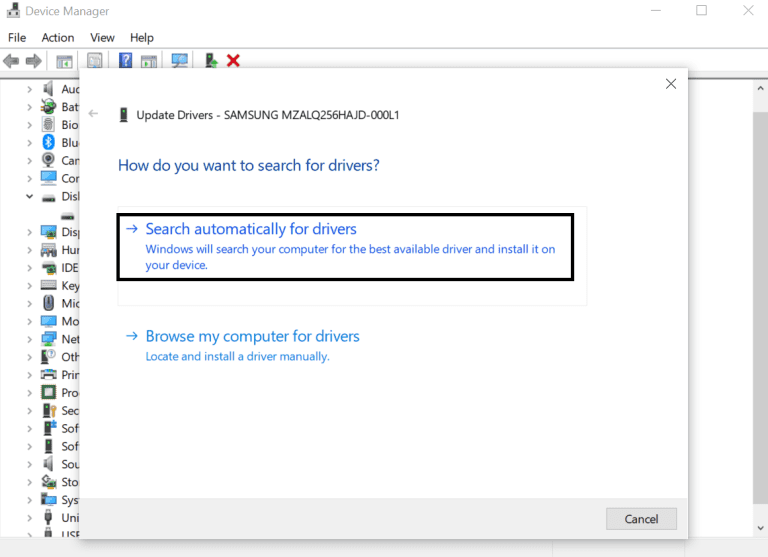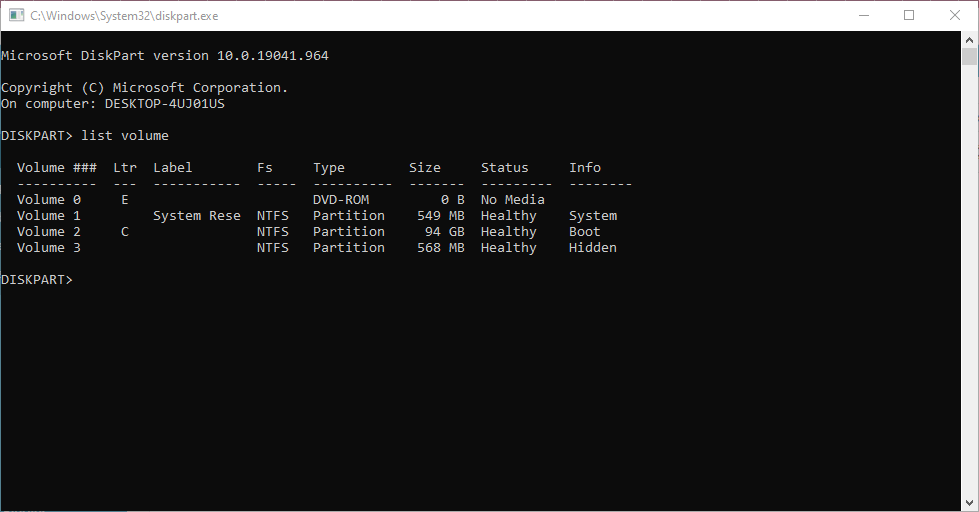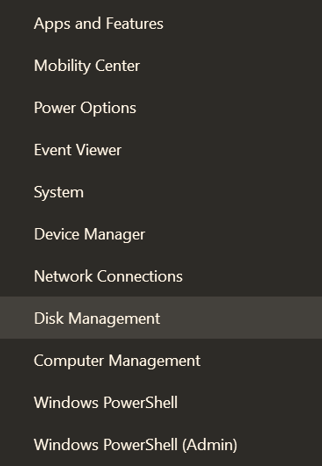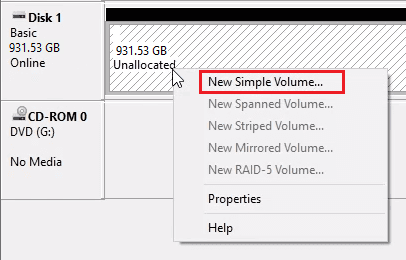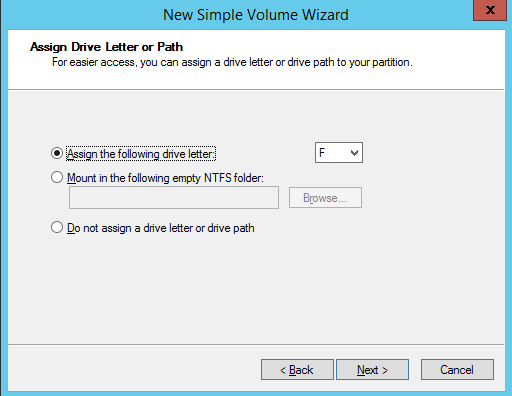新品のハードディスクドライブは完全に割り当てられていません。未割り当てのドライブとは、どのドライブ文字にも割り当てられていないハードドライブを意味します。したがって、新しいコンピュータにオペレーティングシステムをインストールするときに、割り当てられていないハードドライブをパーティション分割する必要があります。割り当てないとハードドライブが使えないので。
状況によっては、既存のハードドライブ(使用しているディスクドライブ)にも未割り当て領域があります。ハードドライブの未割り当て領域は、ディスク上の領域がどのパーティションにも属しておらず、データを書き込むことができないことを示しています。その未割り当て領域を使用するには、新しいパーティションを作成するか、ドライブ上の現在のパーティションを拡張する必要があります。
ただし、まれに、ハードドライブ全体が割り当てられなくなることがあります。はい、時々、正常に機能しているハードドライブが理由もなく突然割り当てられていないように見え、そこに保存されているすべてのファイルとフォルダにアクセスできなくなります。
したがって、この記事では、HDDが割り当て解除される理由と、HDDからデータを失うことなく修正する方法について説明します。
ハードドライブが割り当てられなくなったのはなぜですか?
通常、ハードディスクドライブは、次のような基本的な理由により、割り当てられなくなります,
- ファイルシステムの損傷、破損またはエラー
- 内部エラー
- 不適切なイジェクトなどのハードドライブの不適切な処理方法
- ハードドライブへのウイルス攻撃
- 不良セクタの蓄積
- 古いハードドライブドライバソフトウェアなど。
ドライブが割り当てられていない原因は多数ありますが、いくつかの簡単な手法で問題を簡単に修正できます。 ただし、未割り当てのハードドライブに重要なファイルを保存している場合は、データの損失を防ぐために、最初にそれらのファイルを回復することをお勧めします。
未割り当てのハードドライブからデータを回復する方法は?
信頼性の高いデータ復旧ソフトウェアを使用して、割り当てられていないハードドライブからデータを簡単に復旧できます - Remo Recover. この効果的なデータ復旧ツールは、未割り当てのハードドライブまたは外付けハードドライブからデータを復元するために使用できます。 オーディオ、ビデオ、画像、RAW画像、ドキュメント、Officeファイル、ZIP / RARアーカイブなど、さまざまな種類のファイルをハードドライブの未割り当て領域から簡単に復元できます。 このツールを使用すると、簡単にできます クイックフォーマットされたドライブからファイルを復元する, パーティションまたはアクセスできないドライブ。 SSD、USBフラッシュドライブ、ペンドライブ、その他のストレージデバイスからファイルを復元することもできます。
したがって、ソフトウェアの無料ダウンロードを試して、割り当てられていないハードドライブからデータを復元してください。 次に、未割り当てのドライブの修正に進みます。
Remo Recoverを使用して未割り当てのハードドライブからデータを回復する手順
所要時間: 1 時間 15 分。
未割り当てのハードドライブからデータを回復する手順は次のとおりです。
Download, install, and launch the Remo Recover tool
ダウンロードしてインストールします Remo Recover コンピュータ上のツール。 インストールしたら、ツールを起動して、未割り当てのハードドライブから回復プロセスを開始します。
- Connect and select the hard drive
ツールを起動した後、データを回復したい未割り当てのハードドライブを選択します。 未割り当ての外付けハードドライブからデータを回復したい場合は、USB ケーブルで正しく接続されていることを確認してください。 ドライブが見つからない場合は、 "Can't find the drive?" オプション.
- Scan the unallocated hard drive
クリックしてください Scan ボタンをクリックしてスキャンプロセスを開始します。 このツールは次のことを実行します。 Quick Scan, 完了後、自動的に実行されます。 Deep Scan. ディープ スキャンでは、ドライブをセクタごとに徹底的に検査して、最大数のファイルを回復します。
- Preview the recovered files
スキャンプロセスが終了すると、このツールは紛失物フォルダーまたは紛失したパーティションフォルダーの下に復元されたすべてのファイルを一覧表示します。 任意のファイルをダブルクリックすると、 Preview ファイルの状態を無料で判断します。
- Choose a safe location and save the recovered files
最後に、回復したいファイルを選択し、 Recover ボタンをクリックして回復プロセスを完了します。 OK ボタンをクリックして回復プロセスを完了します。
未割り当てのハードドライブを修正する方法は?
ステップ 1: 割り当てられていないハードドライブで効果的なウイルス対策ソフトウェアを実行して、ウイルスまたは悪意のあるスクリプトをクリーンアップします。
ステップ 2: ハードドライブドライバーを更新する
ドライバが古くなったり破損したりすると、ハードドライブが未割り当てになることがよくあります。 ドライバーは、ストレージ デバイスと他のハードウェア コンポーネント間の通信において重要な役割を果たします。 ドライバー関連の問題を解決するには、次の手順に従います。
- Right-click [スタート] メニューで選択し、 "Device Manager."
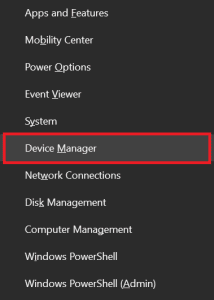
- を展開します。 "Disk drives" セクションで、ディスク ドライブを右クリックし、選択します "Properties."
- に移動します。 "Driver" タブをクリックして "Update Driver."
- 選択する"Search automatically for drivers."
- 更新が見つからない場合は、次のステップに進みます。 ウィンドウを閉じて、デバイスをアンインストールします。
- コンピュータを再起動して、ドライバの自動再インストールを開始します。
注記: 未割り当てドライブの問題がリムーバブル デバイスで発生した場合は、コンピュータを再起動した後にストレージ デバイスを切断して再接続するだけで済みます。
ステップ 3: CHKDSKを実行する
- 押す Win + R 一緒にキー、タイプcmd ヒット Enter (管理者としてCMDを実行していることを確認してください)
- 次に、入力しますchkdsk H: /f /r /x ヒット Enter (Hを未割り当てのハードディスクドライブ文字に置き換えます)
ステップ 4: DiskPartコマンドを実行する
DiskPartを使用して未割り当てのハードドライブの問題を修正するには、以下の手順に従ってください:
- DiskPartを開き、以下のコマンドを入力しますを押してEnter それぞれの後にキー
- list volume
- select volume H (Hを未割り当てのハードディスクドライブ文字に置き換えます)
- delete volume
- list volume
- select volume H
- delete volume
- delete volume override
次に、ディスクの管理を開き、未割り当てのハードドライブを右クリックします。 新しいパーティションを作成し、それに新しいファイルシステムを割り当てます。
これらの手順で、ハードドライブにエラーなしでアクセスできるようになります。 これらの手順にはデータが直接関係していませんが、最初にバックアップを作成するか、を使用してデータを復元する必要があります Remoハードドライブ回復ツール 次に、トラブルシューティング手順に進みます。 これにより、データが安全に保たれます。
方法 4: 既存のパーティションを拡張して未割り当ての SSD/ハードドライブを修復する
ハード ドライブの一部だけが割り当てられていない場合は、ストレージを追加するために、その領域を既存のパーティションに割り当てることを検討してください。 その方法は次のとおりです。
- [スタート] メニューを右クリックし、[スタート] メニューを選択します。 "Disk Management."
- 既存のパーティションを見つけて右クリックし、[ "Extend Volume."
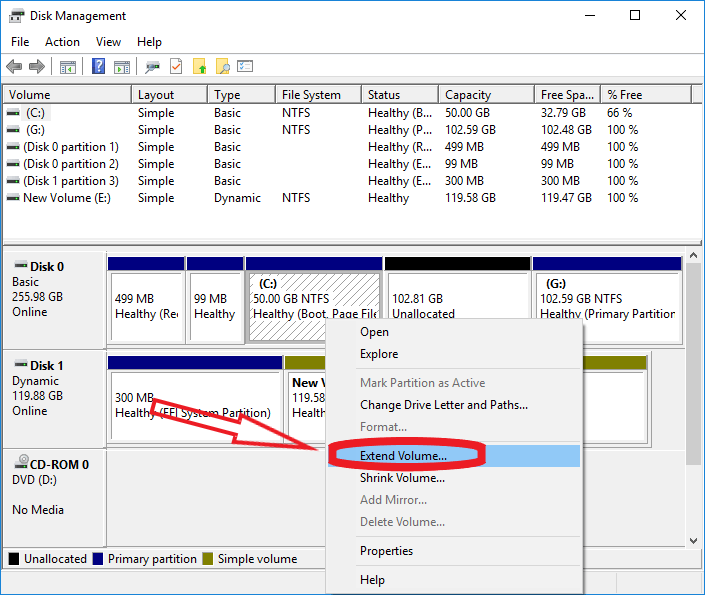
- 画面上の指示に従って、未割り当て領域を既存のパーティションに割り当てます。
方法 5: 未割り当て領域から新しいパーティションを作成する
ハードドライブのかなりの部分が未割り当てになった場合、そのスペースを新しいパーティションに変えるのが現実的です。 これにより、ファイル システムでフォーマットし、データ ストレージとして使用できるようになります。 未割り当て領域から新しいパーティションを作成する方法は次のとおりです。
- Right-click [スタート] メニューで選択し、 "Disk Management."
- 未割り当てのスペースを見つけて右クリックし、 "New Simple Volume."
- 画面上の指示に従って、 assign a drive letter そしてパーティションをフォーマットします NTFS file system.
これらの方法に従うことで、ハードドライブの未割り当ての問題を効率的に解決し、失われたストレージ容量を回復し、データの損失や不便を感じることなくデバイスの使用に戻ることができます。
Also Read: How to Recover Deleted Files From External Hard Drive?
結論
上記のすべての方法を使用すると、未割り当てのハードドライブを修復し、未割り当てと表示されたハードドライブからデータを回復できます。 ハードドライブの未割り当ての問題を解決するための上記の解決策について、以下のコメントセクションでご意見をお聞かせください。