新しいOSをインストールしたか、システムを再インストールしたユーザーは、Outlook 2019、2016、2013、2010、および以前のバージョンなど、異なるバージョンのOutlookで作業しているときに特定のエラーに直面した可能性があります。 新しいオペレーティングシステムで初めてOutlookアプリを開いているときに、ユーザーが次のエラーメッセージを処理した可能性があります:
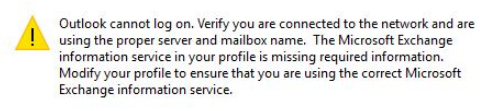
アカウントにログオンできない場合、または電子メールを送信できない場合は、電子メールの詳細を提供する前に行ってください。 次に、次の記事があなたのためです。ここでは、Windows10でこのOutlookエラーを修正するためのステップバイステップのガイダンスを学びます。
Outlookがログオンできない-ソリューション
- Windows10PCのネットワーク接続を確認してください
- プロファイルを修復して、Outlookの電子メール接続を修正します
- PCをセーフモードで起動し、Outlookを実行します
- Outlookプロファイルを作成する
Outlookアカウントにログインできないのはなぜですか?
ログイン情報など、Outlookアカウントに関するさまざまな情報がOutlookユーザーのプロファイルに保存されます。 したがって、Outlookアカウントにログオンできない場合、Outlookプロファイルが破損している可能性があります。 そのため、アカウントを再度使用するには、Outlookプロファイルを修復する必要があります。
Windows 10で破損したOutlookプロファイルを修復することによってのみ、「Outlookはログオンできません…」エラーを修正できます。破損したOutlookプロファイルに対処するためのさまざまな手順は、この記事の以下に記載されています。
Windows 10で「Outlookがログオンできない…」エラーを修正する手順
Windows 10でこのエラーを修正するには、4つの最適な方法があります。これらの方法については、この記事の後半で段階的に説明します。 最初の方法を見てみましょう:
Windows 10 PCのネットワーク接続を確認します。
Windows 10でネットワーク接続に関連する問題があるかどうかを確認してください。これを行うには、 Start Menu, その後、をクリックしてください settings アイコン、および選択 Network and Internet オプション。
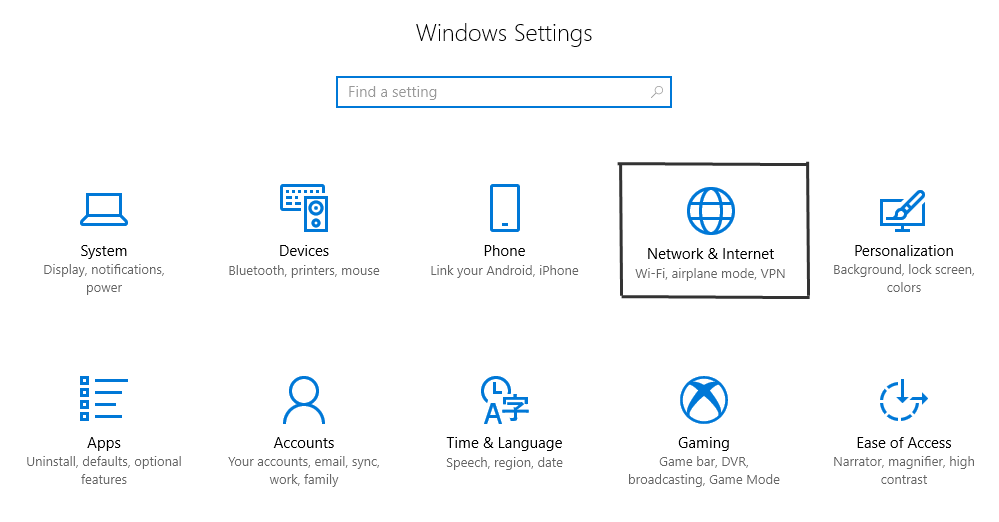
[ネットワークとインターネット]セクションで、インターネットに接続しているかどうかを確認できます。 接続に問題がなければ、次の方法に進んでください。
PCをセーフモードで起動し、Outlookを実行します。
セーフモードでは、最小限の数のプログラムを実行するだけで、問題の根本を簡単に理解できます。
Windows 10 PCをセーフモードで起動するには、以下の手順に従ってください。
ステップ I: を押す ‘Shift’ 上のボタンをクリックrestart オプション。 次に、次の画面が表示されます。
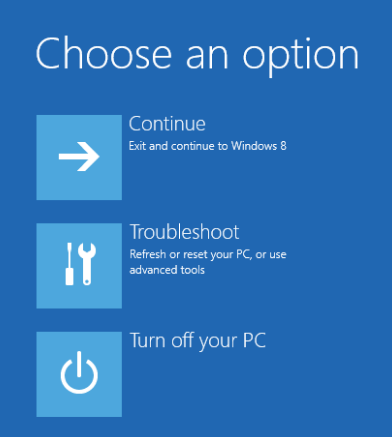
ステップ II: 上記のウィンドウで、をクリックしてください ‘Troubleshoot’ リストに表示されたオプションをクリックして、 ‘Advanced Options’ 次の画面が表示されます:
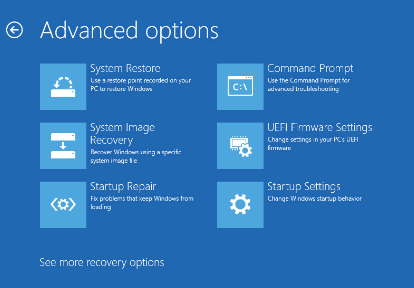
ステップ III: オプションのリストから、をクリックしてください ‘Startup Settings’ ウィンドウで提供されるオプション。 次のリストが表示されます:
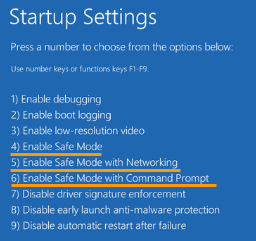
ステップ IV: F4、F5、またはF6ボタンを押して、Windows 10のセーフモードに入ります。
Outlookを使用しているときにWindows 10でセーフモードに入ると、これらのエラーの原因となっている問題を簡単に特定できます。
破損したOutlookプロファイルを修正してエラーをクリアします。
プロファイルを使用して重要なデータを管理するには、Outlookプロファイルの破損を削除する必要があります。この方法では、ツール内で提供される修復オプションを使用してエラーを修正します。
ステップ I: WindowsのでOutlook 2016を開き、に行きます File メニューを選択してから Account Settings 下図に示すように:
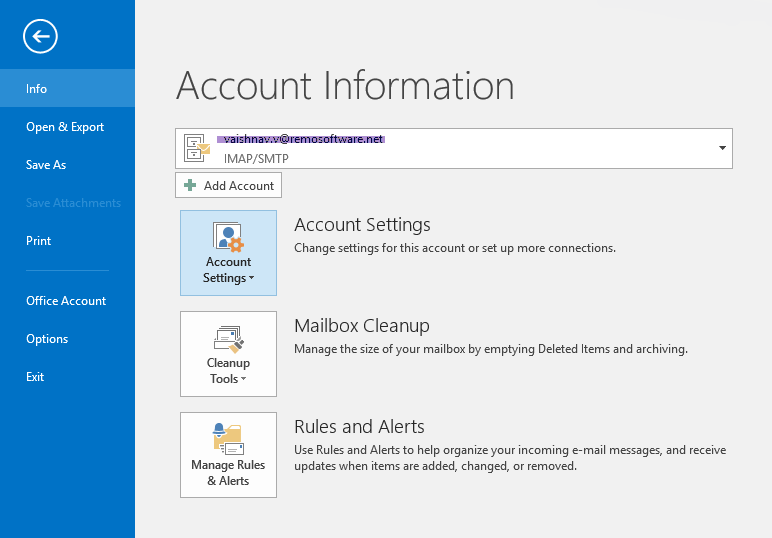
ステップ II: [アカウント設定]ウィンドウに、[メール]セクションが表示されます。 そこから、図に示すように、現在のプロファイルを選択し、ウィンドウ内の[修復]オプションを押します。
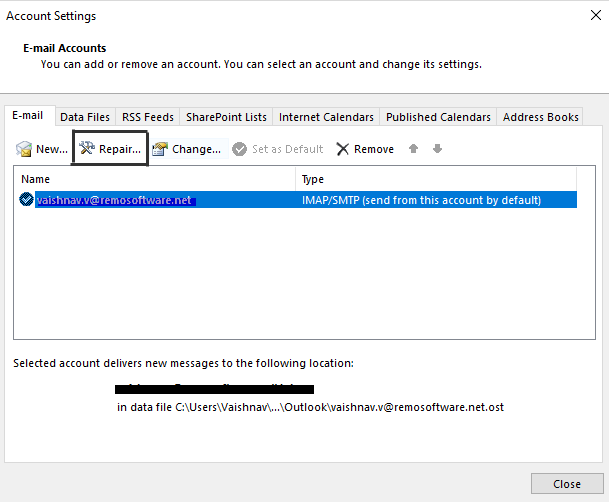
この例では、Outlook 2016の例を使用しています。
Outlook 2010または2013を使用している場合は、同じ手順に従ってプロファイルを修復できます。
Outlook 2007を使用している場合は、
Tools > Account Settings > Email > Repair.
修復プロセスが終了したら、PCを再起動して変更を有効にする必要があります。
コンピュータにログインしたら、Outlookがこれらのエラーの表示を停止していることを確認してください。 Outlookがまだエラーを表示している場合は、次の方法に進みます。
Outlookアカウントを管理する
上記の手順で問題が解決しなかった場合は、新しいOutlookアカウントを作成して、メールやその他のデータを管理できるようにすることをお勧めします。
新しいOutlookプロファイルを作成するには、以下の手順に従ってください:
- に行くControl Panel.
- 検索するMail をクリックして Mail オプション。
- を選択した後Mail オプションを選択すると、次のウィンドウが表示されます。 ここから、 ‘Show Profiles…’ 図で強調表示されているオプション。
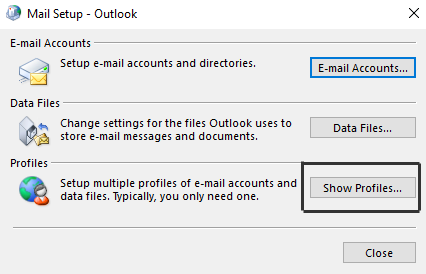
- クリックした後 ‘Show profiles’, 次のウィンドウが表示されます。 次のウィンドウで、をクリックしてください ‘Add’図に示すようにオプション。
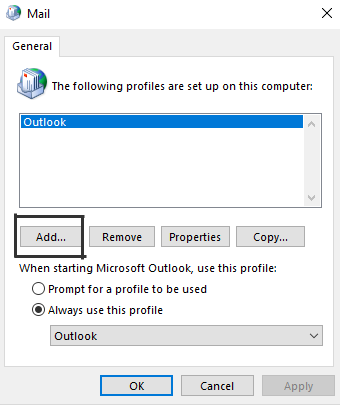
- ここでは、削除オプションを使用して既存のアカウントを削除するか、 ‘Add’ 新しいアカウントを追加するオプション。
- 次のウィンドウで、名前、電子メールアドレス、およびパスワードを入力して、下の図に示すように新しいOutlookアカウントを作成します。
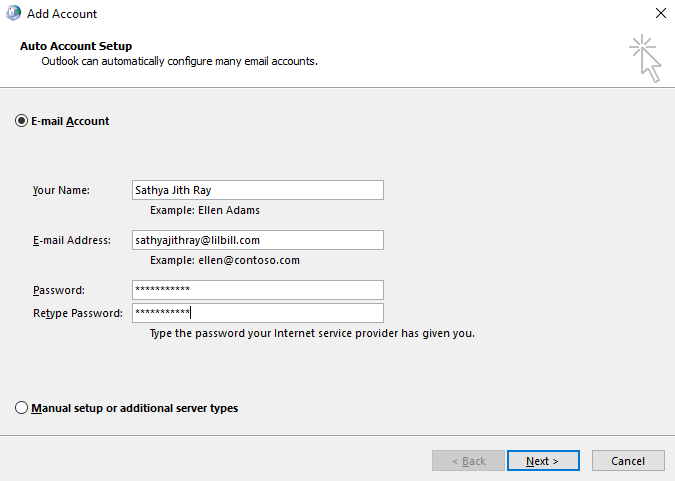
破損したプロファイルは使用されなくなったため、Outlookはエラーを表示せずに起動します。
上記の手順で、「Outlookはログオンできません…」エラーを簡単に修正できます。
上記の解決策を実行してもうまくいかない場合でも、考えられる問題はPSTファイルの破損です。 このようなシナリオでは、Outlookログインの問題を修正するための信頼性の高いPST修復ユーティリティが必要になります。
Remo Repair Outlookソフトウェアで破損したOutlook PSTを修復する:
Remo修理PST は、破損したOutlookプロファイルを修正し、破損したPSTファイルを実行しやすい3つの手順で復元する、最も信頼性が高く信頼性の高いソフトウェアの1つです。 ソフトウェアの試用版は無料でダウンロードでき、破損したPSTファイルを修正し、PSTファイルの無料プレビューを利用して、ライセンス版を購入する前に電子メール、連絡先、予定、ジャーナル、RSSフィード、およびその他のOutlook属性を回復します。

結論
この記事では、上記のさまざまな理由でアクセスできないOutlookプロファイルにログインする方法と、エラーを解決するための効果的な方法をまとめています。 記事に関してさらに質問がある場合。 以下のコメントセクションを利用してください。