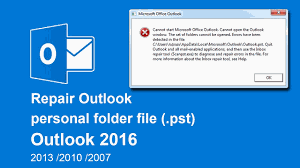
すべてのメールをOutlook 2016アカウントのIMAPにダウンロードしてから、メールフォルダーをPSTファイルにエクスポートしました。 ファイルサイズは、たとえば4 GBになりました。 Outlook PSTファイルを開くと、メールは送信されません。 Outlook電子メールへのアクセスを妨げる同様のエラーまたはその他のエラーが発生した場合は、このエラーを解決する解決策を検討します。
クイックノート:誤ってメールを削除して、復元しようとしている場合は、ここをクリックして 削除されたOutlook電子メールを回復する方法を知っている。
- Outlook設定を変更する
- Outlookアプリケーションを開きます。
- クリックView
- 選択してくださいChange View.
- コンテキストメニューで、をクリックしますIMAP message.
メールを更新し、メールを表示できるかどうかを確認します。 そうでない場合は、フィルター設定を確認し、メッセージボックスに適用されているフィルターを削除します。 そうするには、
- クリックView -> Customize Current View.
- 今すぐクリックFilter -> Clear All.
PSTファイルにメールが含まれるようになりましたか? この質問に対する答えが「いいえ」の場合、PSTが破損している可能性があります。
- exeを使用する
Microsoftには、破損した個人用フォルダー(PST)およびOutlookデータ(OST)ファイルをすべて修復するためのscanpst.exeという形式の組み込みの修復ツールがあります。
PSTファイルのエラーを削除するには、scanpstツールを少なくとも6〜7回実行する必要があることに注意してください。 受信トレイ修復ツールを実行する前に、Outlookが閉じていることを確認してください。
Scanpst.exeは隠しファイルです。 有効にする必要があります Show hidden files and folders オプション Folder Options.
- に行くStart -> Control Panel.
- をダブルクリックFolder Options そして選択 View
- 下Hidden files and folders, 確認してください Show hidden files and folders オプションが選択されています。 今すぐクリック Ok.
- クリックStart - > Search.
- 検索バーにexeと入力し、Enterキーを押します。
- 受信トレイ修復ツールを表示できなかった場合は、手動で見つけることができます。
64ビットWindows Vista、Windows 7、Windows 8、およびWindows 10オペレーティングシステムでは、このファイルをここで見つけることができます:
Drive:\Program Files\Microsoft Office\Office16
32ビットのWindows Vista、Windows 7、Windows 8、およびWindows 10オペレーティングシステムでは、ここでファイルを見つけることができます:
Drive:\Program Files (x86)\Microsoft Office\Office16
- exeをダブルクリックしてファイルを開きます。
- 今すぐクリックBrowse 破損したPSTファイルを選択します。
- 選択するStart スキャンを開始します。
- スキャンでエラーが返される場合は、をクリックしますRepair すべてのエラーを修正します。
- 修復が完了したら、Outlookを再起動して、PSTファイル内のすべての電子メールを表示できるかどうかを確認します。
- Remo Repair Outlookの使用
上記の方法を試してもOutlook 2016アプリケーションに電子メールが表示されない場合、Remo Repair Outlookはすべての破損または破損したPSTファイルを修復し、それらからデータを安全に復元する簡単なソリューションを提供します。
修復ツールは非破壊メカニズムで動作します。つまり、ソースPSTファイルは完全に安全です。 Remo Repair Outlookは、最初にファイルのコンテンツを読み取り、すべてのコンテンツを抽出してから、すべてのエラーを修正して健全なファイルを作成します。したがって、Outlookデータは安全です。
scanpst.exeの制限も克服します。 scanpst.exeツールは、大きなPSTファイル、パスワードで保護されたPSTファイルを処理できません。レモ修復Outlookは、すべてのサイズのPSTファイルを修復できるだけでなく、パスワード保護されたPSTファイルからファイルを取得できます。
あなたが誤ってOutlookで任意のフォルダを削除した場合、次のことができます Outlook 2016で削除されたフォルダを回復する 簡単に Remo Repair Outlook.
修復ツールは、すべてのWindowsおよびMacオペレーティングシステムで正常に動作します。
レモ修復Outlookアプリケーションをダウンロードし、簡単な指示に従って破損したPSTファイルを正常に修復するだけです。
Outlook2016でPSTファイルに電子メールが表示されない問題を修正する手順
ステップ 1: Remo OutlookPST修復ツールの無料バージョンをダウンロードしてラップトップ/ PCにインストールし、以下の簡単な画面の指示に従ってください。 ソフトウェアのインストールが正常に完了したら、ソフトウェアを起動し、次の手順に進んで、Outlook2016で電子メールが表示されないPSTファイルの修正に進みます。
ステップ 2: メインウィンドウが表示されたら、参照オプションを使用して修復する必要があるPSTファイルを選択します。 Outlookデータファイルを選択するための3つのオプションがあります
- Open Default PST File: デフォルトの場所からPSTファイルを選択するには
- Select PST File Manually: PSTファイルがデフォルトの場所にない場合は、このオプションを使用してPSTファイルのパスを指定して選択できます
- Find All your PST Files: PSTファイルの場所がわからない場合にPSTファイルを選択するには
ステップ 3: 次に、通常スキャンまたは詳細スキャンのいずれかを選択します。 通常のスキャンはPSTエラーを対象とし、破損の重大度が低い場合はPSTファイルを修復しますが、高度なスキャンは削除されたOutlook属性を回復し、高度に破損したPSTファイルを修正するためのものです。
ステップ 4: 修復されたPSTファイルを保存するパスを選択し、をクリックします “Repair” オプション
ステップ 5: 修復プロセスが完了したら、復元されたOutlookの電子メールを表示します
ステップ 6: まだ終わっていません! 次に、修復したPSTファイルをOutlookにインポートし、メールにアクセスします