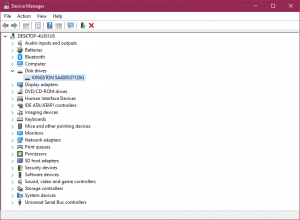システムBIOSに入って起動シーケンスを変更する状況を考えてみます。 BIOSに入ると、内部SSDが表示されていないことがわかります。 データケーブルの不良やSSDの不良など、これが発生する理由は多数考えられます。 ここでは、この記事で、このエラーの理由と、同じ問題を解決するための考えられる解決策について説明します。 先に進む前に、この「BIOSでSSDが検出されない」エラーが発生する一般的なシナリオを最初に理解しましょう。
SSDが検出されないのはなぜですか?
SSDが検出されない一般的な理由を以下に示します:
- データケーブルの不良または切断
- 古いデバイスドライバー
- BIOSでドライブが有効になっていません
- 障害のあるSSDドライブがコンピューターによって検出されない
以下のセクションでは、検出されなかったSSDを回復し、問題を簡単に解決するための手間のかからない方法を学習します。
SSDが検出されないのを修正するにはどうすればよいですか?
解決策1:BIOSでドライブを有効にする
BIOSでハードディスクが検出されない場合は、ドライブがまだセットアップされていない可能性があります。 ドライブをセットアップするには、以下の手順に従います。
- コンピュータを再起動し、「F2」キーまたはPCに応じた任意のキーを押します
注: さまざまなPCメーカーが、さまざまなキーを使用してシステムBIOSに入ります。 デルをお持ちの場合、通常はF2キーを使用してBIOSに入ります。 コンピューターのキーを見つけてBIOSに入り、その特定のキーを押します。
- これにより、system BIOSが開きます。 システムのドキュメントに目を通し、ハードドライブがOFFになっていることを確認します
- OFFの場合は、システム設定でONにします。
- ONにした後、コンピュータを再起動し、BIOSを再度入力して、ドライブが検出され、問題が解決されているかどうかを確認します。
それでもドライブが検出されない場合は、ドライバーが更新されていない可能性があります。 ドライバを更新するには、次の手順に進みます。
解決策2:デバイスドライバーを更新する
システム内のデバイスドライバが古くなっている場合、ハードドライブが検出されない可能性があります。 デバイスドライバーを更新するには、以下の手順に従います。
- をクリックしますStart メニューと検索 ‘Device Manager’ そして ヒット Enter
- 開くDevice Manager そして、リストからあなたのハードドライブを識別
- ハードドライブを右クリックします そして、選択Update drivers
- そして、選択Search automatically for updated driver software
これにより、デバイスドライバーが自動的に更新されます。 ただし、これで問題が解決しない場合は、ドライバをアンインストールしてみることもできます。 これを行うには、ハードドライブを右クリックし、Uninstallをクリックしてドライバーをアンインストールします。 次に、システムを再起動すると、ドライバーが自動的に「再インストール」されます。 次にBIOSに入り、ドライブが検出されているかどうかを確認します。 そうでない場合は、次の手順に進みます。
解決策3:障害のあるデータケーブルを確認して交換する
最初にすべきことは、マザーボードとSSDの接続を調べて、ピンが曲がったりずれたりしていないかどうかを確認することです。 ケーブルが挟まれたり、折り目が付いたり、折りたたまれたりすると、内部が破損する可能性があります。 外見上はケーブルは見栄えが良いかもしれませんが、内部では損傷します。
SATAケーブルまたはその他のデータケーブルが損傷している場合は、ケーブルの交換を検討してください。 推奨されるケーブルの長さについては、ラップトップまたはSSDの製造元のWebサイトを参照してください。 シーゲイトは、実際には1メートル未満の短いケーブルを使用することをユーザーに推奨しています。
解決策4:障害のあるSSDが検出されない
上記の方法のいずれも機能しない場合は、SSDに障害がある可能性があります。 欠陥がある、損傷している、または クラッシュしたSSD ドライブへの温度と換気、多数の不良セクタなど、多くの理由の結果である可能性があります。この場合、問題をデバッグするためにさらに調査する必要がある場合があります。
ほとんどの場合、上記の方法の1つはSSDが検出されないことに対処します。 ドライブがひどく破損しているか、不良セクタがある場合は、フォーマットすると問題が解決する場合があります。 フォーマットの欠点は、すべてのデータが失われることです。 あなたがバックアップを持っているなら、まあ、良いです!
ただし、データが失われ、バックアップがない場合、フォーマットされたSSDからデータを回復するにはRemoRecoverが最適です。 を参照してください。 SSDデータリカバリ 詳細については。
SSDが検出されませんか? 障害のあるSSDからデータを回復する
Remo Recoverは、SSDから失われた、フォーマットされた、または削除されたデータを簡単に取得できる信頼性の高いデータ回復ユーティリティです。 フォーマットされたSSDをスキャンし、すべてのデータをわずか数分で復元します。
このツールは、セクター間で分析できる高度なスキャンエンジンでプログラムされています そうするには 破損のハードドライブから貴重なデータを取得します。 ソフトウェアは、不良セクタからデータを回復することもできます。
RemoRecoverを使用して検出されていないSSDからデータを回復する手順:
SSDを別のコンピューターに接続します。コンピューターが画面にドライブを表示することを心配する必要はありません。 ダウンロードとインストール Remoハードドライブ回復ソフトウェア お使いのコンピュータで、以下の手順に従ってください:
- SSD ドライブを動作中のオペレーティング システムに接続します。
- ローンチ Remo Recover 6.0 SSDドライブを選択してクリックします Scan.
注意: SSD ドライブが見つからない場合は、 をクリック Can’t find Drive オプション。
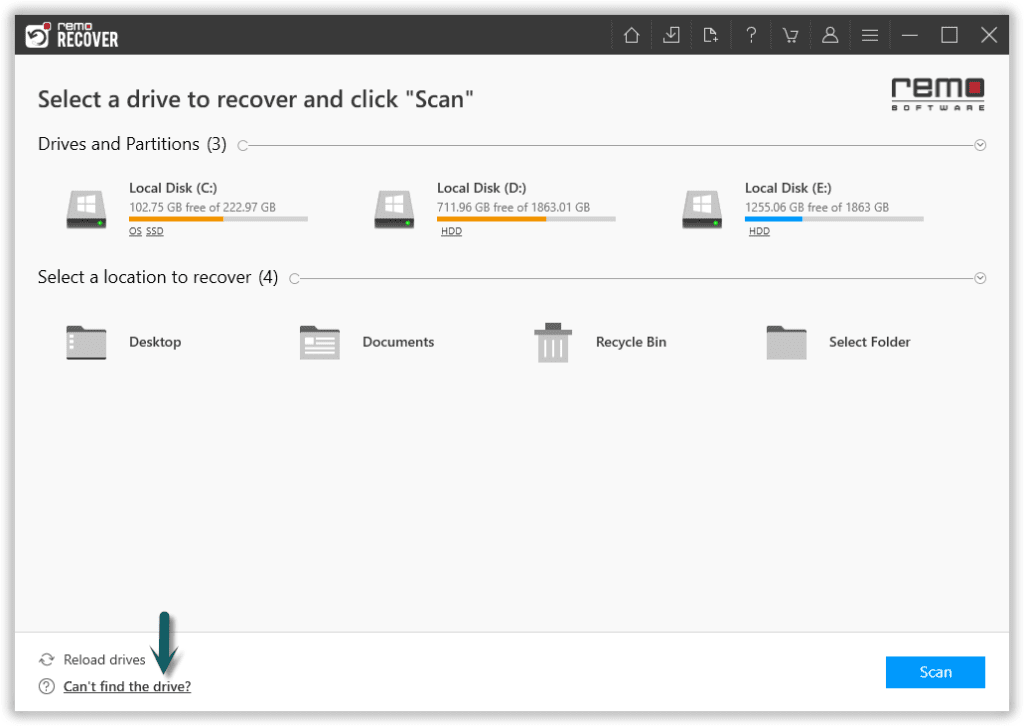
- ツールが起動します Quick Scan, いったん Quick Scan 完成されました。 ツールが自動的に実行されます Deep Scan データを同時に回復できる場所 スキャンが実行されている間 Dynamic Recovery view.
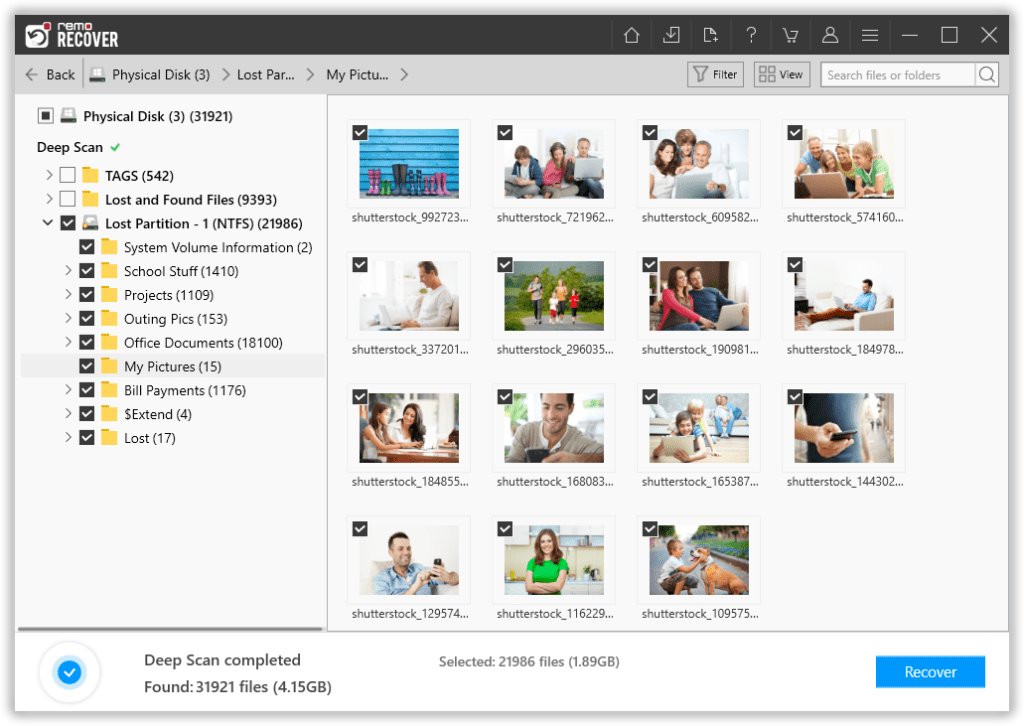
- スキャンが完了したら、ファイルをプレビューして SSD の復元を確認します。
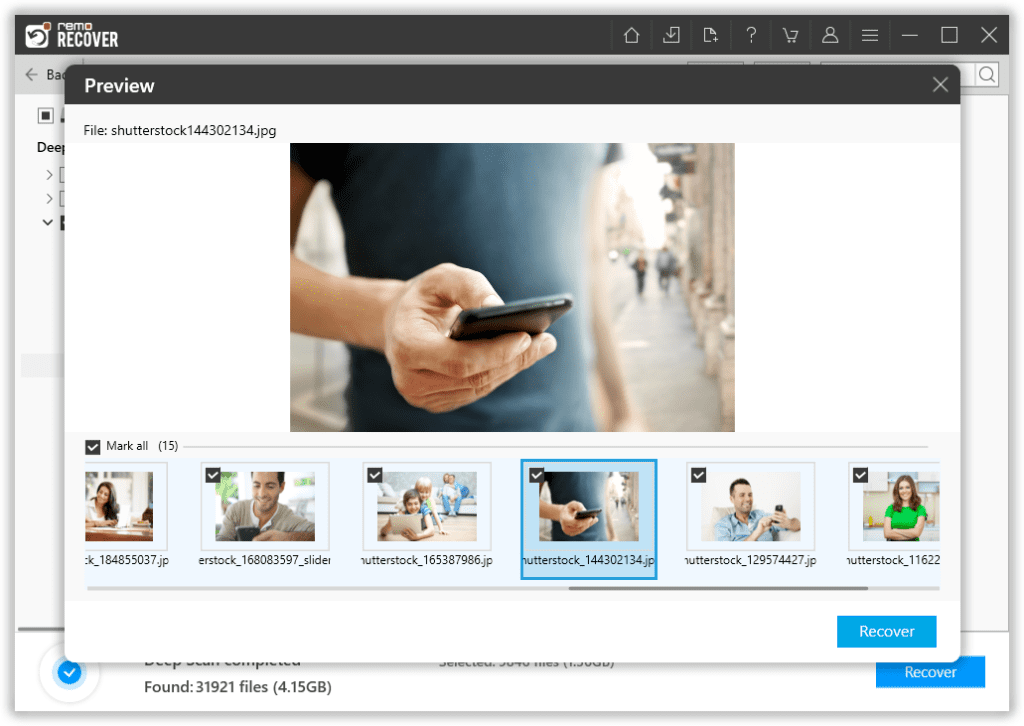
- すべてのファイルが見つかったら、先に進んでください Save それらを目的の場所に をクリックすることによってRecover ファイルを取り戻すためのオプション。
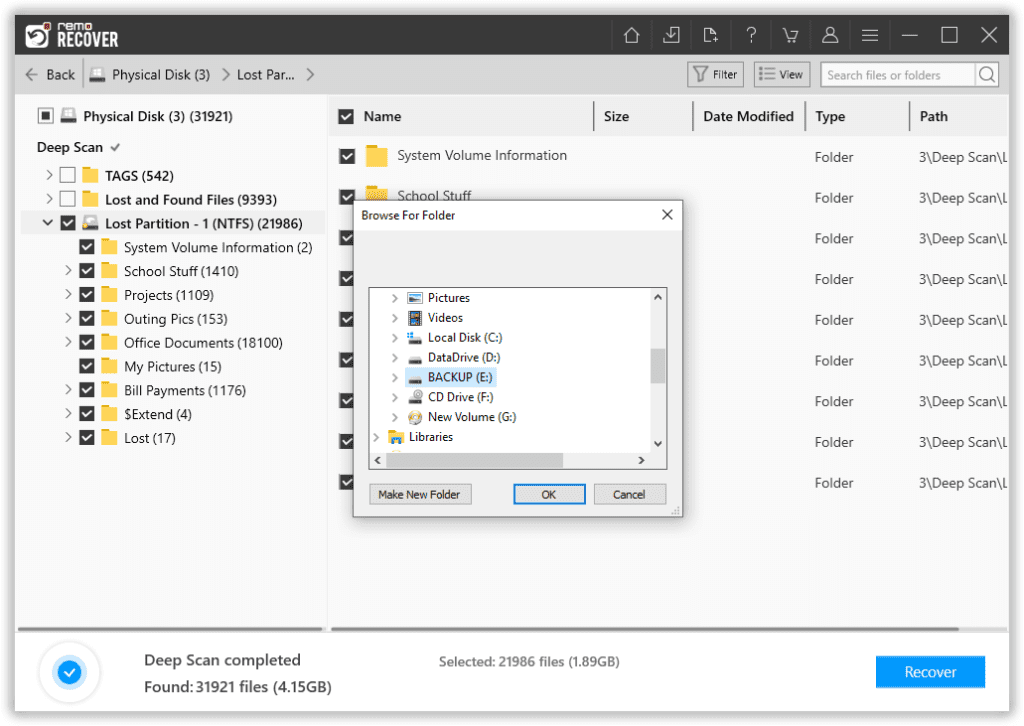
最後の言葉:
上記のすべての方法は、SSDがコンピューターで検出されない問題を修正するのに確かに役立ちます。 ただし、上記のすべての方法を実行した後でも、BIOSでSSDを検出できなかった場合は、オフラインで解決策を見つけることを検討する必要があります。 ここでSSDが検出されない問題の修正に成功した場合は、以下にご意見をお聞かせください。また、その言葉を共有してください。