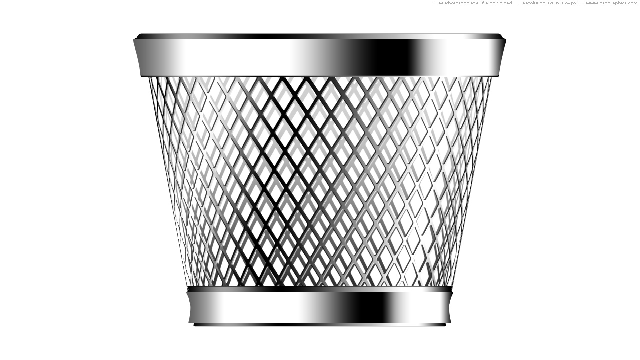
Macのごみ箱フォルダは、誤って削除した重要なファイルを復元する上で重要な役割を果たします。 ごみ箱フォルダを開けない場合や、ごみ箱フォルダを空にできない場合があります。 この状況では、誤って削除されたファイルへのアクセスもブロックされるため、それらのファイルを復元することはできません。 Macでごみ箱を開けない、または空にできない理由はさまざまです。
Macでゴミ箱を空にした後に失われたファイルを復元するために、Remo Recover Macソフトウェアを入手してください
ゴミ箱の問題を修正し、その中のすべてのファイルにアクセスする理由と解決策のいくつかを以下に示します:
Macでゴミ箱を空にできない修正
- 空のゴミ箱を強制する:ターミナルコマンドを使用して空のゴミ箱
- すべてのファイルとバックグラウンドアプリを閉じる
- システム整合性保護をオフにします
- ファイルのアクセス許可のロックを解除する
ゴミ箱を空にする:ターミナルコマンドを使用してゴミ箱を空にする
端末からゴミ箱を空にすることは、GUIを使用して行う場合に比べて非常に簡単なプロセスです。 これをする:
- に行く – Applications- > Utilities -> Terminal
- ここに次のコマンドを入力します:
- rm -rf ~/.Trash/*
- これで問題が解決しない場合は、コマンドを使用します:
- sudo rm –R
注意: Rの後にスペースを追加しないと、このコマンドは機能しません。 また、押さないでください 'Enter’
次に、ドックからゴミ箱を開き、ゴミ箱内のすべてのファイルとフォルダを選択します。 次に、すべてのアイテムを、コマンドを入力したターミナルにドラッグアンドドロップします。 これにより、すべてのファイルのパスがターミナルに追加されます。 次に、Enterキーを押します。 ゴミ箱が空になります。 ファイル数が多い場合は、さらに時間がかかる場合があります。
ファイルが使用中の場合–すべてのファイルとバックグラウンドアプリを閉じます
ごみ箱内の一部のファイルが一部のアプリケーションで使用されている場合があります。 また、バックグラウンドアプリケーションによっては、ゴミ箱を空にできない場合があります。 このような場合は、まず開いているすべてのファイルとフォルダーを閉じます。
Macを再起動します
ごみ箱のファイルを使用するアプリケーションの一部がバックグラウンドで実行されます。 Macを再起動または再起動すると、これらのアプリはすべて終了します。
Macをセーフモードで起動する
Macは、起動時にいくつかの起動項目をロードしたり、いくつかのファイルを使用したりすることがあるため、ゴミ箱を空にしようとすると、使用中のファイルが表示されます。 したがって、ハードウェアリソースやログイン項目の多くを使用しないセーフモードでMacを起動する必要があります。 したがって、ゴミ箱を簡単に空にすることができます。
Macをセーフモードで起動するには、Macを起動したらすぐにShiftキーを押し、Appleロゴが表示されたらそれを離します。
完了したら、Macでゴミ箱を簡単に空にできます。
システムの整合性保護をオフにする
Macの最新リリースMac 10.11には、ファイルがいくつかの悪意のあるソフトウェアによって変更されるのを防ぐために、システムの完全性保護(SIP)という新機能があります。 SIPは、ごみ箱から削除されたファイルやファイルを空にすることからさえあなたをブロックします。 しばらくSIPを無効にすると、ゴミ箱の問題が解決する場合があります。 Mac OS X El Capitan以降でシステムインテグリティ保護をオフにするには、以下の手順に従ってください:
- Macを起動/再起動したらすぐにコマンド+ Rキーを押して、Macでリカバリモードに入ります
- 次のウィンドウで、すべてのmacOSユーティリティを一覧表示し、 [ターミナル] を選択します
- ここでは、コマンドを入力する必要があります: csrutildisable; 再起動してヒット ‘Enter’
- ここで、「システムの整合性保護」が正常に無効化されたことを示すダイアログボックスが表示されます。プロセスを完了するには、Macを再起動する必要があります
Macが起動したら、ゴミ箱を簡単に空にすることができます。 これは再び説明したようにリカバリモードに入るとタイプのためにしかし、あなたは、ゴミ箱がクリーンアップされた後にSIPを有効にする必要があります: csrutil enable 端末のコマンドラインで。 完了したら、Macを再起動します。
ファイルのアクセス許可のロックを解除する
場合によっては、ファイルを削除するための適切な権限がないことがあります。 したがって、最初にファイルがロックされているかどうかを確認し、ロックされている場合はロックを解除します。 これを行うには、ファイルを右クリックして[情報を見る]をクリックします。 「ロック」オプションがオンになっている場合は、ファイルのロックを解除するオプションをオフにします。
Macでゴミ箱を開くにはどうすればよいですか?
- ターミナルからゴミ箱を開く
- ごみ箱を開かない、または空になったごみ箱からファイルを復元する– Remo Recover
解決策1:ターミナルからゴミ箱を開く
端末から開いてゴミ箱に、に行きます: Applications - > Utilities -> Terminal
ここにタイプ:
- ls -al ~/.Trash - 現在のユーザーのゴミ箱を開くには
- sudo ls -al /Users/*/.Trash- すべてのユーザーのゴミ箱を開く–ログイン管理者アカウント
- sudosh -c 'ls -al /Volumes/*/.Trashes/*/' - 外部ボリュームのゴミ箱にもアクセスしたい場合
解決策2:ごみ箱を開かないか、空になったごみ箱からファイルを復元する– Remo Recover
上記の手順は、ゴミ箱にあるファイルにアクセスするのに役立ちません。 ゴミ箱を空にすると、削除したファイルは失われます。 アクセスできないゴミ箱フォルダまたは空のゴミ箱からファイルを復元するソリューションを探している場合は、Remo Recover Macツールを実行する必要があります。
Remo Recover Macをダウンロードして、Macでゴミ箱を開かなかったり空にしたりしないようにファイルを復元します
Remo Recoverは、ごみ箱から削除したファイルとフォルダーを簡単な手順で回復できる使いやすいツールです。 ごみ箱が破損していて、そのファイルにアクセスできないか、ゴミ箱を空にしたかに関わらず、Remo Recoverはファイルを元に戻すのに役立ちます。 だけでなく、任意の一般的なファイルは、あなたもこのツールを使用することができます Macで空のゴミ箱から写真を復元します。
MacOSがサポートされています: Mac OS以降(Big Sur、Catalina、Mojave、High Sierraなど)
そのフレンドリーなインターフェースにより、リカバリーが簡単になります。 回復プロセスには厳密なスキャンが含まれますが、Remo Macファイル回復ツールがすべてを処理し、数回クリックするだけで済みます。 Macのゴミ箱から削除されたファイルを回復するには、以下の手順に従ってください。
Mac Emptied Trashから削除されたファイルを復元する方法?
ステップ 1: MacコンピュータにRemo Recover Macをダウンロードしてインストールします
ステップ 2: ツールを起動し、メイン画面から「ファイルを復元」オプションを選択します
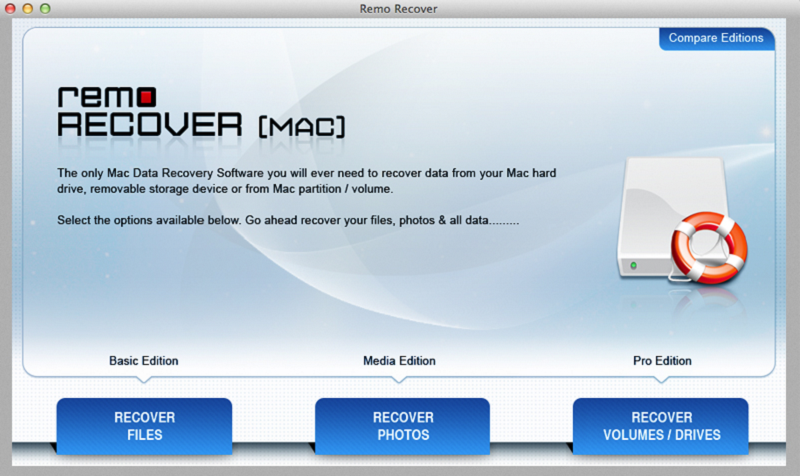
ステップ 3: 次に、「削除されたファイルを回復する」オプションをクリックします
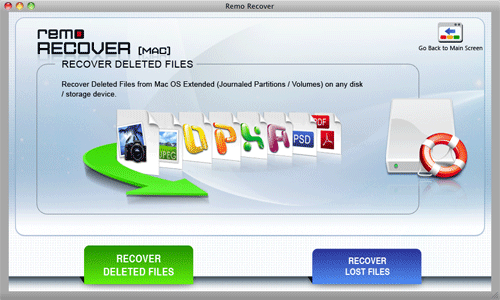
ステップ 4: 利用可能なすべてのドライブのリストが表示されます。ファイルを回復する必要があるドライブを選択します
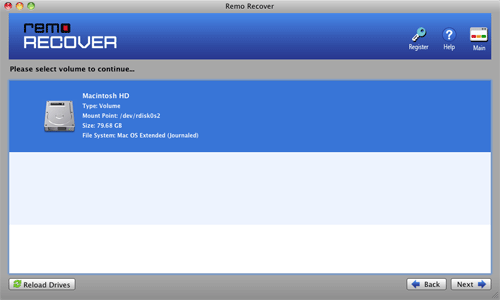
ステップ 5: ソフトウェアはスキャンプロセスを開始し、それらを一覧表示します
ステップ 6: 「プレビュー」オプションを使用してファイルをプレビューし、フルバージョンを有効にして、必要なファイルを任意の場所に保存します
したがって、Remo Recover Macは、ゴミ箱からすべての削除されたファイルまたは失われたファイルを復元するのに役立ちます。 上記の解決策が、破損しているMac Trashフォルダへのアクセスに役立つことを願っています。