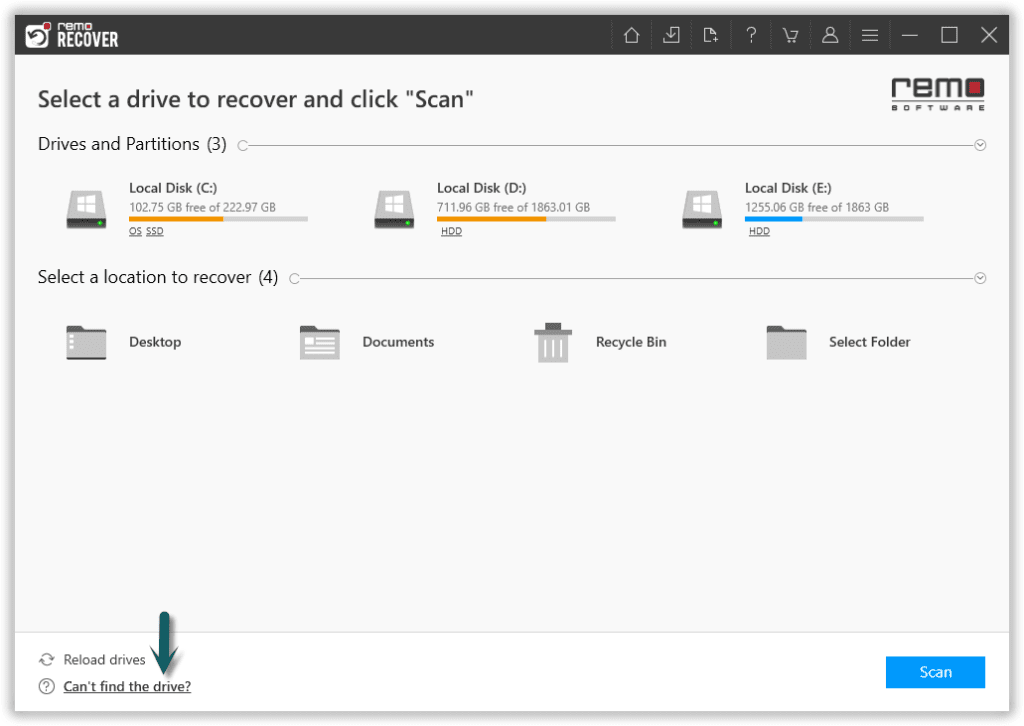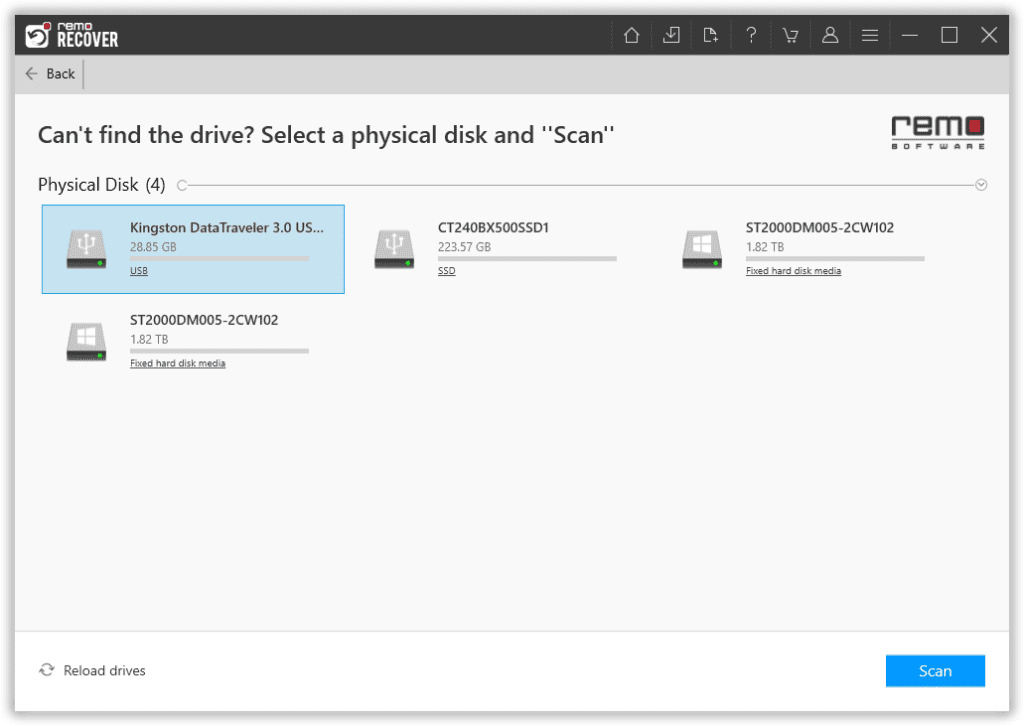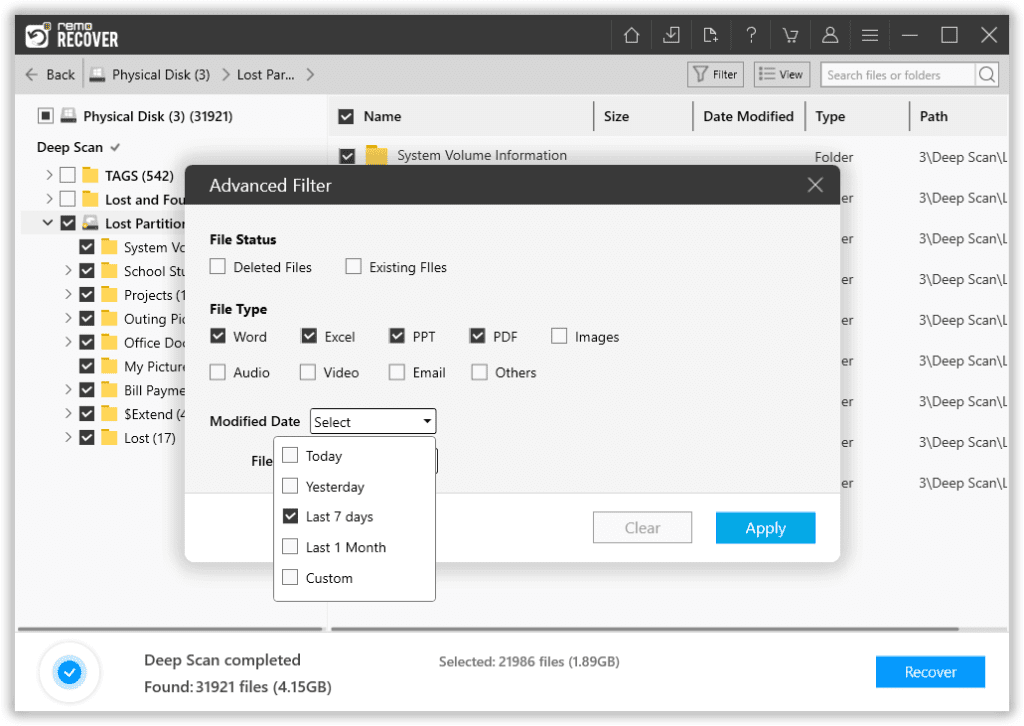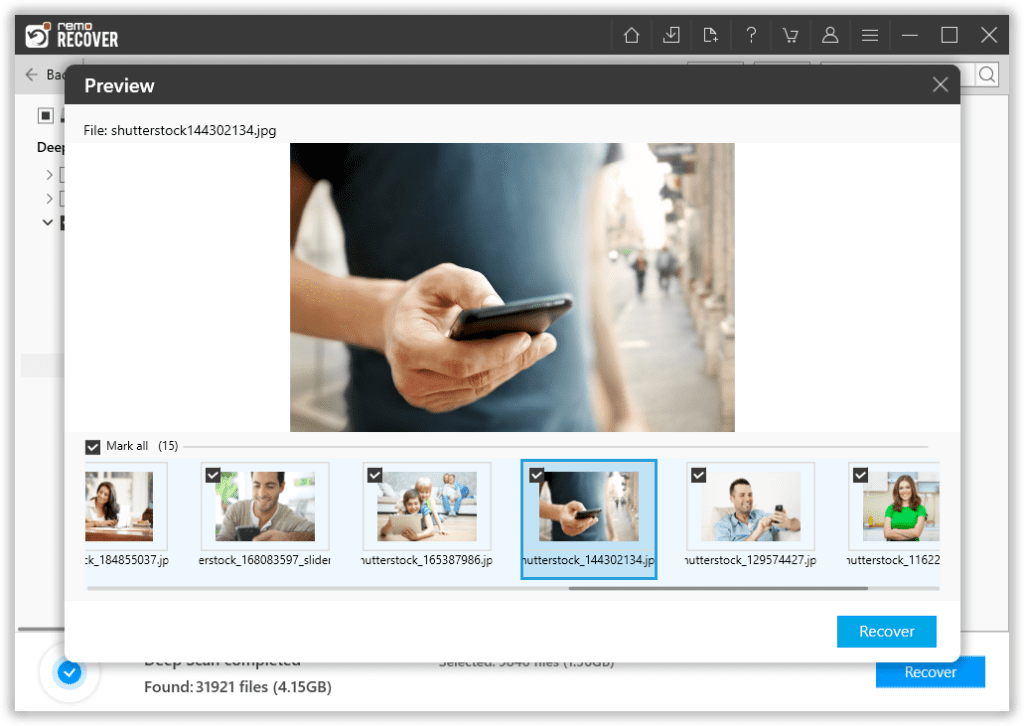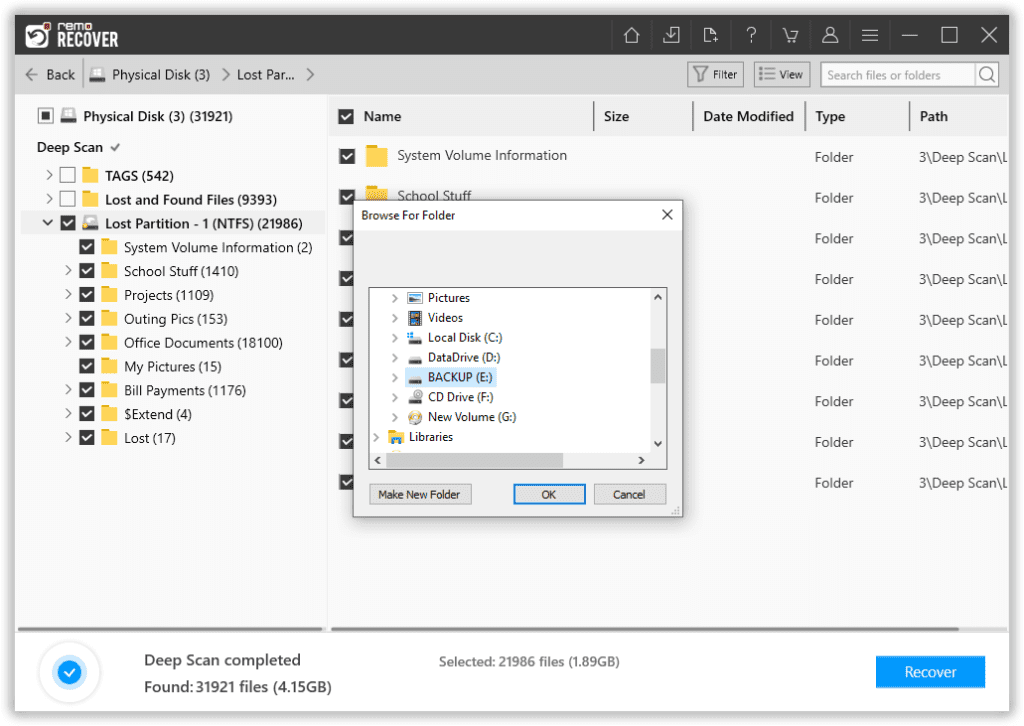USBフラッシュドライブは、間違いなくデータ転送とストレージに最適です。 それらの軽量、携帯性、および高いストレージ容量は、それらが提供する優れた機能の一部です。 これらの利点にもかかわらず、すべてのストレージデバイスと同様に、USBドライブまたはペンドライブは破損する傾向があります, USBでのI / Oエラー, そしてある時点でのデータの損失。
この記事では、そのような一般的なエラーの1つについて説明しました。USBは空ですが、いっぱいです。 WindowsまたはMacでこのUSBがいっぱいで空になっている場合、ペンドライブは正常に機能しているが、保存されているすべてのデータが非表示または欠落していることがあります。
ディープスキャン機能を備えたRemo 回復ソフトウェアを使用して、USBドライブ全体を徹底的にスキャンし、セクターごとに空のセクターを表示します。 このツールは、写真、生の画像、ビデオ、オーディオファイル、ドキュメントなど、300を超えるファイル形式を簡単に復元できます。
フラッシュドライブに保存されているファイルが表示されないのはなぜですか?
ペンドライブが空であると表示される理由はたくさんあります。 一般的な原因のいくつかは次のとおりです;
- USBデバイスはウイルス/マルウェアに感染しています。
- USBドライブが破損または破損しています。
- USBドライブの不良セクタ。
- ファイルが隠されているか、フラッシュドライブから削除されています。
- フラッシュドライブがコンピューターに正しく挿入または接続されていません。
USB /ペンドライブを修正する4つの方法はいっぱいですが、空の問題を示しています
方法 1: 隠しファイルを表示する
USBドライブ内のファイルが非表示になっているため、USBが空になっている可能性があります。 これが固有の問題ではないことを確認するには、次の手順を使用してファイルを再表示し、フラッシュドライブがいっぱいで、ファイルが表示されないように修正します。
ステップ 1: USBフラッシュドライブをシステムに接続します。
ステップ 2: 空またはファイルが表示されていないUSBドライブを開きます。
ステップ 3: をクリックします View タブとを選択 Hidden items オプション。
次に、USB上のファイルとフォルダが表示されているかどうかを確認します。 ペンドライブに空のフォルダが表示されている場合は、次の方法に進みます。
方法 2: アンチウイルスを実行する
USBデバイス上のウイルスにより、USBドライブ全体が空であると表示される可能性があります。 この問題を除外するには、USBデバイスでアンチウイルススキャンを実行します。 これは、WindowsDefenderまたはサードパーティのウイルス対策アプリケーションを使用して実行できます。 ペンドライブでウイルスを見つけた場合は、それらを取り除きます。 スキャンの結果、USBデバイスに脅威がないことがわかった場合は、次の方法に進むことができます。
方法 3: Remoリカバリソフトウェアを使用する
上記の解決策でUSBドライブがいっぱいになっても解決できないが、ファイルが表示されないか空の問題が表示されない場合は、USBフラッシュドライブが破損していることが原因です。 USBドライブの破損は、USBドライブの不適切な取り出し方法、データ転送中のペンドライブの取り外し、USBフラッシュドライブの深刻なウイルス感染デバイスへの接続など、さまざまな理由で発生する可能性があります。
このような場合は、最初に行うことをお勧めします 破損したUSBからデータを回復する 空を示しているので、以下の他のトラブルシューティング方法に進んでください。 データを回復する最良の方法は、Remo 回復ソフトウェアを利用することです。
Remo 回復 は、メモリスティック、USBドライブ、SSD、外付けHDDなど、ひどく破損している、または空になっているデータを回復するために特別に構築された高度なデータ回復ツールです。 このツールは非常に直感的なインターフェイスで設計されており、Windows11やmacOSBigSurを含むすべての最新バージョンのWindowsおよびMacオペレーティングシステムと互換性があります。
このツールを今すぐ無料でダウンロードしてください!
USBドライブにファイルが表示されない、USBドライブが認識されない、フラッシュドライブが破損または破損している、誤って削除したり、フォーマットされたUSBドライブなど、さまざまなデータ損失シナリオでこのツールを使用してください。
空を示しているUSBドライブからファイルを回復するには:
- ダウンロードとインストール Remo Recover Windows または Mac 上のソフトウェア。
- ソフトウェアを起動して選択 USB drive ホーム画面から。
- ここで、Windows または Mac でファイルが表示されていない USB ドライブが見つからない場合は、 クリックできます Can’t Find Drive? オプションを選択すると、探している USB ドライブをツールが見つけるのに役立ちます。
- クリック Scan. スキャン プロセスが完了すると、USB ドライブのすべてのファイルが空の状態で表示されます Dynamic Recovery View.
- ファイルをプレビューして回復を確認できます をクリックすることで Preview.
- 次に、回復したいファイルを選択します そして クリック Recover ボタン それらを優先する場所に復元します。
スキャンが完了するまで待って、USB ドライブが空として表示される問題を修正します。 CHKDSK スキャンが完了すると、ペン ドライブからすべてのファイルにアクセスできるようになります。 ただし、USB ドライブの破損が深刻な場合、この方法では問題を解決できません。 このような場合、次のことを行う必要があります Windows でドライブをフォーマットする または Mac で問題を解決します。
方法 4: ドライブにエラーがないか確認してください
Remo Recoverを使用してUSBデバイスからデータを回復したら、組み込みツールであるCHKDSKを実行して、USBドライブの破損をスキャンします。 CHKDSKは、ファイルシステムに関連するエラーを簡単にスキャンして修復します。 CHKDSKは、ファイルシステムに関連するエラーを簡単にスキャンして修復します。これにより、ペンドライブにフォルダが空であることが表示される原因となる可能性があります。
CHKDSKを実行するには、以下の手順に従います。
- Windows + Xをクリックして、コマンドプロンプトを開きます
- 次に、「CHKDSK E:/ R」と入力します
注: EをUSBドライブ文字に置き換えます。
スキャンが完了するのを待って、空の問題を示しているUSBドライブを修正します。 CHKDSKスキャンが完了すると、ペンドライブからすべてのファイルにアクセスできます。 ただし、USBドライブの破損が深刻な場合は、この方法を使用して問題を修正することはできません。 そのような場合、あなたはする必要があります Windowsでドライブをフォーマットする またはMacで問題を解決します。
ペンドライブが空になるのを防ぐ方法は?
- USBデバイスにファイルが表示されない、または空になるのを防ぐために、必ずハードウェアの安全な取り外しを使用してデバイスを取り外してください。
- 次に、データ転送プロセスを中断しないでください。 つまり、USBとシステム間のデータ転送が進行中の場合は、転送を中断したり、デバイスを途中で取り外したりしないでください。
- USBフラッシュドライブをウイルスに感染したデバイスに接続しないでください。