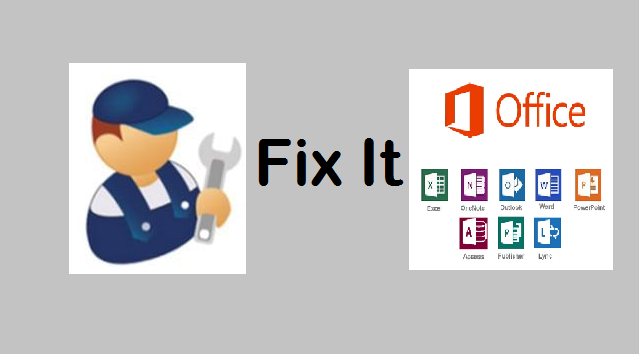
多くの人が、Windows 10にアップグレードした後、Officeアプリケーションにリンクされた多数の問題について苦情を申し立てています。ここにいくつかの問題があり、MS Officeの問題を解決するためのソリューションがあります.
注:ここでは、MS Wordアプリケーションを使用してすべてのソリューションを説明しました。 他のOfficeアプリケーションを使用して問題を解決することもできます.
問題#1: オフィスアプリケーションを開こうとしているときのエラー
- Wordアプリケーションが "ファイルを開くときにエラーが発生しました”
- Excelで「このファイルが破損していて開けません」というメッセージが表示されることがあります。
- PowerPointアプリケーションが次のいずれかのエラーを表示することがあります
- “アプリケーションが正常に起動することができませんでした"
- "PowerPointは<ファイル名>”
- “申し訳ありませんが、PowerPointは読むことができません<ファイル名>”
ソリューション:
修正1:アップデートOfficeアプリケーション
各オフィスアプリケーションを個別に更新することができます。 MS Wordアプリケーションで試してみましょう.
- MS Wordを開き、をクリックします the Fileタブ
- に移動 Account 選択します Update Options
- クリック Update Now ボタン
- 同じ手順に従って、他のOfficeアプリケーションを更新します
修正2: コマンドプロンプトの使用
管理者アカウントからコマンドプロンプトを開き、次のコマンドを入力します:
| icacls “%programfiles%\Microsoft Office 15” /grant *S-1-15-2-1:(OI)(CI)RX |
次に、Officeドキュメントを開こうとします。.
問題#2:電子メールからダウンロードしたOfficeドキュメント添付ファイルが開かない
Windows 10のアップグレード後、Excel、Word、PPTファイルなどのすべてのオフィス文書は電子メールの添付ファイルから開かれません。
ソリューション:
修正1:保護されたビューを無効にする
- MS Wordアプリケーションを開き、をクリックします the Fileタブ
- に移動 option そしてそれはあなたを連れて行きます Word Option 窓
- 選択する Trust Center をクリックします Trust Center Settings ボタン
- 次のウィンドウから、をクリックします Protected View
- 次に、チェックを外します "Enabled Protected View for files originating from the Internet" チェックボックス
修正2:Officeスイートを再インストールする
上記の方法に従った後、電子メールの添付ファイルを開こうとします。動作しない場合は、MS Officeスイートを再インストールしてください。 インストールの前に、コンピュータから完全にアンインストールしてください。 次に、ダウンロードしたドキュメントを開きます。
Remo File RepairSuiteでOfficeアプリケーションの問題を修正する:
Office Wordドキュメントの修復:Officeスイートを再インストールした後でもOfficeドキュメントを開かない場合は、ドキュメントが破損する可能性があります。 破損したドキュメントを修正するには、ファイル修復ツールを利用できます。 あなたがWordファイルを修復したい場合は、を使用してください Remo Word Repair ツール。 ソフトウェアは便利になります 破損したDOCXを修正する 簡単な3つのステップでDOCファイルと同様に.
下载 Remo Repair Word 工具来修复所有最新 Office 版本和任何 Windows PC 上损坏的 DOC 和 DOCX 文件 - Windows 10
PowerPointファイルの修復-PPT&PPTx
Remo Repair PowerPointツールをダウンロードして、Remo RepairPowerPointツールを使用して破損したMicrosoftPowerpointファイルを簡単に修復できます。 下のダウンロードボタンを使用して、試用版のコピーを入手し、購入する前に結果をプレビューしてください。 さまざまなOfficePowerPointファイル形式(.ppt、pptx、pps)をサポートしています。
OutlookのPSTファイルを修復します
このツールは、破損または破損したOutlookPSTファイルを修正するためにも利用できます。 したがって、この簡単なステップバイステップガイドに従って、Remo RepairOutlookソフトウェアを使用してPSTファイルを修復してください。.
ステップ 1: 実行 Remo Repair Outlook Windowsコンピュータ上のソフトウェア。 クリック Open Default PST File ボタンをクリックし、破損/破損したPSTファイルを選択します.
あなたは選ぶことができます to Select PST File Manually PSTファイルの場所がわかっている場合、または Find All Your PST Files 複数のOutlookプロファイルがある場合のオプション.
ステップ 2: 次に、どちらかを選択します Normal Scan (通常の問題を修正するには) または Smart Scan (破損の重大度が高い場合), 修復されたPSTファイルを保存し、ヒットするための安全な場所を提供します Repair ボタン.
ステップ 3: PST修復プロセスが完了したら、回復されたすべてのOutlookアイテムを確認します.
問題#3:OfficeアプリケーションがWindows 10で頻繁にクラッシュする
Officeアプリケーションは、立ち上げ直後、およびオフィス文書を開いたり編集したりしている間、絶えずクラッシュし続けました。
解決策:Officeスイートを修復する
Officeアプリケーションがクラッシュし続ける場合は、組み込みの修復ツールを使用して修復します。 これにアクセスするには-
- 開いた Control Panel をクリックします Uninstall a program
- MS Office Suiteを選択し、それをダブルクリックします
- 選択する Change ポップアップメニューからクリックします Repair
問題4:Windows 10のアップグレード後にOfficeアプリケーションを見つけることができない
Windows 10では、スタートまたはタスクバーにショートカットアイコンはありません。 だから、他のOSと同じように簡単に見つけることはできません。
ソリューション:ショートカットアイコンを作成する
既存のドキュメントを検索し、タスクバーに固定する.
- 検索ボックスからWordアプリケーションを検索する
- それを右クリックして Pin to Taskbar オプション
タスクバーにショートカットアイコンを作成します。 次の方法で一度にショートカットアイコンを作成することもできます
- ファイルエクスプローラを開く
- 下に指定されたパスに移動する-
| 32ビット版Officeに到達するために、– C:\Program Files (x86)\Microsoft Office\root\Office16
64ビット版Officeに到達するために、- C:\Program Files\Microsoft Office\root\Office16 |
- ショートカットを作成するOfficeアプリケーションを検索する
- それを右クリックし、ショートカットの作成を選択します。
- 次に、「はい」を押してショートカットを作成します
問題5:Windows 10へのアップグレード後にファイルを保存できない
Windows 10にアップグレードした後にOfficeドキュメントを保存できない場合は、以下の手順に従ってください。
解決方法:コマンドプロンプトを使用して修正する
- 管理者アカウントからのコマンドプロンプトを開き、タイプを入力してください cd %userprofile%
- エンターキーを押し
- 次に、タイプ cd OneDrive コマンドプロンプトでエンターキーを押し
- 次に、タイプ icacls %userprofile%\OneDrive /inheritance:e and press Enter
今、Windows 10のアップグレード後に発生したMicrosoft Officeの問題を修正できるはずです。 次回アップグレード前