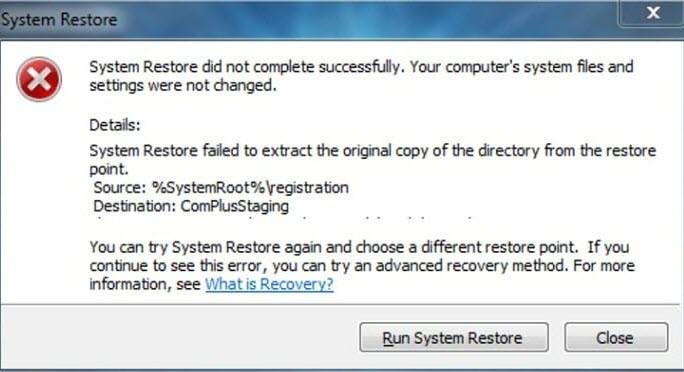システムの復元はWindowsの強力なユーティリティであり、システムを以前の時点にロールバックできます。 基本的に、システムに加えられた変更を元に戻すために使用されます。 たとえば、ドライバーの更新を実行した後、システムが奇妙な動作をするとします。 システムの復元を行うと、ドライバーの更新が取り消されるため、更新に関連する問題が修正されます。
ただし、システムの復元は常に成功するわけではありません。 Windows 10、Windows 7、または他のバージョンで「システムの復元が正常に完了しませんでした」などのエラーが表示される場合があります(下の画像を参照)。 「システムの復元に失敗しました」、「システムの復元中に不特定のエラーが発生しました」、「0x80071a91システムの復元」、「システムの復元ウィンドウ10エラー0x8000ffff」、エラー「0x80070091」など、このエラーのバリエーションもあります。
これらのエラーは通常、作成された復元ポイントのエラー、Windowsアップデートの問題、システムファイルの破損、またはその他の不特定の理由により発生します。
このブログ投稿の目的は、簡単なトラブルシューティング手順を使用して、システムの復元に失敗したエラーを修正することです。 問題が修正されると、システムの復元を正常に実行できます。 また、あなたはまた、使用して復元できなかったシステムに失われたデータを回復する方法を見つけることができます Remo回復 ソフトウェア。
システムの復元が失敗した、またはシステムの復元が正常に完了しなかったというエラーを修正する方法
解決策1:別の復元ポイントを選択する
システムの復元失敗エラーを修正する最初の最も簡単な解決策は、別の復元ポイントを試すことです。 選択したポイントが破損し、復元を正常に完了できない可能性があります。 したがって、別の復元ポイントを使用することで、その可能性を排除しています。
別の復元ポイントを選択してシステムの復元を実行するには、以下の手順に従ってください。
- 検索バーに次のように入力しますSystem Restore をクリックします Create a restore point 表示される結果のリストから
- [システムのプロパティ]ウィンドウで、System Protection tab を選択します System Restore ボタン
- いくつかの復元ポイントが表示されます。 最新のポイントを選択してクリックNext 復元プロセスを完了する
理想的には、これはシステムの復元に失敗したエラーを修正するはずです。 表示されず、エラーメッセージが再度表示される場合は、次の手順に進んでください。
解決策2:セーフモードでシステムの復元を実行する
セーフモードは、最低限のドライバーとアプリケーションのセットでPCを起動します。 したがって、セーフモードでシステムの復元を使用する場合、問題が表示されない場合があります。 セーフモードでシステムの復元を実行するには、
- に行くSettings あなたのPCで > Update & Security > Recovery
- 選択するRestart Now に入る Advanced Options メニュー
- 次に選択Troubleshoot > Advanced Options > Startup Settings > Restart
- 次に選択F4 セーフモードで起動する
または、起動時に「F8」キーを押してセーフモードに入ることもできます。 (キーはPCの製造元によって異なる場合があります)。 コンピューターを再起動し、セーフモードが表示されるまでF8キーを押し続けます。
セーフモードに入ったら、次を入力します ‘recovery’ 検索バーで。 選択する Recovery リストから選択します Open System Restore. 画面の指示に従って、システムの復元を実行します。
セーフモードでシステムの復元を実行できる場合は、アンチウイルスなど、システムのプログラム/アプリケーションに問題があったことを意味します。 通常、このソリューションは多くの場合、システムの復元に失敗した問題を修正します。
解決策3:ボリュームシャドウサービスの状態を確認する
「ボリュームシャドウサービス」およびシステムサービスの他のコンポーネントのステータスは、システムの復元を成功させる上で重要な役割を果たします。 それでは、それらが稼働しているかどうかを確認しましょう。
- クリックしてくださいStart メニューとタイプ ‘Services’ 検索ボックス内
- クリックServices 検索結果から、次のサービスを確認します:
- ボリュームシャドウコピー
- マルチメディアクラススケジューラ
- リモートプロシージャコール
- DCOMサーバープロセスランチャー
- プラグ&プレイ
- これらのすべてのサービスにはStatus に設定 ‘Started’ そして Startup Type に設定 ‘Automatic’.
これらのサービスのいずれかで異なるオプションが選択されている場合は、変更してください Status に ‘Started’ そして Startup Type に ‘Automatic’ それに応じて。 次に、システムの復元を実行し、正常に進行するかどうかを確認します。 そうでない場合は、次の手順に進みます。
解決策4:コンピューターでSFCスキャンを実行する
システムファイルの破損は問題を引き起こし、正常なシステムの復元の実行を妨げる可能性があります。 したがって、SFCスキャンを実行すると、多くの場合、システムの復元に失敗した問題が解決されることがわかっています。 SFCスキャンは、破損したシステムファイルを検出し、それらを正常なファイルに置き換えます。 したがって、SFCを実行すると、システムファイルの問題が修正され、システムの復元が正常に機能します。
- クリックStart メニューとタイプ ‘cmd’
- 結果のリストから、右クリックしますCommand Prompt そして選択 Run as Administrator
- 次に入力‘sfc /scannow’ SFCスキャンを開始するには
SFCスキャンが完了したら、システムの復元を再度実行してください。 理想的には、これは復元を正常に完了するのに役立つはずです。 そうでない場合は、次のステップで説明するように、問題を修正するためにPCをリセット/更新してみてください。
解決策5:PCをリセット/更新する
PCを更新/リセットすると、通常、Windowsおよびシステムファイルに関するあらゆる種類の問題が解決されるため、システムの復元に失敗したエラーが解決されます。 このタスクを実行するには、まずシステム全体のバックアップがあることを確認してください。 次に、手順に従ってシステムリセットを実行します。
- クリックしてくださいStart メニューと選択 Settings
- クリックUpdate & Security > Recovery
- 下Reset This PC, 選択する Keep My Files (または完全なバックアップがある場合のみすべてを削除します)
- 画面の指示に従って、クリックしますReset リセットプロセスを開始するように求められたら
システムの復元の失敗中に失われたデータを回復するにはどうすればよいですか?
システムの復元を使用して前の日付にロールバックしようとすると、元に戻さないと重要なデータの一部が失われる可能性があります。 バックアップがないか、システムの復元に失敗したためにデータが失われた場合は、RemoRecoverを使用してください。 ドキュメント(PDF、Word、Excel、PPTなど)、画像、ビデオ、生の画像、オーディオファイルなどの300以上のファイル形式を回復するためのディープスキャン機能が付属しています。このデータ回復ツールは、すべての WindowsおよびMacオペレーティングシステムの最新バージョン。
これがに関する詳細なガイドです システムの復元後に失われたファイルを回復する方法。
結論
これらのソリューションは、「システムの復元が正常に完了しませんでした」エラーの修正に役立ち、復元プロセスをスムーズに続行できます。 システムの復元に失敗したプロセスでファイルを紛失した場合は、Remo Recoverをチェックして、簡単で手間のかからない方法でファイルを復元してください。 ご質問がありましたら、下のコメントセクションでお知らせください。