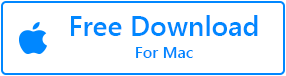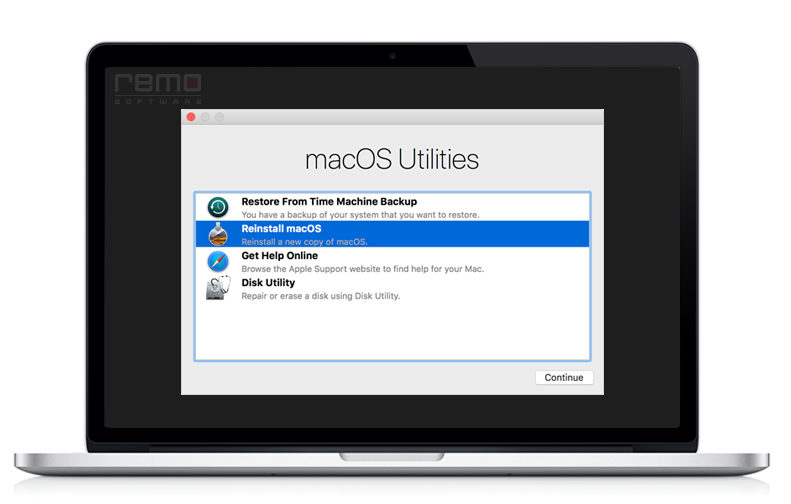
MACリカバリモードは何をしますか?
Mac OSの回復モードは、次のようなさまざまなユーティリティを提供します –
- TimeMachineバックアップから復元
- MacOSを再インストールします
- オンラインでヘルプを得る
- ディスクユーティリティ
要件に基づいて、特定のオプションを選択してさらに先に進むことができます。 通常の回復モードが機能していない不幸なシナリオの場合には、インターネット回復Macを利用することができます。
リカバリモードで起動するにはどうすればよいですか?
打ち上げへ Mac Recovery Mode, Macを再起動し、押し続けます Command そして R 起動ウィンドウで一緒にキー。 macOSリカバリウィンドウが表示されたら、キーを放します。
リカバリモードからMacOSを再インストールする方法は?
リカバリモードでmacOSを再インストールする方法は次のとおりです:
- を選択Reinstall macOS オプション
- クリック Continue ボタン
- 再び選ぶContinue 選択します Agree 二回
- インストール設定でMacintoshHDまたはMacintoshデータを選択するように求められた場合は、MacintoshHDを選択します。
- あなたのApple ID そして password プロンプトが表示されたら
- クリックInstall ボタン
これで、Macマシンに通常のmacOSインストールが実行され、再起動します。
あなたが選択したキーの組み合わせは、あなたが選択したときのMacシステムにインストールしたいのMacOSのバージョンを確認します Reinstall macOS オプション。
利用可能な3つの異なるキーの組み合わせは次のとおりです:
- Command + R-> Macシステムにインストールされた最新のmacOSバージョンをインストールします
- Options + Command + R -> OSを互換性のある最新のmacOSバージョンにアップグレードします
- Shift + Option + Command + R -> Macが最初または最も近いバージョンを入手したのと同じバージョンのOSXをインストールします
Macリカバリモードを使用してOSXを再インストールすると、不適切なアクション、エラーメッセージ、バックアップの作成中にデータ/ファイルが利用できないなどのさまざまな理由で、ユーザーがデータの損失に遭遇することがあります。そのようなデータに遭遇する可能性がある場合 損失の危機は、Time Machineバックアップをチェックし、そこから失われたデータを復元します。
Time MachineバックアップからMacを復元する方法は?
リカバリモードでTimeMachineバックアップを使用すると、2つのオプションが表示されます
- TimeMachineバックアップからファイルを復元するためだけに
- TimeMachineバックアップを使用してMacOSとファイルの両方を復元する
macOSリカバリモードを使用してTimeMachineバックアップから復元する方法は?
- クリック Restore from Time Machine BackupmacOSリカバリモードで
- 慎重に通過しますRestore Your System ページと Continue
- Time Machineバックアップドライブを接続して選択し、Continue ボタン
- 表示されたバックアップの中からハードディスクの最新のバックアップを選択して続行します
これで、MacがTimeMachineバックアップからハードドライブを復元します。 プロセスが完了すると、Macが再起動します。
場合は、Time Machineのバックアップはその後のような効果的なデータ復旧ツールを使用することはできません Remo Recover (Mac) これはオンラインで利用でき、失われたデータをすぐに復元します。
Remo Recover を使用して失われたデータを回復する方法は?
ステップ 1: ダウンロード Remo Recover ソフトウェア&それをあなたのコンピュータにインストールし、それを起動してデータ復旧プロセスを開始します。
ステップ 2: 打ち上げ Remo Recover (Mac) ウィザードをクリックして、 Recover Volumes/Drives ボタン。 データを回復したいハードディスクドライブ/ボリュームを選択し、をクリックします Next.
ステップ 3: ソフトウェアはドライブをディープスキャンし、ドライブから復元されたすべてのデータを表示します。 回復されたファイルのリストに目を通し、 Preview それら。
ステップ 4: 最後に、必要なファイルにマークを付け、 save あなたの選んだ安全な場所にそれらを。
Remo Recover Macを使用して、故障したiMac、MacBook、またはその他のMacマシンから失われたデータを回復することもできます。 これは、カタリナを含むすべてのMacOSバージョンで利用できるMac用の最高のデータ復旧ソフトウェアの1つです。
Macの回復モードで起動ディスクを確認する方法は?
- クリック Disk Utility macOSリカバリモードからクリックしますContinue
- あなたのstartup drive ディスクユーティリティメニューから
- 選択する First Aidをクリックします Run button
- 応急処置はMacの状態をチェックして確認しますstartup drive
- プロセスが完了したら、をクリックしますDone
- 選択する Disk Utility メニューから「ディスクユーティリティを終了」を選択します
これらは、ユーザーがMacでの作業中に直面するあらゆる種類の問題を修正するのに役立つMacに提供される簡単なオプションの一部です。 ただし、Macを再インストールするとき、またはディスクユーティリティを使用して問題を修正するときは、データのバックアップコピーを保持してください。 バックアップがない場合は、Remoハードドライブの回復ツールが簡単な手順ですべてのファイルを回復するのに役立ちます。