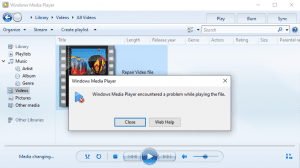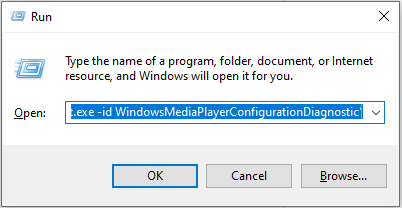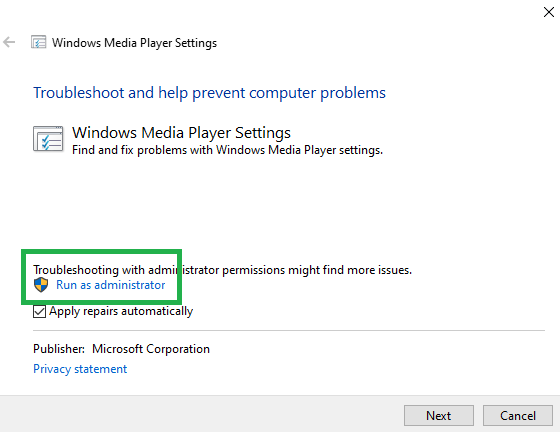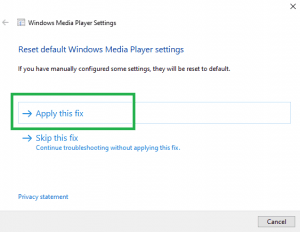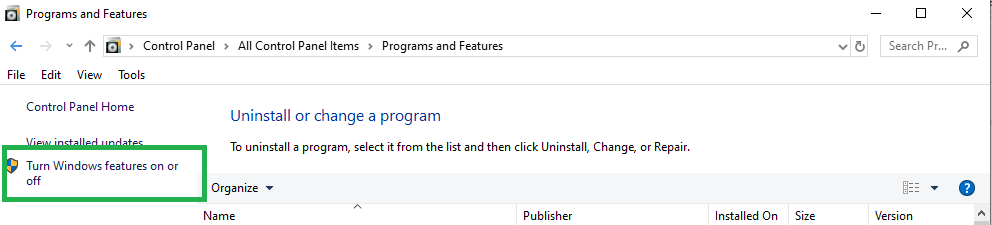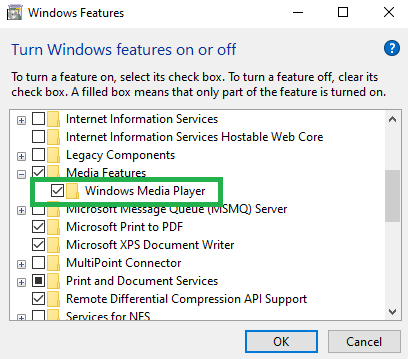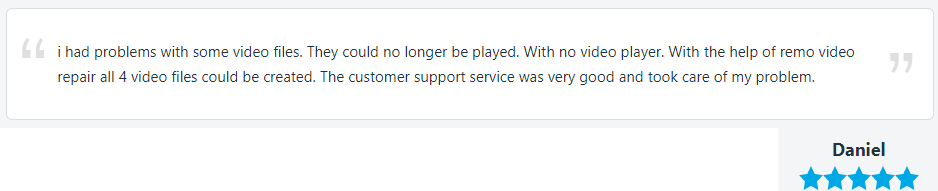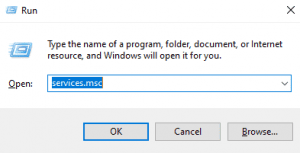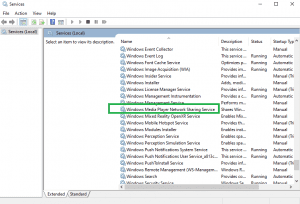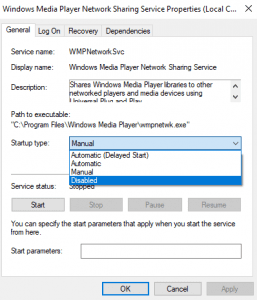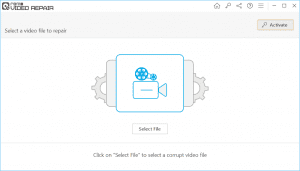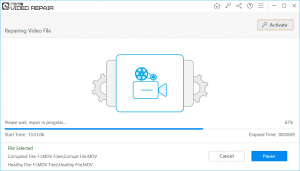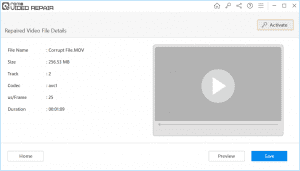Windows Media Playerは、Microsoftによって開発された有名なメディアプレーヤープログラムです。 このメディアライブラリアプリケーションは、最新のWindows10を含むWindowsオペレーティングシステムでさまざまなファイル形式のオーディオとビデオを完璧に再生するために使用されます。
Windows MediaPlayerで次のようなエラーが発生する場合があります “Windows Media Player encountered a problem while playing the file.”
Windows Media Playerがファイルを再生できないのはなぜですか?
Window Media Playerは、サポートされていないファイルシステム、コーデックの問題、サードパーティアプリケーション、破損または破損したビデオ、信頼できないソースからダウンロードしたビデオなど、さまざまな理由で問題が発生した場合、MP4、AVI、WMV、またはMP3ファイルを再生できません。 Windows MediaPlayerなどに関連する問題。
ファイルの再生中に問題が発生したWindowsMedia Playerを修正するにはどうすればよいですか?
以下の6つの実証済みの方法を使用して、ファイルの再生中に問題が発生したWindows MediaPlayerを修正するための完全なガイドをここで見つけてください。
- Windows MediaPlayer設定のトラブルシューティング
- Windows MediaPlayerを再インストールします
- ビデオコーデックをダウンロードする
- ビデオをWMP互換形式に変換する
- Windows MediaPlayerネットワーク共有サービスを無効にする
- Windows MediaPlayerで再生されていないビデオを修復する
注意: この方法6を使用して、Remo VideoRepairソフトウェアを使用して破損または損傷したビデオを直接修復します。
方法1:Windows MediaPlayer設定のトラブルシューティング
Windows Media Playerでビデオまたはファイルを再生しているときに問題が発生した場合、最初に行うことは、Windows MediaPlayer設定のトラブルシューティングツールを使用して問題を修正することです。
- プレス Windows key + R 同時に
- さて、ファイル名を指定して実行ウィンドウが開きます、タイプmsdtexe -id WindowsMediaPlayerConfigurationDiagnostic [開く]ボックスで、をクリックします OK.
- クリック Advanced Windows Media Playerの設定を選択中Run as administrator.
- クリックNext Windows Media Player設定で問題を検出できるようにするには、をクリックします Apply this Fix Windows Media Playerを解決するオプションで、ファイルの再生中に問題が発生しました。
上記のWindowsトラブルシューティング方法を実行してもWindowsMedia Playerで問題が発生した場合は、次の方法に進んでください。
方法2:Windows MediaPlayerを再インストールします
Windows Media Playerを再インストールすると、Windows Media Playerアプリケーションのインストールに関連する問題を確実に修正できるため、ビデオやオーディオファイルを簡単に再生できます。
- に移動 Control Panel 選択しますPrograms and Features.
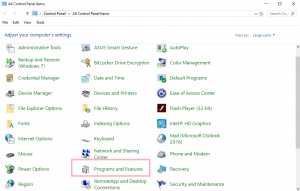
- 次に、をクリックしますTurn Windows features on or off 画面の左側にあります。
- 新しいウィンドウが開きます、展開Media Features リストしてから、チェックを外します Windows Media Player ヒット OK 確認するために。
- 今、あなたのWindowsコンピュータを再起動してに戻りますMedia Features チェックするリスト Windows Media Player MP4、AVI、またはWAVファイルを問題なく再生できます。
ビデオまたはファイルの再生中にエラーWindowsMedia Playerで問題が発生した場合は、Windows Media Playerのインストールに関連していない場合は、次の方法に進んでこの問題を修正してください。
方法3:ビデオコーデックをダウンロードする
コーデックは、Windows MediaPlayerでの再生中にビデオまたはオーディオファイルを圧縮および解凍するために重要です。 サポートされていないコーデックが原因で、WMPはファイルを再生できません。
コーデックのダウンロードは、ファイル形式ごとに異なる場合があります。 以下は、ファイルタイプに基づいてコーデックをダウンロードするための詳細です。
- AVIファイルの再生中にWindowsMedia Playerで問題が発生した場合は、ダウンロードすることをお勧めします DivX そして Xvid コーデック。 これはあなたを助けることができますXvidでコーデックエラーを克服する または DivX.
- MP4ファイルの再生中にWindowsMedia Playerで問題が発生した場合は、ダウンロードしてみてください K-Lite Codec Pack または Media Player Codec Pack. これは修正に役立つだけではありません MP4ビデオが再生されない ただし、WAV、MP3、AVIなどの他のさまざまなファイル形式をエラーなしで再生することもできます.
に移動します method 6 Remo Video Repairツールを使用して、破損または破損したビデオを修正するための解決策を直接探している場合.
方法4:ビデオをWMP互換形式に変換する
Windows Media Playerは、MP4、AVI、WAV、MP3などの複数のファイル形式を簡単に再生できますが、このアプリケーションは一部のファイル形式と互換性がありません。 したがって、Windows Media Playerでサポートされていないファイル形式を再生すると、問題が発生します。
サポートされていないファイルまたは互換性のないファイルをWindowsMedia Playerで再生する場合は、Windows MediaPlayer互換の形式に変換することをお勧めします。
ただし、サポートされているファイル形式を再生しているときにもWindows Media Playerで問題が発生する場合は、WMPアプリケーションまたは破損したビデオが原因である可能性があります。 さらに、問題が発生している場合、または ビデオの遅れや吃音 VLCメディアプレーヤーの問題。 次に、これは間違いなく破損または破損したビデオが原因である可能性があります.
著名なRemoVideo Repairツールを使用して、破損または破損したビデオを修復します。
方法5:Windows MediaPlayerネットワーク共有サービスを無効にする
WMPネットワーク共有サービスを無効にすることで問題が発生したWindowsMediaPlayerを修正できます。その方法は次のとおりです。:
- 押す Windows button+R.
- タイプ services.msc の中に Open ボックスとクリックOK.
- を選択して右クリックしますWindows Media Player Network Sharing Service に行きます Properties オプション.
- 今, Windows Media Player Network Sharing Service Properties 開きます、選択しますDisabled 下のオプション Startup type.
注意: 場合には、サービスのステータスが実行されている場合、クリック Stop ボタン。
この方法を実行した後、MP4、AVI、またはWMVファイルの再生中にWindows MediaPlayerで問題が発生するかどうかを確認します。
Windows Media Playerは、メディアプレーヤーに関連した問題が発生した場合場合、あなたは上記の方法を使用して、それを解決することができ、または他の次のような信頼性の高いビデオ修復ツールを利用する必要があります Remoビデオ修理 ファイルの破損または損傷の問題を修正します。
方法6:Windows MediaPlayerで再生されていないビデオを修復する
破損、破損、または破損したMP4、MOV、AVI、およびその他の多くのビデオファイル形式を修正するために専用に設計されたユーザーフレンドリーなツールであるRemo VideoRepairを利用します。 このツールは、高度なビデオ修復アルゴリズムと連携して、わずか数ステップでファイルの再生中にWindows MediaPlayerエラーの原因となるビデオを修正します。
- ダウンロードしてインストールしますRemo Video Repair tool.
- クリックSelect File Windows MediaPlayerで再生されていない破損したビデオファイルを選択するオプション。
注意: 修理するには MOV or MP4 ビデオ、あなたは参照ファイルとして健康的なビデオを提供し、修復する必要があります AVI ビデオは参照ファイルを必要としません。
- クリックRepair 破損したビデオファイルの修復を開始するオプション。
- 修復プロセスの終了後、次のことができますpreview 無料で修理されたビデオとクリック Save 選択した場所に再生可能なビデオを保存するオプション。
Remo VideoRepairソフトウェアでサポートされているコーデックの一部は次のとおりです:
- ビデオコーデック: avc1, mp4v, mjpeg, jpeg
- オーディオコーデック: sowt, RAW, mp4a, ms, priv, twos
結論:
上記の信頼できる方法を使用すると、ビデオファイルの再生中にWindows MediaPlayerのエラーを修正する方が簡単です。 ただし、WMPで問題が発生したのはファイルの破損が原因である場合は、Remo VideoRepairソフトウェアを使用して破損したビデオを修正できます。