Microsoft Wordは、世界中で最も一般的に使用されているワードプロセッサです。 信頼性が高く、使いやすいです。 ただし、状況によっては、信頼性に関係なく、一般的なエラーが発生する場合があります。 「Wordは作業ファイルを作成できませんでした。一時環境変数を確認してください」など。 これは一般的なエラーですが、Wordファイルにアクセスできないようにすることでユーザーを苛立たせます。 これが発生しているエラーである場合は、Windows 10で「Wordは作業ファイルを作成できませんでした」エラーを修正する方法を知るために記事に固執してください。修正する前に、このエラーの理由を理解してください。
「Wordは作業ファイルを作成できませんでした」というエラーの原因は何ですか?
これは通常、MSOfficeバージョンの非互換性が原因で発生します。 たとえば、以前に64ビットOfficeをインストールし、後でそれをアンインストールして、32ビットバージョンをWindows 64ビットに再インストールした場合(またはその逆)、この問題が発生します。
さらに、このエラーはWordに固有のものではありません。 Powerpoint、Excel、Outlookなどの他のOfficeファイルでも発生する可能性があります。 以下は、以下のオフィスファイルに表示されるエラーです。
Word: Wordは作業ファイルを作成できませんでした。 一時環境変数を確認してください。
Powerpoint: アクセス拒否。 管理者に連絡してください。
Excel: このファイルはプレビューできません。
Outlook: Outlookは作業ファイルを作成できませんでした。 一時環境変数を確認してください。
このエラーの他の理由は、InternetExplorerの Temporary Internet Files 間違った場所に保存されています。 状況によっては、MSOfficeアプリケーションはInternetExplorerを使用して一時ファイルを作成します。 したがって、一時インターネットファイルディレクトリが、ユーザーが新しい一時ファイルを作成または保存する権限を持たないフォルダに割り当てられている場合、このエラーが発生します。
次のセクションでは、エラーを修正する方法の詳細な説明を見つけることができます。
注: 一時ファイルは、他のタスクのためにメモリを解放するため、または特定の機能が実行されている間のデータ損失のバックアップとして機能するために、情報を一時的に保存するために生成されるファイルです。
「Wordsが作業ファイルを作成できませんでした」を修正する方法は?
「Wordは作業ファイルを作成できませんでした」エラーを簡単に修正するには、以下の方法に従ってください。
- 一時ファイルの場所を変更します
- Wordの一時フォルダを作成する
- フォルダINETCACHEの権限を確認してください
- レジストリ値を変更する
- Wordファイルのエラーを修正するための最良の解決策
- MicrosoftWordを構成する
一時ファイルの場所を変更します
「Wordは作業ファイルを作成できませんでした」エラーは、一時ファイルの場所が正しくないことが原因である可能性があります。 この問題を解決するには、インターネット一時ファイルの場所を変更する必要があります。 これを行うには、以下の手順に従います。
- を開きますInternet explorer > Tools > Internet options.
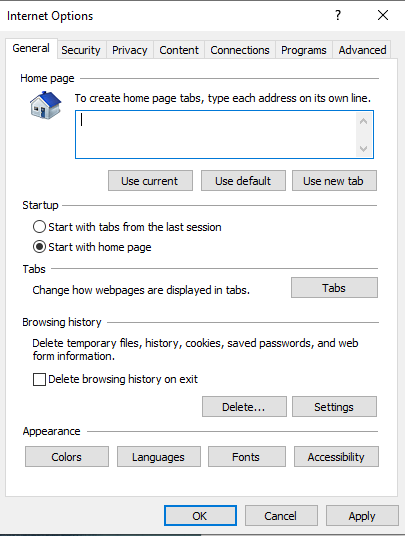
- インタネットの中には、 オプション-をクリックしますGeneral Settings OK.
- これで、インターネット一時ファイルのポップアップメニューが表示されます 履歴設定 そしてクリックオンザMove folder.
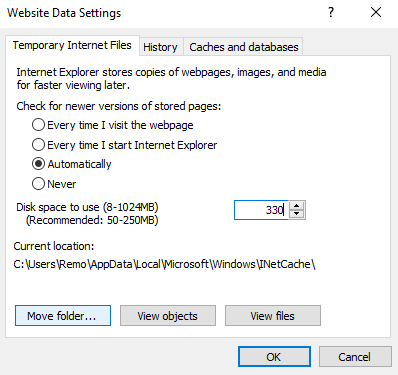
- 次の場所を選択します。
Drive:\Users\(user name)\App data\local\Microsoft\Windows\Temporary internet file. - 最終的に、クリックOk その後、コンピュータを再起動します。
記事の次のセクションに移動しない場合は、エラーを修正できます。
Wordの一時フォルダを作成する
「一時環境変数ワードを確認してください」というエラーを解決する別の方法は、CMDまたはコマンドプロンプトを使用して一時フォルダーを作成することです。 Word文書を開くことができない場合は、以下の手順に従ってください。
- 始める、を押しますWin key そして 次に入力します exe そして コマンドプロンプトをダブルクリックします そして Run as Administrator.
- コマンドプロンプトに次のコマンドを入力し、Enterキーを押します
Cd /d %USERPROFILE%\Appdata\Local\Microsoft\Windows\INETCACHE
Md content.word

これで問題が解決しない場合は、記事の次のセクションに進んでください。
フォルダINETCACHEの権限を確認してください
「ワードは作業ファイルを作成できませんでした。一時環境を確認してください」変数エラーは、権限がINetCacheに制限されている場合にも発生する可能性があります。 以下の手順に従って、権限を再確認し、フォルダを所有してください –
- 始める、を押しますWin key そして 次に入力します exe そして コマンドプロンプトをダブルクリックします そして Run as Administrator.
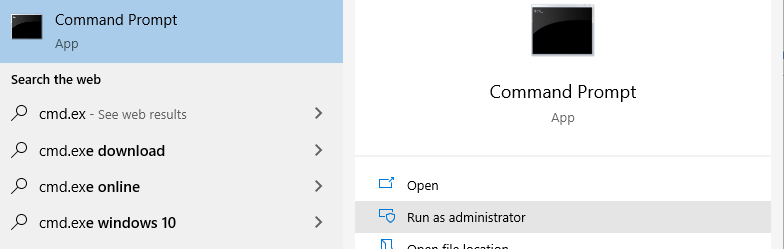
- タイプicacls %Userprofile%\Appdata\Local\Microsoft\Windows\INETCACHE.
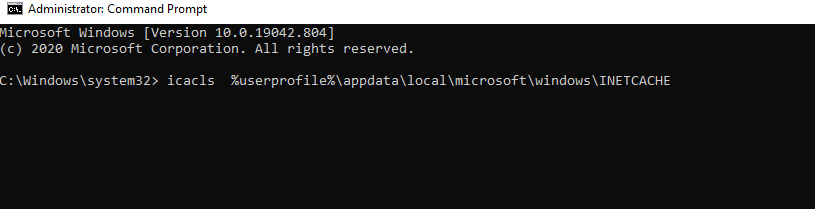
- に示されている権限を確認しますoutput 以下のとおりであります:
NT AUTHORITY\SYSTEM:(I)(OI)(CI)(F)
BUILTIN\Administrators:(I)(OI)(CI)(F)
Computer_name\user_name:(I)(OI)(CI)(F).
- コマンドプロンプトの出力が上記の結果と一致する場合は、エラーが修正されたことを意味します。 一致しない場合は、レジストリ値を手動で変更する必要があります。 そのための手順は、次のセクションにあります。
レジストリ値を変更してWordを修正すると、作業ファイルエラーが作成されない
多くの場合、問題を修正したり、ニーズに合わせてWindowsをカスタマイズしたりする唯一の方法は、レジストリを編集することです。 ただし、エントリが1つでも正しくないか間違っていると、Windowsがクラッシュします。 結果として、最初にレジストリを編集しようとする人は、データのバックアップを取る必要があります。 バックアップを作成していない場合は、データが失われる可能性があります。 そのような場合、あなたは使用することができます Remo回復 データ損失シナリオでデータを取得するため。 以下の手順に従って、Wordで作業ファイルを作成できないというエラーを修正してください。
- プレスWin key とタイプ Regedit そしてヒット
- 次のレジストリサブキーを見つけてクリックします:
HKEY_CURRENT_USER> software> Microsoft> Windows > CurrentVersion> Explorer> User Shell Folder.

- 今、キャッシュレジストリエントリをダブルクリックし、値のデータ]ボックスで、次のコマンドを入力します: %Userprofile%\Appdata\Local\Microsoft\Windows\Temporary internet files.

- そして最後に、クリック
注: レジストリ値の変更は常に危険です。 それはあなたのWord文書を破壊するかもしれません。 専門家でない場合は、この方法を避けることをお勧めします。 また、このエラーを修正しているときに、Word文書が破損している場合は、RemoのプロのWordファイル修復ツールを使用してエラーを修正できます。 一時環境変数を確認するか、Wordで作業ファイルを作成できませんでしたエラー, Remo修理Wordツール Wordファイルの複雑なエラーを修正するために作成されます。 ツールが最も合理UIで開発されているので、レモは難なくいずれかを修正することができます MSWordファイルの問題 数回クリックするだけで。 今すぐ無料でツールをダウンロードしてお試しください。
Word文書をで修復する Remo修理Word
- ダウンロードとインストールRemo Word Repair tool.
- ツールを起動し、をクリックしますBrowse 破損または破損したWord文書を選択します。
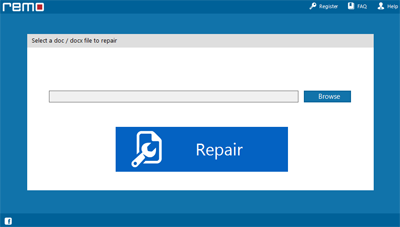
- そして、[修復]ボタンをクリックします。
- 修復されたWordファイルをプレビューし、目的の場所にドキュメントを保存します
MicrosoftWordをもう一度構成する
このソリューションは、修正が必要な単語ファイルを再登録してカスタマイズします。
- プレスWin key とタイプ exe /rand そしてヒット
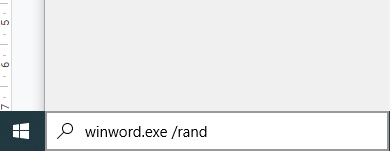
- これは、Wordのエラーを修正するのに少し時間がかかります。
注: MS Wordが繰り返しフリーズし、メニューの上部に応答しないエラーメッセージが表示される場合は、エラーを修正する方法の詳細をお読みください Wordが応答していません。
結論。
上記の方法が、「Wordは作業ファイルを作成できませんでした」というエラーの解決に役立つことを願っています。 ただし、手動による方法が失敗した場合は、別の選択肢を検討する必要があります。
はい、RemoなどのプロWordファイル修復ツールを使用してWord関連のエラーを修正できます。 RemoによるプロのWordファイル修復ツールは、Windows Updateの後に、破損した、破損したWord文書またはアクセスできないWord文書を修正できます。
