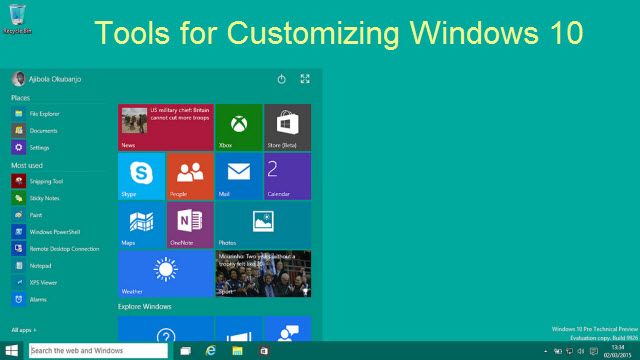
Do you want to make your Windows 10 experience more useful? Want to customize your Windows 10 with more interesting options available in the operating system? Well, help is at hand. Windows 10 offers many customization tools out of which some are hidden inside Start menu while others can be utilized through Command Prompt.
# Windows Memory Diagnostic
When you are willing to check for any errors with your system memory, there is no need to choose any third-party tool. Windows Memory Diagnostic is one such desktop app hidden under Windows 10 that helps restart the computer and examine the memory for errors. To access this tool just go to Start, and type Windows Memory Diagnostic. When you open that tool, it will look something like this:
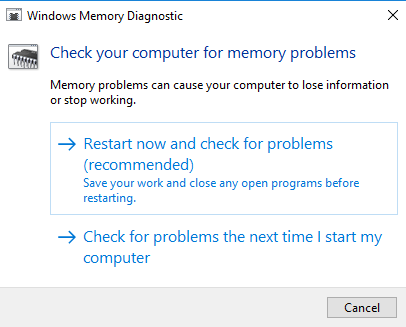
Click on Restart now and check for problems and get the job done easily.
# Monitoring Tools
Keeping track on your Windows 10’s resources and its performance is at your fingertips with the help of these desktop apps:
- Resource Monitor
Using this utility, you can have a complete look at the usage of the overall computer resources. When you search for Resource Monitor in the Start menu, you’ll get a window like below:
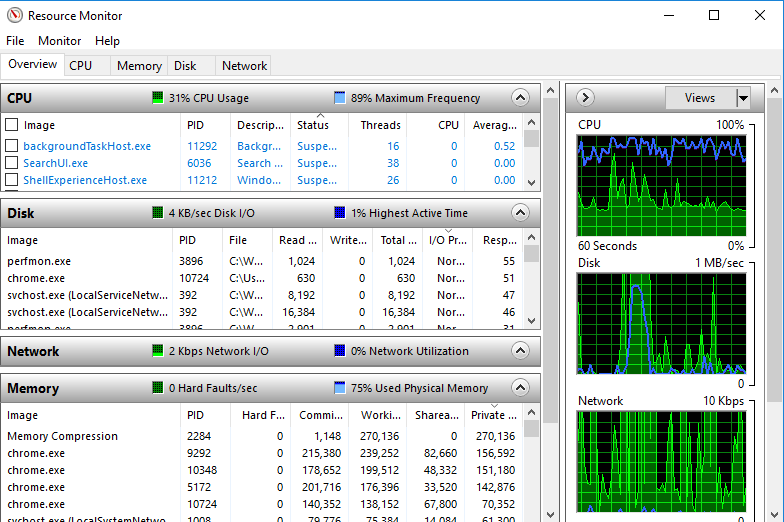
You can see the complete statistics of CPU, Disk, Network, and Memory parameters, along with per-process details of each resource. Meaning that you can easily analyze which process is using your Disk or any other resource heavily.
The alternative method to open this tool is, to open Task Manager through the Start menu, click on the Performance tab, and then select Resource Monitor.
- Performance Monitor
This tool lets you collect all the performance reports and view them. It helps in determining how system changes affect performance in real time.
You can access this tool through the Start menu, exactly like you how you access Resource Monitor.
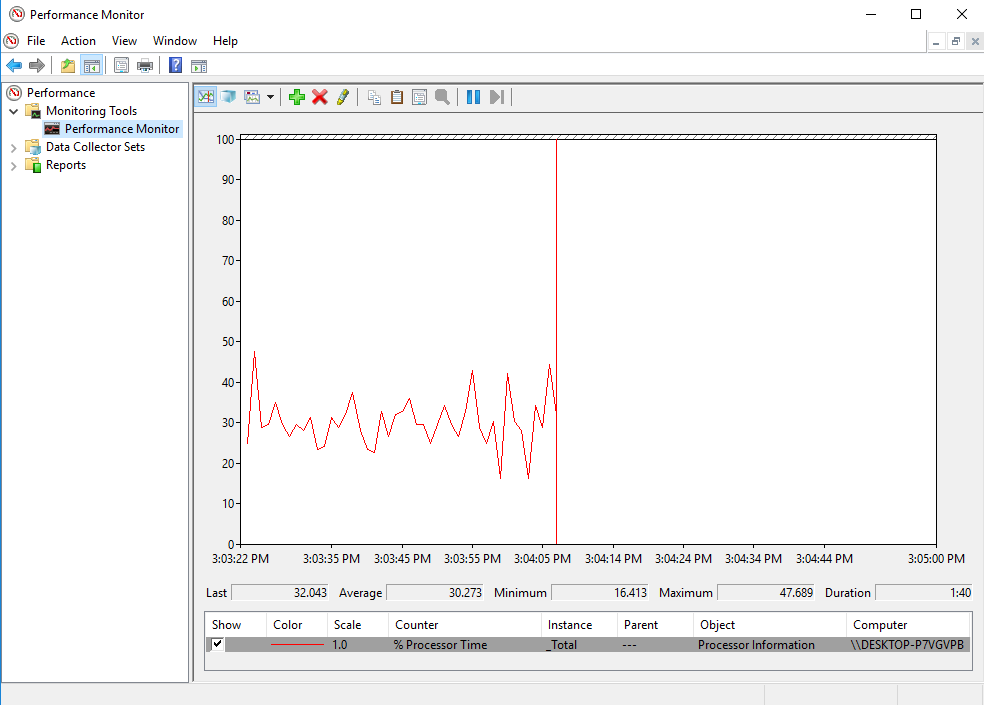
# Disk Cleanup
Unlike CCleaner (a PC cleaning utility), Disk Cleanup does a decent job. It will scan your Windows 10 PC for files that can be deleted from temporary files, old and left-over files from any upgrades, memory dumps, etc. free of cost.
# DiskPart
One of the command-line tools that help in managing disks, partitions, or volumes in your computer running all versions of an operating system including the latest Windows 10. You can directly input DiskPart commands at the command prompt to create, delete, clean, and format partitions.
Important info – “Using DiskPart CLEAN command will completely erase entire data present on that particular partition, making it impossible to undo the changes. So it is important to correctly select the right partition you want to clean. Further, it is always recommended to take backups before using the DiskPart tool. If in case, you cleaned the wrong partition and you have no backup, then what will you do? Don’t worry, you can recover partition after DiskPart clean with the help of Remo Software.”
# Registry Editor
Whatever changes to be done under Windows Registry can be accomplished through Registry Editor. It lets you create, view, and change registry keys and their values concerning the entire Windows Registry.
But, there's no Start menu shortcut to access this tool. This means you'll have to open Registry Editor by executing it from a command line regedit.
So…these are some of the useful tools that Windows 10 offers to anyone for easy customization. All of these apps are free of cost, choose which one you want and try it out. Also, most of these utilities can be easily launched and accessed if you just know their names. Just go to the Start menu, type the name of the tool, and press Enter. That’s all!
Are there any other tools that you think are useful or have missed out on here? Or have you discovered any other Windows 10 customization tools? You can comment below and let us reach your thoughts.