애플 메일 외에도 마이크로 소프트 아웃룩은 지난 10 월 이후 7.0 %의 시장 점유율을 유지하면서 가장 인기있는 데스크톱 이메일 클라이언트이다. PC 사용자의 경우 Outlook 이외의 다른 이메일 클라이언트에 대해 생각하는 것은 다소 어렵습니다. 그러나 일반 Outlook 사용자조차도 도구의 생산성 기능을 인식하지 못합니다.
여기 Outlook을 사용하는 동안 생산성을 향상시키는 데 사용할 수있는 5 가지 Outlook 참고 사항이 있습니다.
힌트 1: Desktop Alerts
아주 간단한 옵션입니다. 새 이메일을받을 때마다 바탕 화면 알림이 표시되므로 새 이메일에 대한 알림을 받게됩니다. 이 옵션은 적시에 이메일에 응답해야하는 사람들에게 매우 유용합니다. 자신의 임무에 집중하기 위해 노력하는 일부 사람들에게는이 옵션이 혼란 스러울 수 있습니다. 그들을 위해,이 옵션을 켜는 것이 좋습니다..
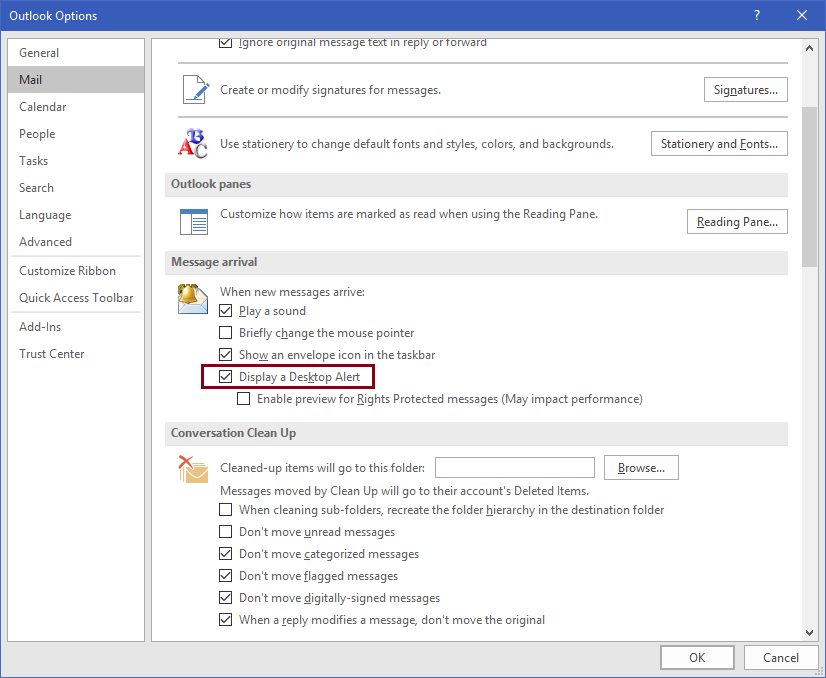
이 옵션을 켜려면을 (를) 파일 -> 옵션 -> 메일 -> 메시지 도착탭을 클릭하고 "바탕 화면 알림 표시"옵션을 선택하십시오..
힌트 2: 색상 및 글꼴
미리 정의 된 규칙을 설정하여 이메일에 자동으로 색상을 적용 할 수 있습니다. 예를 들어 독점적으로 보내는 이메일은 고유 한 색상으로 설정할 수 있습니다. 전자 메일이 참조로 왔으면 다른 색을 지정할 수 있습니다. 전자 메일의 각 필드에 대해 다른 색과 글꼴을 설정할 수 있습니다.
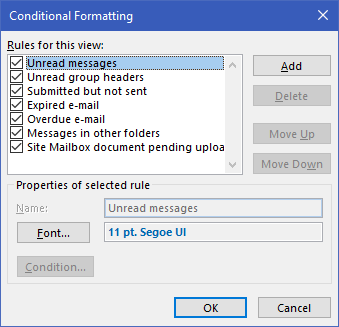
이 작업을 수행하려면 선택 보기 ->보기 설정 -> 조건부 서식. 여기서는 모든 사전 정의 된 규칙을 볼 수 있습니다. 이러한 각 규칙을 변경할 수 있습니다. 여기에 자신 만의 규칙을 추가 할 수 있습니다.
힌트 3: 공휴일 설정
일부 사용자는이 Outlook 일정 기능을 알고 있으므로 사용자의 위치에 따라 공휴일을 자동으로 추가 할 수 있습니다. Outlook 캘린더에는 100 개 이상의 위치가있어 자신의 위치를 선택할 수 있습니다..
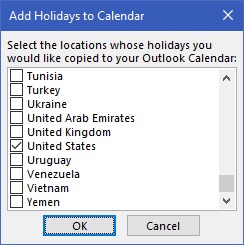
로 이동이 옵션을 사용하려면 파일 -> 옵션 -> 캘린더 -> 휴일 추가. 여기에서, 당신은 당신이 휴가를 얻을 대상이되는 위치를 선택할 수 있습니다.
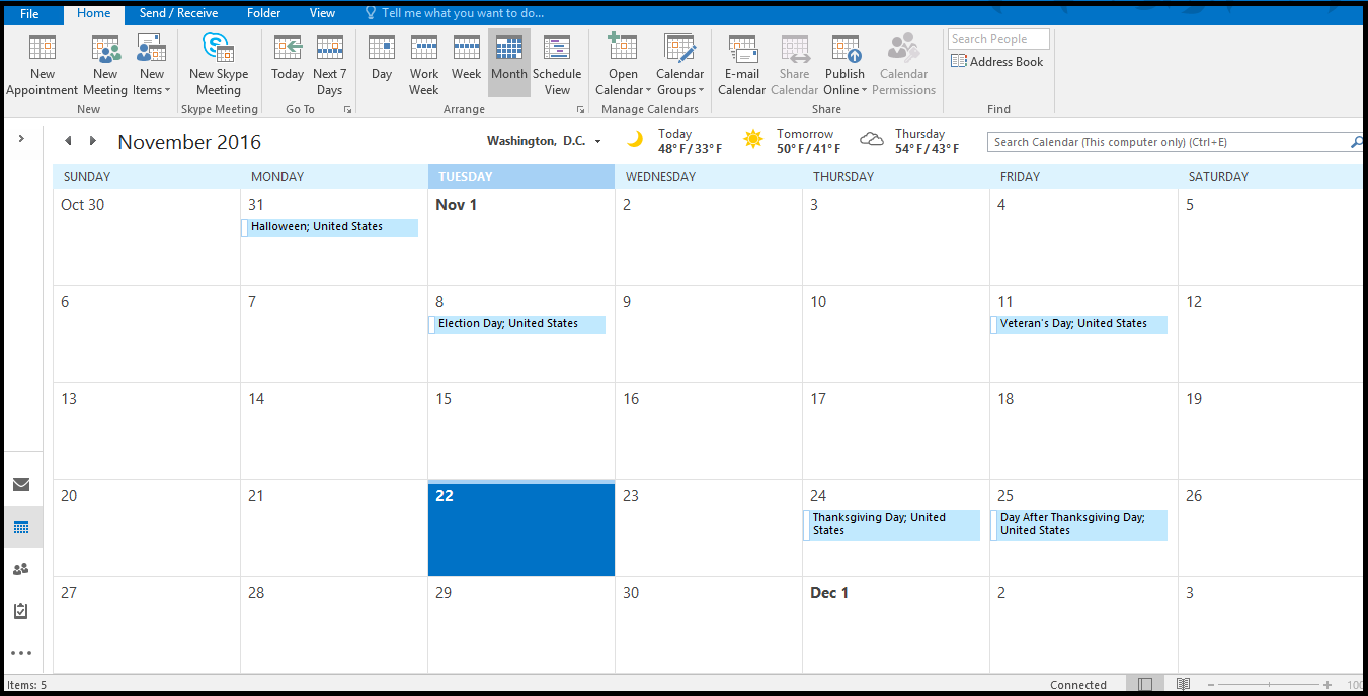
자, 내가 미국을 선택했고, 그것은 11 월 한 달 동안 모든 미국 휴일을 보여주는 것.
힌트 4: 읽은 상태로 표시
선택 항목이 변경되면 Outlook에서 전자 메일을 읽음으로 표시합니다. 이것은 기본 Outlook 설정입니다. 많은 사람들이이 설정을 좋아하지 않으며 수동으로 메시지를 읽음으로 표시하려고합니다. 이것은 간단한 단계 내에서 할 수 있습니다.
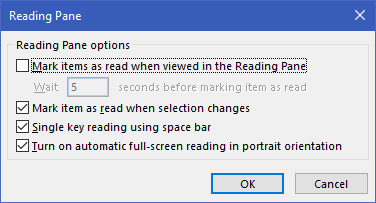
그것을 위해,에 가라파일 -> 옵션 -> 메일 -> 읽기 창 ->선택 취소 “선택 항목이 변경되면 항목을 읽음으로 표시”
힌트 5: 빠른 단계 작업
빠른 단계를 사용하여 Outlook에서 반복되는 작업을 자동화 할 수 있습니다. 홈 탭의 중간에 미리 정의 된 빠른 단계 세트를 볼 수 있습니다. 이러한 미리 정의 된 단계를 변경하고 자신 만의 단계를 추가 할 수 있습니다. 이를 위해 빠른 단계 옵션 오른쪽에있는 드롭 다운을 클릭하고 “새로운 빠른 단계”.
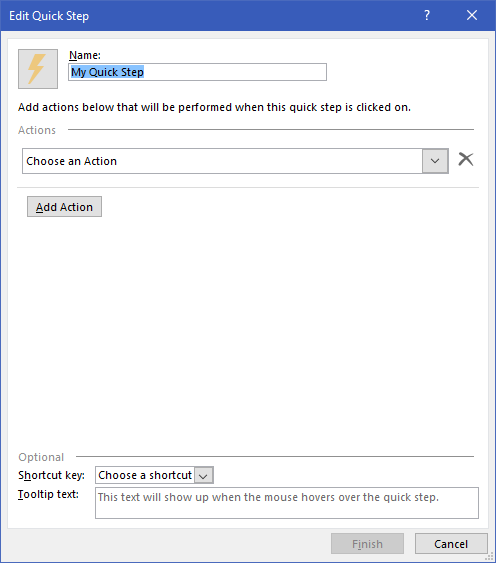
따라서 마우스 클릭만으로 수행 할 수있는 사용자 지정 작업 시퀀스를 만들 수 있습니다. 기존 빠른 단계 시퀀스를 편집하는 또 다른 "빠른 단계 관리"옵션이 있습니다.
결론
이제 이 기사가 끝났습니다. 이 기사에서는 이메일 경험을 더욱 효율적이고 즐겁게 만들어 줄 Outlook 팁 5가지에 대해 논의했습니다. 바탕 화면 경고, 색상 및 글꼴을 사용자 정의하고, 공휴일을 설정하고, 메시지를 읽음으로 표시하고, 빠른 단계 작업을 사용하는 방법을 배우셨기를 바랍니다. 이러한 팁이 Outlook의 생산성과 만족도를 높이는 데 도움이 되기를 바랍니다. 읽어주셔서 감사드리며 피드백을 공유해 주세요.