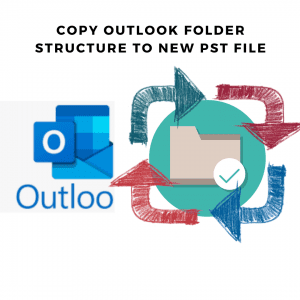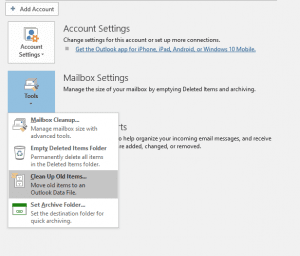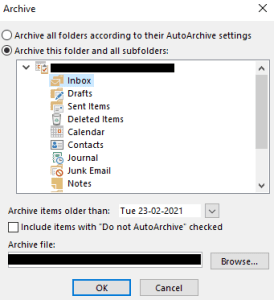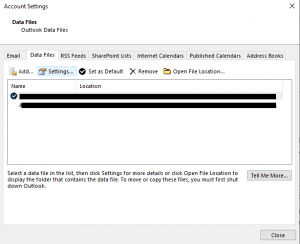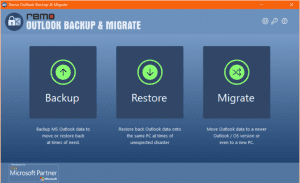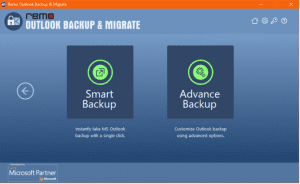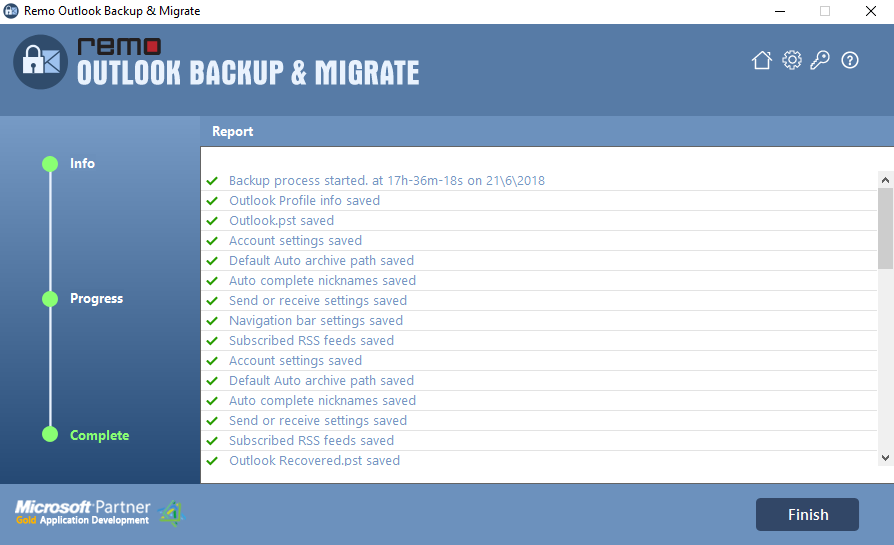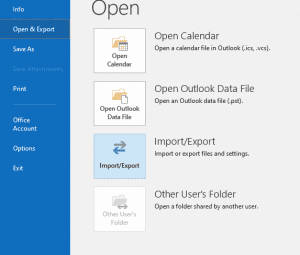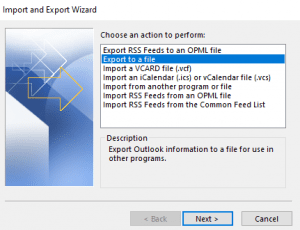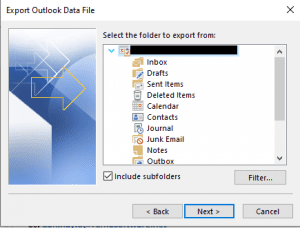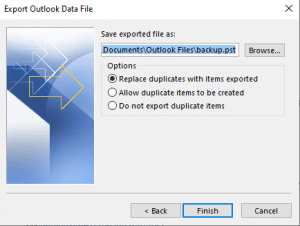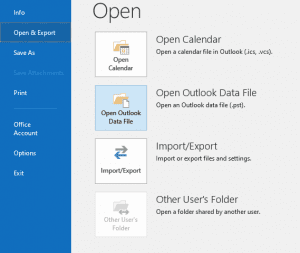요약: 이 기사에서는 보관 옵션, Outlook 내보내기/가져오기 기능, 독점적으로 설계된 도구인 Remo Outlook 백업 및 마이그레이션 도구를 사용하여 Outlook 폴더 구조를 새 PST 파일로 이동하거나 복사하는 방법을 찾을 수 있습니다. 보관 옵션을 사용하여 먼저 새 PST 파일을 만드는 데 필요한 사서함 폴더를 복사하려면 문서를 살펴보고 주어진 방법을 시도하십시오.
Outlook 사서함 폴더 구조를 새 PST 파일로 복사하는 것은 Outlook 사서함을 개인화하려는 경우에 유익한 것으로 입증되었지만 실제로 폴더 구조를 새 PST 파일로 복사하려고 할 때 많은 노력을 기울여야 하는 반면, 보관 옵션을 사용하여 새 PST 파일을 생성하거나 가져오기/내보내기 기능을 사용하십시오.
그러나 새 PST 파일을 만들 필요 없이 전체 Outlook 폴더 구조를 다른 컴퓨터로 이동할 수 있다면 어떨까요? 네! 독점적으로 설계된 Remo Outlook Backup and Migrate tool Outlook 폴더 구조를 새 PST 파일로 효과적으로 복사하기 위해 이 문서에서는 모든 Outlook 속성을 그대로 유지하고 자동화된 도구를 사용하여 폴더 구조를 원하는 위치나 모든 Outlook 버전으로 복사하는 데 도움이 되는 유용한 정보와 수동으로 추가 정보를 제공합니다. 폴더 구조를 새 PST 파일로 복사하는 방법.
내용물의 테이블:
- 보관 옵션을 사용하여 Outlook 폴더 구조를 새 PST 파일로 복사
- 새 파일을 만들지 않고 PST 파일의 폴더 구조 복사 - 자동화된 방법
- 가져오기/내보내기 기능을 사용하여 Outlook 폴더 구조를 복사합니다.
Outlook에서 폴더 구조를 새 PST 파일로 복사하는 방법은 무엇입니까?
음, Outlook 폴더 구조를 한 PST 파일에서 다른 파일로 복사하는 것은 약간 어려운 작업입니다. Outlook에는 지정된 옵션이 없을 수 있지만 다음과 같은 기능이 있습니다 Archive PST 그리고 Import/Export 작업을 수행하는 데 사용할 수 있는 기능입니다. 다음 세그먼트에서는 Outlook 폴더 구조를 새 PST 파일로 쉽게 복사할 수 있는 3가지 방법에 대해 알게 됩니다.
방법 1: 보관 옵션을 사용하여 Outlook에서 PST 폴더 구조 복사
이 방법은 다음을 사용할 것입니다 Archive 새 PST 파일에서 폴더 구조를 다시 만드는 기능. 구조를 복제한 후 이 새 pst 파일을 기본 데이터 파일로 설정하는 단계를 찾을 수 있습니다. 이 방법은 Outlook 전자 메일 자체에 남아 있고 다른 버전/컴퓨터로 복사하거나 내보낼 수 없는 새 PST 파일을 만듭니다.
노트: 아래에 설명된 단계는 Outlook 2019 버전에 대한 것입니다. 다른 Outlook 버전을 사용하는 경우 단계가 다를 수 있지만 결과는 동일해야 합니다. 이 방법은 3단계로 나누어집니다. 먼저 새 PST 파일을 만든 다음 폴더 구조를 복사한 다음 마지막으로 기본 데이터 파일로 설정해야 합니다.
단계 1: 새 PST 파일 만들기
- Outlook을 열고, 그리고 가다File > Info > Account Settings > Account Settings
- 클릭Data Files 탭
- 이제 클릭Add 탭
- 에서File name 입력 필드, 선택한 PST 파일 이름을 입력합니다. 예를 들어: abc_replicate_folder
- 클릭 OK그리고 창을 닫는다.
단계 2: 새 PST 파일에서 현재 Outlook 폴더 구조 복제
- Outlook에서, 이동File > Info > Tools > Clean up Old Items
- 그런 다음 아카이브 대화 상자가 열립니다. 선택Archive this folder and all subfolders 옵션. 그런 다음 목록에서 루트 폴더를 선택합니다. 즉, 아래로 스크롤하여 복제하려는 현재 개인 PST 파일을 선택합니다.
- 안에 Archive items older than, 아카이브할 현재 PST 파일에 이메일이 있을 가능성이 없는 이전 날짜를 입력해야 합니다.
- 다음, 안에Archive file, 1단계에서 만든 새 PST 파일을 찾아 선택합니다. 라고 하는 상자를 확인하십시오 Include items with "Do not AutoArchive" 체크.
- 클릭OK
- 이제 Outlook으로 돌아갑니다. 현재 PST 파일의 폴더 구조를 복제한 새 PST 파일을 찾을 수 있습니다. 하위 폴더는 비어 있습니다.
노트: OST 폴더 구조를 OST로 복사하려는 경우 다음을 사용하여 OST를 PST로 변환하면 됩니다 Remo OST를PST 변환기.
단계 3: 새 PST 파일을 기본 Outlook 데이터 파일로 설정
이제 현재 사서함의 폴더 구조로 새 PST 파일을 이미 만들었습니다. 모든 새 이메일이 전송될 수 있도록 새로 생성된 PST 파일을 기본 데이터 파일로 설정해야 하는 마지막 단계가 남았습니다. 이 PST 파일은 이제 모든 새 데이터를 저장합니다.
- 이동File > Info > Account Settings > Account Settings
- 클릭Data Files 탭
- 목록에서 새로 생성된 PST 파일을 선택합니다.
- 클릭Set as Default
- 메시지가 표시되면 Outlook을 다시 시작합니다.
새 PST 파일을 만든 후 기본 Outlook 데이터 파일로 향후 이메일을 수신하고 저장할 수 있습니다. 기존 Outlook 데이터는 이미 존재하는 PST 파일에서도 사용할 수 있습니다.
그러나 이 방법은 PST 파일을 다른 PC로 마이그레이션하는 데 도움이 되지 않습니다. PST 파일의 번거로움 없이 복사 및 마이그레이션을 수행하고 폴더 구조와 모든 속성을 제자리에 유지하려면 다음과 같은 안정적인 도구를 사용해야 합니다 Remo Outlook Backup and Migrate 도구.
자동 보관 방법을 사용할 때 몇 가지 제한 사항이 있습니다.
첫째, 매우 복잡한 프로세스이며 Outlook에서 오류를 반환하거나 프로세스가 중단되면 다시 수행하는 것이 지루할 수 있으며 결국 정상적인 Outlook 파일이 손상될 수 있습니다.
둘째, 회사 이메일을 사용하는 경우 회사 정책에 따라 아카이브 기능이 비활성화되었을 수 있습니다.
또한 Outlook 폴더 구조를 새 PST 파일로 복사하는 것은 매우 긴 프로세스이며 프로세스에 따른 실수로 인해 Outlook 데이터가 손실될 수 있습니다. 그렇기 때문에 폴더 구조를 복사하려면 전문적이고 안정적인 도구를 선택하는 것이 좋습니다.
방법 2: Outlook 폴더 구조를 PST 파일로 복사하는 자동화된 방법
Remo Outlook 백업 및 마이그레이션 Outlook 데이터를 새 컴퓨터로 마이그레이션하는 보안 도구입니다. 이 도구를 사용하여 Outlook 설정을 새 컴퓨터로 마이그레이션하거나 Windows를 업그레이드하는 동안 Remo Outlook 백업 및 마이그레이션 도구를 사용하여 짧은 시간 내에 Outlook PST 파일을 가져올 수 있습니다.
이 도구는 Outlook 구조를 새 PST 파일로 전송하는 데 도움이 될 뿐만 아니라 클릭 한 번으로 모든 이메일, 연락처, 회의 및 기타 속성이 포함된 PST 파일을 백업하는 안정적인 옵션 중 하나입니다. 이 백업 파일에서 PST 파일을 모든 컴퓨터로 가져올 수 있습니다. Office 365, Outlook 2019, Outlook 2016 등을 포함한 모든 Outlook 버전에서 잘 작동하며 모든 버전의 Windows 운영 체제를 지원합니다. 원하는 경우 백업 스케줄러를 활성화하여 자동 백업을 설정할 수 있습니다. 당신은 쉽게 Outlook 파일을 새 컴퓨터로 백업, 복원 및 마이그레이션 단 하나의 도구를 사용하여
단계 1: 다운로드 Remo Outlook 백업 및 마이그레이션 소프트웨어 그리고 컴퓨터에 설치합니다. Outlook 앱이 실행 중인 경우 닫고 아이콘을 두 번 클릭하여 설치된 소프트웨어를 시작합니다.
단계 2: 메인 화면에서, 클릭 Backup 단추. 다음 중 하나를 선택하십시오 Smart Backup (한 번의 클릭으로 전체 Outlook 폴더를 백업하려면) 또는 Advance Backup (맞춤형 백업; 백업을 위해 선호하는 항목만 선택하려면).
단계 3: 백업 파일을 저장할 이름과 위치를 선택하십시오.
단계 4: 백업 프로세스와 요약 보고서를 성공적으로 완료하면 확인 메시지가 표시됩니다.
단계 5: 이렇게 하면 Outlook 폴더 구조의 복사본(계정 설정 포함)이 새 PST 파일로 복사됩니다. 그런 다음 이 복사본을 사용하여 손상된 Outlook을 복원하거나 Outlook 프로필을 다른 컴퓨터로 복원할 수 있습니다.
방법 3: 가져오기 및 내보내기 기능을 사용하여 Outlook 폴더 구조 복사
가져오기 및 내보내기 기능은 다른 PC에서 새 PST 파일을 사용하려는 경우에 도움이 됩니다.
다른 시스템에 있는 현재 사서함의 폴더 구조를 복사하려면 아래 단계를 따르십시오:
- Outlook을 열고 다음으로 이동합니다File > Open & Export > Import and Export
- 선택Export to a file 옵션, 그리고 치다 Next
- 선택Outlook Data File (.pst), 그리고 클릭 Next
- 일반적으로 개인 폴더로 나열되는 화면에서 계층의 맨 위를 선택하고 하위 폴더 포함이 선택되어 있는지 확인합니다. 클릭Next.
- 최신 파일의 이름과 새 파일의 위치를 선택하고, 그리고 클릭Finish
- 다른 화면이 나타나면Create Microsoft Personal Folders, 그런 다음 클릭 OK
내보내기가 완료된 후 (몇 분 정도 소요될 수 있음), 클릭 File > Open & Export > Open Outlook Data File. 방금 만든 PST 파일이 열립니다.
데이터를 마이그레이션하려면 아래 단계를 따르세요:
- 클릭 File > Info > Tools > Clean up Old Items
- 이제 방법 1의 2단계에서 만든 PST 파일의 최상위 폴더를 클릭합니다.
- 상자에 내일 날짜를 입력하십시오Archive items older than
- 확인Include items with the ‘Do not AutoArchive’ 상자가 체크
- 클릭 Browse 이름과 위치를 선택하고
- 클릭OK
이제 Outlook은 완전한 데이터 마이그레이션 사서함 사본에서 다른 파일로 그런 다음 새 자동 보관 데이터 파일을 보관 폴더로 탑재합니다. 파일을 마우스 오른쪽 버튼으로 클릭하고 선택 Close Archive Folders.
Outlook 폴더 구조를 다른 PST 파일로 복사하려면 아래 단계를 따르십시오.
- 생성한 PST 파일을 마우스 오른쪽 버튼으로 클릭하고, 그리고 선택Properties > Advanced
- 클릭Start Compression
- 완료되면, 클릭OK
- 이제 Outlook에서 데이터 파일을 마우스 오른쪽 버튼으로 클릭하고Close
- Microsoft Outlook 응용 프로그램을 닫고 생성된 PST를 제거합니다.
이제 새로 만든 .pst 파일을 다른 컴퓨터에 복사할 수 있습니다. Outlook 폴더 구조가 복사되면 비어 있는 Outlook 데이터 파일을 비어 있으므로 아카이브로 사용할 수 있습니다. 그러나 이 빈 파일은 복사본이므로 기존 폴더 구조를 포함합니다. 당신은 할 수 있습니다 새 PST 파일을 새 컴퓨터에 복사.
결론:
위에서 언급한 모든 방법은 Outlook 메일 폴더 구조를 새 PST 파일로 복사하는 데 도움이 됩니다. Outlook을 새 PST 파일로 복사하는 수동 방법을 선택하는 동안 문제 없이 파일을 빠르게 복사할 수 있는 자동화된 방법을 사용하는 것이 좋습니다. 이 기사가 폴더 구조를 새 PST 파일로 전송하는 데 도움이 되었기를 바랍니다.