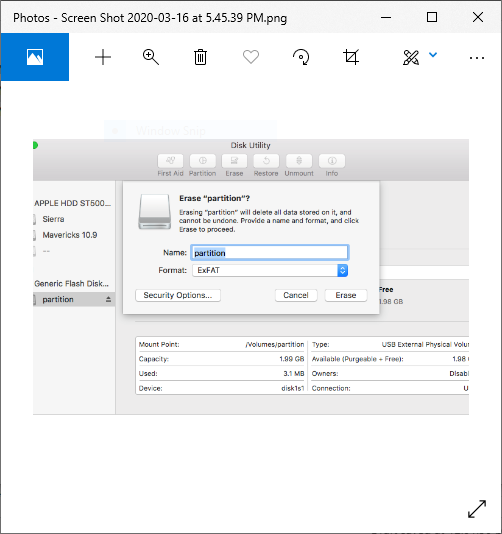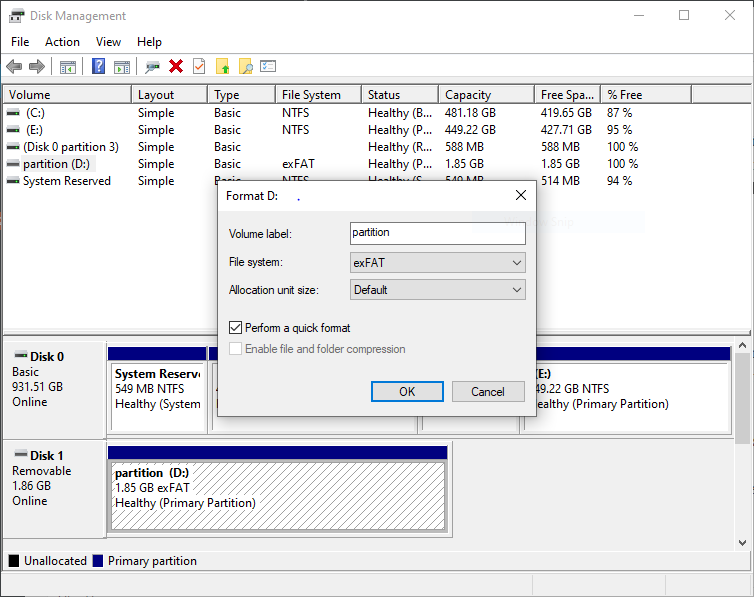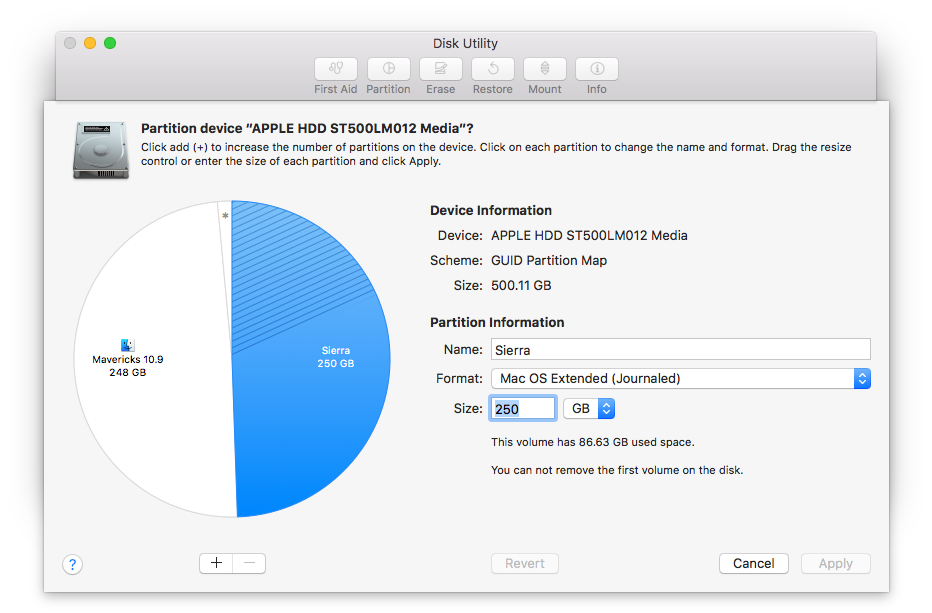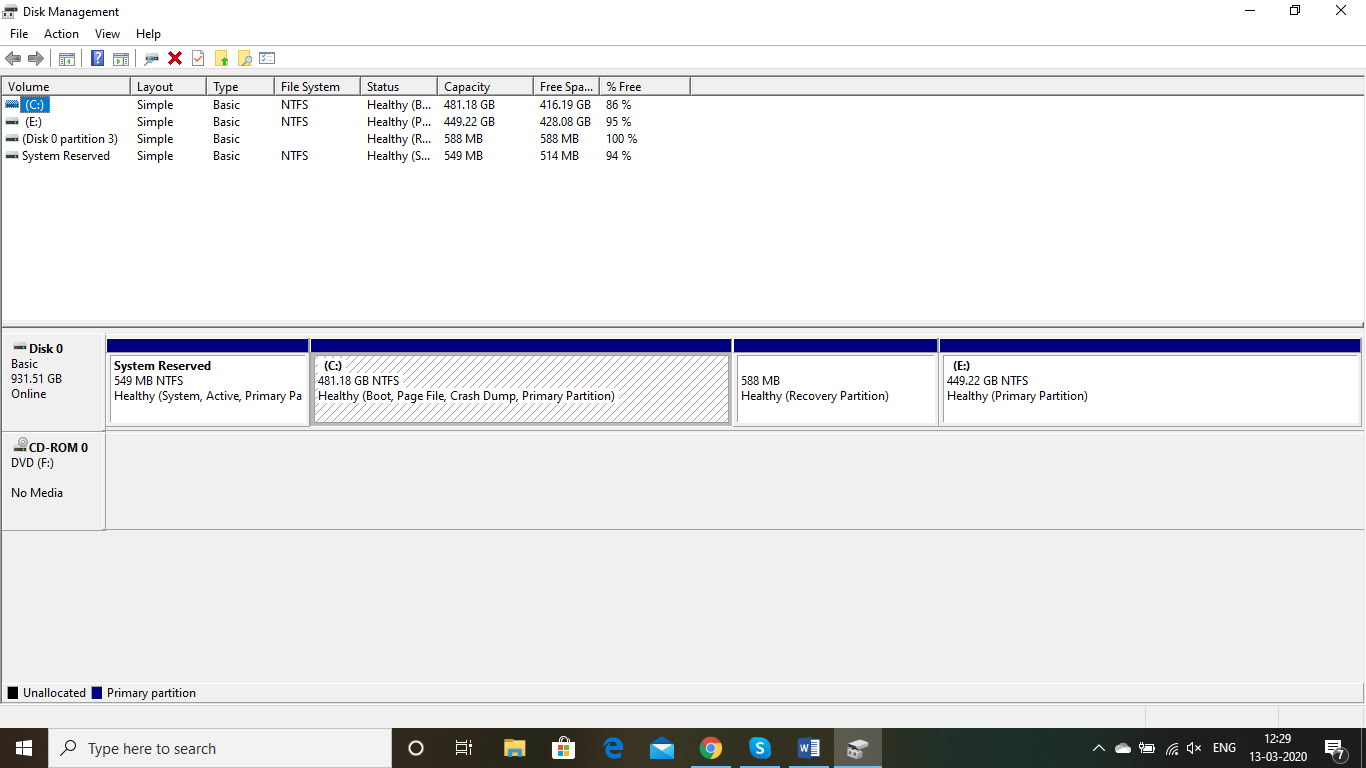Windows 및 Mac 운영 체제를 모두 지원하는 외장 하드 드라이브는 두 운영 체제 모두에서 작업하는 사용자에게 매우 유용 할 수 있습니다. 그러나 Windows는 주로 NTFS (New Technology file system) 형식에 최적화 된 반면, APFS는 Mac OS 용으로 만들어졌습니다.
우리 모두 알고 있듯이 NTFS는 Mac과 호환되지 않으며 마찬가지로 APFS는 Windows와 호환되지 않습니다. 다행히도이 기사의 도움으로 Windows 및 Mac OS와 호환되는 외장 하드 디스크를 만들 수 있습니다. 여기에는 타사 응용 프로그램이나 추가 소프트웨어의 지원이 필요하지 않습니다. Mac 및 Windows와 호환되는 외장 하드 드라이브를 만들어 보겠습니다.
Mac 및 Windows에서 호환되는 외장 하드 디스크를 만드는 방법은 무엇입니까?
먼저 외장 하드 드라이브를 Mac 및 Windows와 호환되도록 만드는 방법을 이해하겠습니다. exFAT 및 이중 서식을 사용하십니까?
- exFAT – exFAT 파일 시스템으로 하드 드라이브 포맷. exFAT로 포맷 된 외장 하드 디스크는 두 운영 체제 모두에서 읽고 쓸 수 있기 때문에
- 이중 포맷 – 단일 외장 하드 디스크에 APFS와 NTFS 파일 시스템을 모두 선호하는 사용자는 하드 드라이브를 분할하고 이중 포맷 할 수 있습니다.
exFAT를 사용하여 Mac에서 외장 드라이브를 포맷하는 방법
- ConnectMac에 드라이브.
- 디스크 유틸리티를 엽니 다. 가장 쉬운 방법은 CMD와 스페이스 바를 동시에 누르고 디스크 유틸리티를 입력하여 프로그램을 찾는 것입니다.
- 디스크 유틸리티에는 내부 및 외부 드라이브가 있습니다.
- 포맷하려는 드라이브를 선택하고 지우기를 클릭합니다.
- 파티션 이름을 지정하고 선택exFAT 형식합니다.
- 클릭Erase완료하고 절차를 완료합니다.
exFAT를 사용하여 Windows에서 외장 드라이브를 포맷하는 방법
- ConnectWindows PC에 드라이브.
- 디스크 관리 도구를 엽니 다. 당신은 윈도우에 입력 "디스크 포맷"또는 "디스크 관리"로 검색하거나가는 것을 할 수Control Panel > Administrative Tools > Create and format hard disk partitions.
- 포맷하려는 외장 드라이브의 파티션 또는 할당되지 않은 공간을 마우스 오른쪽 버튼으로 클릭하고 새 단순 볼륨을 선택하십시오.
- 마법사를 따라 볼륨 크기를 선택합니다.
- 드라이브 문자를 지정하십시오.
- 고르다 exFAT파티션 포맷 화면에서 파일 시스템으로.
- 볼륨에 새 이름을 지정하고 다음을 클릭하고 완료하여 절차를 완료합니다.
참고-이제 exFAT로 포맷 된 드라이브 또는 파티션을 Windows와 Mac 모두에서 사용할 수 있습니다. Windows와 Mac간에 드라이브를 자주 사용하면 하드 디스크 손상 가능성이 높아질 수 있으므로 모든 드라이브에 데이터 백업이 있는지 확인하십시오. 분실 한 경우 문제를 해결하기 위해 신뢰할 수있는 타사 응용 프로그램이 필요합니다.
외장 하드 디스크를 듀얼 포맷하는 방법은 무엇입니까?
듀얼 포맷을 사용하여 Mac 및 Windows와 호환되는 외장 하드 드라이브를 만드는 방법을 알아볼까요?
사용자가 특정 이유로 NTFS, APFS 또는 HFS+를 사용하고 exFAT를 선택하지 않으려는 경우 다른 옵션이 있습니다. 단일 파일 시스템으로 드라이브를 포맷하는 대신 사용자는 두 개의 파티션을 생성하고 이를 NTFS, APFS, HFS+ 또는 기타 파일 시스템으로 포맷할 수 있습니다.
Mac에서 외장 하드 디스크를 파티션하는 방법은 무엇입니까?
- 외장 하드 디스크를 Mac에 연결합니다.
- 디스크 유틸리티를 클릭하십시오. 왼쪽 사이드 바에서 드라이브를 선택한 다음 파티션 탭을 클릭합니다.
- 파티션 레이아웃에서 선택 "2 Partitions".
- 사용자는 원하는 요구 사항에 따라 파티션 크기를 조정할 수 있습니다.
- 원하는 스토리지 요구 사항에 따라 조정하면 사용자는 선호하는 운영 체제 (NTFS 또는 APFS) 를 선택하고 절차를 완료 할 수 있습니다.
Windows에서 외장 하드 디스크를 분할하는 방법은 무엇입니까?
- Windows PC에 외장 하드 드라이브를 연결합니다.
- 시작 메뉴를 열고 검색Disk Management.
- 검색 결과를 선택하면 디스크 관리 유틸리티가 시작됩니다. 왼쪽 사이드 바에 하드 드라이브와 파티션이 표시됩니다.
- 파티션으로 만들 드라이브를 선택하십시오. Windows 파티션을 마우스 오른쪽 버튼으로 클릭하고Shrink partition.
- 포맷 대화 상자의 파일 시스템에서 원하는 파일 시스템 (NTFS)을 선택합니다. 확인을 클릭하고 포맷 프로세스를 완료합니다.
이 시나리오에서 데이터를 잃을 가능성은 포맷에 문제가있는 경우 비교적 높습니다. 이 작업을 수행하기 전에 데이터를 백업하는 것이 좋습니다. 백업이없는 경우에는 전문 하드 드라이브 복구 소프트웨어 손실되거나 포맷 된 데이터를 복구합니다.
Remo 하드 드라이브 복구 소프트웨어는 다음과 같은 전문적인 하드 드라이브 복구 도구 중 하나입니다 분실 또는 포맷 된 하드 디스크에서 데이터 복구. 이 도구는 300 개 이상의 파일 형식을 지원하므로 모든 형식의 파일을 복구 할 수 있습니다. 이 도구에는 두 가지 유형의 스캔 기능이 있습니다, Normal scan 과 Deep Scan 번거롭지 않은 데이터 복구를 보장하는 섹터별로 하드 드라이브 섹터를 스캔합니다.
자주하는 질문
- 하드 포맷과 퀵 포맷이란 무엇입니까? 이러한 시나리오에서 데이터 복구가 가능합니까?
- Hard format -하드 포맷은 사용자가 전체 디스크 / 파티션을 포맷 할 수있는 Windows의 옵션입니다. 이 기능의 단점은이 디스크에있는 데이터가 영구적으로 손실되어 복구 할 수 없다는 것입니다.
- Quick Format -빠른 포맷은 Windows에서 사용자가 디스크 또는 파티션을 포맷 할 수있는 기능입니다. 자세히 알아보기 여기에서 빠른 포맷을 수행하고 빠른 포맷 후 데이터를 복구하는 방법.
- Mac에서 NTFS를 어떻게 사용할 수 있습니까?
- 예, Mac에서 NTFS는 읽기 전용 모드로만 사용할 수 있으며 이러한 파일을 쓰거나 덮어 쓸 수 없습니다.
- Windows에서 APFS를 어떻게 사용할 수 있습니까?
- Windows는 파일 형식을 이해할 수 있고 APFS를 읽을 수 있지만 이러한 파일을 쓰거나 덮어 쓸 수는 없습니다.